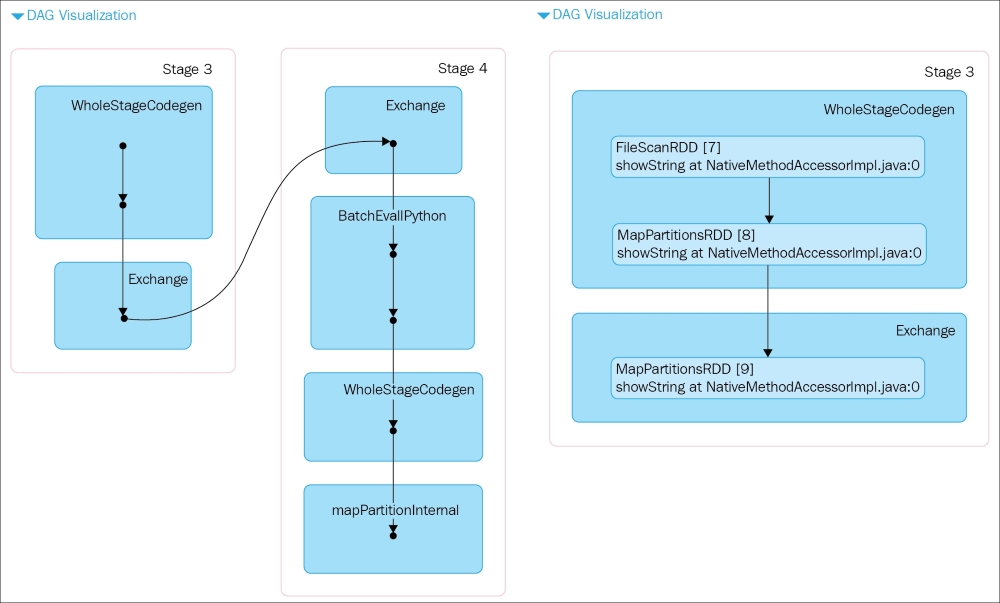Unlike the Jupyter notebooks, when you use the spark-submit command, you need to prepare the SparkSession yourself and configure it so your application runs properly.
In this section, we will learn how to create and configure the SparkSession as well as how to use modules external to Spark.
Note
If you have not created your free account with either Databricks or Microsoft (or any other provider of Spark) do not worry - we will be still using your local machine as this is easier to get us started. However, if you decide to take your application to the cloud it will literally only require changing the --master parameter when you submit the job.
The main difference between using Jupyter and submitting jobs programmatically is the fact that you have to create your Spark context (and Hive, if you plan to use HiveQL), whereas when running Spark with Jupyter the contexts are automatically started for you.
In this section, we will develop a simple app that will use public data from Uber with trips made in the NYC area in June 2016; we downloaded the dataset from https://s3.amazonaws.com/nyc-tlc/trip+data/yellow_tripdata_2016-06.csv (beware as it is an almost 3GB file). The original dataset contains 11 million trips, but for our example we retrieved only 3.3 million and selected only a subset of all available columns.
Note
The transformed dataset can be downloaded from http://www.tomdrabas.com/data/LearningPySpark/uber_data_nyc_2016-06_3m_partitioned.csv.zip. Download the file and unzip it to the Chapter13 folder from GitHub. The file might look strange as it is actually a directory containing four files inside that, when read by Spark, will form one dataset.
So, let's get to it!
Things with Spark 2.0 have become slightly simpler than with previous versions when it comes to creating SparkContext. In fact, instead of creating a SparkContext explicitly, Spark currently uses SparkSession to expose higher-level functionality. Here's how you do it:
from pyspark.sql import SparkSession
spark = SparkSession
.builder
.appName('CalculatingGeoDistances')
.getOrCreate()
print('Session created')The preceding code is all that you need!
In this example, we first create the SparkSession object and call its .builder internal class. The .appName(...) method allows us to give our application a name, and the .getOrCreate() method either creates or retrieves an already created SparkSession. It is a good convention to give your application a meaningful name as it helps to (1) find your application on a cluster and (2) creates less confusion for everyone.
Building your code in such a way so it can be reused later is always a good thing. The same can be done with Spark - you can modularize your methods and then reuse them at a later point. It also aids readability of your code and its maintainability.
In this example, we will build a module that would do some calculations on our dataset: It will compute the as-the-crow-flies distance (in miles) between the pickup and drop-off locations (using the Haversine formula), and also will convert the calculated distance from miles into kilometers.
Note
More on the Haversine formula can be found here: http://www.movable-type.co.uk/scripts/latlong.html.
So, first, we will build a module.
We put the code for our extraneous methods inside the additionalCode folder.
Tip
Check out the GitHub repository for this book if you have not done so already https://github.com/drabastomek/learningPySpark/tree/master/Chapter11.
The tree for the folder looks as follows:

As you can see, it has a structure of a somewhat normal Python package: At the top we have the setup.py file so we can package up our module, and then inside we have our code.
The setup.py file in our case looks as follows:
from setuptools import setup
setup(
name='PySparkUtilities',
version='0.1dev',
packages=['utilities', 'utilities/converters'],
license='''
Creative Commons
Attribution-Noncommercial-Share Alike license''',
long_description='''
An example of how to package code for PySpark'''
)We will not delve into details here on the structure (which on its own is fairly self-explanatory): You can read more about how to define setup.py files for other projects here https://pythonhosted.org/an_example_pypi_project/setuptools.html.
The __init__.py file in the utilities folder has the following code:
from .geoCalc import geoCalc __all__ = ['geoCalc','converters']
It effectively exposes the geoCalc.py and converters (more on these shortly).
The first method we mentioned uses the Haversine formula to calculate the direct distance between any two points on a map (Cartesian coordinates). The code that does this lives in the geoCalc.py file of the module.
The calculateDistance(...) is a static method of the geoCalc class. It takes two geo-points, expressed as either a tuple or a list with two elements (latitude and longitude, in that order), and uses the Haversine formula to calculate the distance. The Earth's radius necessary to calculate the distance is expressed in miles so the distance calculated will also be in miles.
We build the utilities package so it can be more universal. As a part of the package we expose methods to convert between various units of measurement.
For ease of use, any class implemented as a converter should expose the same interface. That is why it is advised that such a class derives from our BaseConverter class (see base.py):
from abc import ABCMeta, abstractmethod
class BaseConverter(metaclass=ABCMeta):
@staticmethod
@abstractmethod
def convert(f, t):
raise NotImplementedErrorIt is a purely abstract class that cannot be instantiated: Its sole purpose is to force the derived classes to implement the convert(...) method. See the distance.py file for details of the implementation. The code should be self-explanatory for someone proficient in Python so we will not be going through it step-by-step here.
Now that we have all our code in place we can package it. The documentation for PySpark states that you can pass .py files (using the --py-files switch) to the spark-submit script separated by commas. However, it is much more convenient to package our module into a .zip or an .egg. This is when the setup.py file comes handy - all you have to do is to call this inside the additionalCode folder:
python setup.py bdist_egg
If all goes well you should see three additional folders: PySparkUtilities.egg-info, build, and dist - we are interested in the file that sits in the dist folder: The PySparkUtilities-0.1.dev0-py3.5.egg.
In order to do operations on DataFrames in PySpark you have two options: Use built-in functions to work with data (most of the time it will be sufficient to achieve what you need and it is recommended as the code is more performant) or create your own user-defined functions.
To define a UDF you have to wrap the Python function within the .udf(...) method and define its return value type. This is how we do it in our script (check the calculatingGeoDistance.py file):
import utilities.geoCalc as geo
from utilities.converters import metricImperial
getDistance = func.udf(
lambda lat1, long1, lat2, long2:
geo.calculateDistance(
(lat1, long1),
(lat2, long2)
)
)
convertMiles = func.udf(lambda m:
metricImperial.convert(str(m) + ' mile', 'km'))We can then use such functions to calculate the distance and convert it to miles:
uber = uber.withColumn(
'miles',
getDistance(
func.col('pickup_latitude'),
func.col('pickup_longitude'),
func.col('dropoff_latitude'),
func.col('dropoff_longitude')
)
)
uber = uber.withColumn(
'kilometers',
convertMiles(func.col('miles')))Using the .withColumn(...) method we create additional columns with the values of interest to us.
Note
A word of caution needs to be stated here. If you use the PySpark built-in functions, even though you call them Python objects, underneath that call is translated and executed as Scala code. If, however, you write your own methods in Python, it is not translated into Scala and, hence, has to be executed on the driver. This causes a significant performance hit. Check out this answer from Stack Overflow for more details: http://stackoverflow.com/questions/32464122/spark-performance-for-scala-vs-python.
Let's now put all the puzzles together and finally submit our job.
In your CLI type the following (we assume you keep the structure of the folders unchanged from how it is structured on GitHub):
./launch_spark_submit.sh --master local[4] --py-files additionalCode/dist/PySparkUtilities-0.1.dev0-py3.5.egg calculatingGeoDistance.py
We owe you some explanation for the launch_spark_submit.sh shell script. In Bonus Chapter 1, Installing Spark, we configured our Spark instance to run Jupyter (by setting the PYSPARK_DRIVER_PYTHON system variable to jupyter). If you were to simply use spark-submit on a machine configured in such a way, you would most likely get some variation of the following error:
jupyter: 'calculatingGeoDistance.py' is not a Jupyter command
Thus, before running the spark-submit command we first have to unset the variable and then run the code. This would quickly become extremely tiring so we automated it with the launch_spark_submit.sh script:
#!/bin/bash unset PYSPARK_DRIVER_PYTHON spark-submit $* export PYSPARK_DRIVER_PYTHON=jupyter
As you can see, this is nothing more than a wrapper around the spark-submit command.
If all goes well, you will see the following stream of consciousness appearing in your CLI:

There's a host of useful things that you can get from reading the output:
- Current version of Spark: 2.1.0
- Spark UI (what will be useful to track the progress of your job) is started successfully on
http://localhost:4040 - Our
.eggfile was added successfully to the execution - The
uber_data_nyc_2016-06_3m_partitioned.csvwas read successfully - Each start and stop of jobs and tasks are listed
Once the job finishes, you will see something similar to the following:

From the preceding screenshot, we can read that the distances are reported correctly. You can also see that the Spark UI process has now been stopped and all the clean up jobs have been performed.
When you use the spark-submit command, Spark launches a local server that allows you to track the execution of the job. Here's what the window looks like:

At the top you can switch between the Jobs or Stages view; the Jobs view allows you to track the distinct jobs that are executed to complete the whole script, while the Stages view allows you to track all the stages that are executed.
You can also peak inside each stage execution profile and track each task execution by clicking on the link of the stage. In the following screenshot, you can see the execution profile for Stage 3 with four tasks running:

Inside a job or a stage, you can click on the DAG Visualization to see how your job or stage gets executed (the following chart on the left shows the Job view, while the one on the right shows the Stage view):