Chapter 6. Texting & Messages
The term “iPhone” has never seemed especially appropriate for a gadget with so much power and flexibility. Statistics show, in fact, that making phone calls is one of the iPhone’s least-used functions! In fact, 57 percent of us never use the iPhone to make phone calls at all.
But texting—now we’re talking. Texting is the single most used function of the modern cellphone. In the U.S., we send 6 billion texts a day; half of Americans send at least 50 texts a day. Worldwide, we send 8.3 trillion texts a year. That’s a lot of LOLs.
Apple—wary of losing customers to creative messaging apps like WhatsApp, Snapchat, and Facebook Messenger—is trying to compete via its Messages app. Its special effects and cool interactions match most offerings of rival apps—and, thanks to a Messages app store, even surpass them. Text-message conversations no longer look like a tidy screenplay. Now they can be overrun with graphics, cartoons, animations, and typographic fun.
In iOS 12, Apple has taken your expressive options to astonishing new extremes.
Text Messages and iMessages
So why is texting so crazy popular? For reasons like these:
Like a phone call, a text message is immediate. You get the message off your chest right now.
And yet, as with email, the recipient doesn’t have to answer immediately. The message waits for him even when his phone is turned off.
Unlike a phone call, a text is nondisruptive. You can send someone a text message without worrying that he’s in a movie, a meeting, or anywhere else where holding a phone up to his head and talking would be frowned upon. (And the other person can answer nondisruptively, too, by sending a text message back.)
You have a written record of the exchange. There’s no mistaking what the person meant. (Well, at least not because of sound quality. Understanding the texting shorthand that’s evolved—“C U 2mrO,” and so on—is another matter entirely.)
Now, the first thing to learn about texting on the iPhone is that there are two kinds of messages. There are regular text messages (SMS), which any cellphone can send to any cellphone. And there are iMessages, which only Apple equipment (iPhones, iPads, Macs) can exchange.
The Messages app can send and receive both kinds of messages—but iMessages offer much greater creative freedom.
Standard Texting (SMS)
SMS stands for Short Message Service, but it’s commonly just called texting. An SMS is a very short note (under 160 characters—a sentence or two) that you shoot from one cellphone to another.
Most iPhone plans include unlimited texts. Picture and video messages (known as MMS, or Multimedia Messaging Service) count as regular text messages.
But whenever you’re texting another Apple person (using an iPhone, iPad, iPod Touch, or Mac), you have another choice, as described next.
iMessages
An iMessage looks and works exactly like a text message. You send iMessages and receive them in the same app (Messages). They show up in the same window. You can send the same kinds of things: text, photos, videos, contacts, map locations, whatever. You send and receive them using exactly the same techniques.
The big difference: iMessages go exclusively between Apple products. If your iPhone determines that the address belongs to any other kind of phone, it sends regular old text messages.
iMessages offer some huge advantages over regular text messages:
No 160-character limit. A single message can be many pages long. (The actual limit is 18,996 characters per message, in case you’re counting.)
iMessages don’t count as text messages. You don’t have to pay for them. They look and work exactly like text messages, but they’re transferred over the internet (Wi-Fi or cellular) instead of your cell company’s voice airwaves. You can send and receive an unlimited number of them and never have to pay a penny more.

You know when they’re typing. When you’re typing back and forth with somebody, you don’t have to wonder whether, during a silence, they’re typing a response to you or just ignoring you; when they’re typing a response, you see an ellipsis (
 ) in their speech bubble.
) in their speech bubble.Tip
The ellipsis dots appear as soon as the other guy starts typing—and remain on your screen for 60 seconds, even if he stopped typing a long time ago. Conversely, they disappear from your screen after 60 seconds, even if he’s still typing! Often you’ll see the dots disappear shortly before you get a huge, long paragraph—because the other guy took longer than 60 seconds to write it.
You don’t wonder if the other guy has received your message. A tiny, light-gray word “delivered” appears under each message you send, briefly, to let you know that the other device received it.
Read receipts. You can even turn on a “read receipt” feature that lets the other person know when you’ve actually seen a message she sent. She’ll see a notation that says, for example, ”Read 2:34 PM.” (See “Messages”.)
Your history of iMessages shows up on all your i-gadgets. They’re synchronized through your iCloud account. You can start a chat on your iPhone and later pick up your Mac laptop at home and carry right on from where you stopped (in its Messages program).
As a result, you always have a record of your iMessages. You have a copyable, searchable transcript on your computer.
iMessages can be more than text. They can be audio recordings, video recordings, photos, sketches you make with your finger, games, “stickers,” emoji symbols, animations, and much more.
iMessages happen automatically. All you do is open Messages and create a text message as usual. If your recipient is using an Apple gadget with iOS 5 or later, or a Mac using OS X Mountain Lion or later…and has an iCloud account, then your iPhone sends your message as an iMessage automatically. It somehow knows.
You’ll know, too, because the light-gray text in the typing box says “iMessage” instead of “Text Message.” And each message you send shows up in a blue speech bubble instead of a green one. The : button is blue, too.
In fact, when you’re addressing a new text message, the names that appear in blue represent people with iMessages gadgets, so you know in advance who’s cool and who’s not. (The green names are those who do not have iMessage. The gray ones—well, your iPhone doesn’t know yet.)

The actual mechanics of sending and receiving messages are essentially the same, whether it’s SMS messages or iMessages. So the rest of this chapter applies equally well to both, with a few exceptions.
Note
There’s actually a third kind of messages that Messages handles: a format called Business Chat. It’s a service Apple offers to corporate entities, where you can have a typed chat with a customer-service representative.
You can open one of these chats—which are denoted with dark-gray speech bubbles—only from the company’s website or, more often, from its info pane when you’ve searched for it in Maps. This kind of chat can incorporate other iOS features: You can pay for something using Apple Pay, for example, or reschedule the call for a time when your calendar says you’re free.
Only a few companies offer Business Chat, including Home Depot, Marriott, Discover, T-Mobile, and Hilton. But if you’re ever unlucky enough to require customer-service attention, you’ll know why your texts are suddenly showing up in dark gray.
Receiving Texts
When you get a text, the iPhone plays a sound. It’s a shiny glockenspiel ding, unless you’ve changed it in Settings → Sounds & Haptics → Text Tone.
The phone also displays the name or number of the sender and the message—though if you have Face ID set up, your messages don’t show themselves until the phone is sure it’s really you looking at them (“Using Face ID”). Unless you’ve fooled around with the Notifications settings, the message appears as a banner on your screen (???), disappearing momentarily on its own, so as not to interrupt what you’re doing. (You can flick it up and away if it’s blocking your screen.)
If the iPhone was asleep, it lights up long enough to display the message on its Lock screen. At that point, you have a few options:
Ignore it. After a moment, the screen goes dark again. The incoming-text notification bubble will be there the next time you wake it.
Answer it. On a 3D Touch phone (“Flick”), hard-press right on the banner to expand it into a full keyboard, so you can respond without even unlocking the phone. On other models, swipe to the left on the notification bubble to reveal View and Clear buttons.
Open it. If you swipe a notification bubble to the right, you’re asked to unlock your phone; you wind up looking at the message in the Messages app.
Tip
On the Home screen, the Messages icon bears a circled number “badge” letting you know how many new text messages are waiting for you.
Once you tap a message notification to open it, you see the text-message conversation displayed as cartoon speech balloons.
To respond to the message, tap in the text box at the bottom of the screen. The iPhone keyboard appears. Type away, or dictate a response using the microphone (![]() ), and then tap
), and then tap ![]() —that’s your Send button. As long as your phone has cellular or Wi-Fi coverage, the message goes out immediately.
—that’s your Send button. As long as your phone has cellular or Wi-Fi coverage, the message goes out immediately.
If your buddy replies, then the balloon-chat continues, scrolling up the screen.
And now, a selection of juicy Message tips:
The last 50 exchanges appear here. If you want to see even older ones, scroll to the very top and then drag downward.
Tip
That business about having to scroll to the top, wait, and then drag downward gets old fast, especially when you’re trying to dig up a message you exchanged a few weeks back. Fortunately, there’s a glorious shortcut: Tap the very top of the screen (where the clock appears) or the left ear of an X-class phone, over and over again. Each time you tap, you load another batch of older messages and scroll to the oldest one.
And by the way—if the keyboard is blocking your view of the conversation, swipe downward on the messages to hide it.
If someone sends you a web address, it usually shows up as a little graphic of the website (facing page, left). If you see Tap to Load Preview instead, then tap to see a tiny thumbnail of the site; at that point, you can hard-press (or long-press) to see a “peeked” full-screen preview (“Peek and Pop”). Or tap the name of the site to open it in Safari.
Tip
If it’s a link to a video on YouTube or Vimeo, you can play it, at tiny size, right on that preview thumbnail. Just tap it (facing page, right). To open the video at full size, on YouTube or Vimeo, tap the thumbnail’s name.

If someone sends a street address, tap it to open it in Maps. And if someone sends a phone number, tap it to dial.
Once you’ve opened a text conversation, you see that each flurry of messages is time-stamped when it begins (“Sat, Nov 10, 2:18 pm,” for example). But at this point, you can also drag leftward anywhere on the screen to reveal the exact time stamps of every message within the chat.
Tip
When typing a message, if you decide it would be faster just to call, trigger Siri and say, “Call her” or “Call him.” (Or “FaceTime her” or “FaceTime him.”)
The List of Conversations
What’s cool is that the iPhone retains all these exchanges. The Messages screen (of the Messages app) is a list of all your correspondents, like a table of contents. A blue dot indicates a conversation with new messages (???, right).
Tap a person’s listing to open the actual messages you’ve exchanged, going back in time to your very first texts.
These listings represent people, not conversations. For example, if you had a text message exchange with Chris last week, then a quick way to send a new text message to Chris (even on a different subject) is to open that “conversation” and simply send a “reply.” The iPhone saves you the administrative work of creating a new message, choosing a recipient, and so on.
Similarly, if you’ve sent a message to a certain group of people, you can address a new note to the same group by tapping the old message’s row.
Tip
Hey, you can search text messages! At the very top of the list, there’s a search box. You can actually find text within your texts.
To return to the Messages list from the actual chat view, tap ![]() at top left—or swipe inward from the left edge of the screen.
at top left—or swipe inward from the left edge of the screen.
If having these old exchanges hanging around presents a security (or marital) risk, you can delete them in either of two ways:
Delete an entire conversation. Swipe away the conversation. At the list of conversations, swipe your finger leftward across the conversation’s name. The Delete button appears.
Alternate method: Above the Messages list, tap Edit, tap to select (
 ) the conversations you want to ditch, and then tap Delete.
) the conversations you want to ditch, and then tap Delete.Delete just one text. Open the conversation. This technique is a little weird, but here goes: Hold down your finger on the individual message you want to delete. When the options panel appears, tap More.
Now you can delete all the exchanges simultaneously (tap Delete All) or vaporize only incriminating messages. To do that, tap the selection circles for the ones you want to nuke, putting checks (
 ) by them; tap the
) by them; tap the  to delete them all at once. Tap Delete Message or Delete Conversation to confirm. (You can’t delete a message from anyone else’s phone; you’re just deleting your copy of the conversation.)
to delete them all at once. Tap Delete Message or Delete Conversation to confirm. (You can’t delete a message from anyone else’s phone; you’re just deleting your copy of the conversation.)
Tip
You can also forward some messages you’ve selected in this way. When you tap the Forward button (![]() ), a new outgoing text message appears, ready for you to specify the new recipient.
), a new outgoing text message appears, ready for you to specify the new recipient.
Mark All as Read
Here’s a handy option: When you get off the plane, home from your honeymoon, you might see Messages bristling with notifications about texts you missed. Now you can mark them all as read at once, so the blue dots don’t distract you anymore.
To do that, on the Messages screen, tap Edit and then Read All.
The Details Screen
The Details screen offers six options that you may find handy in the midst of a chat. To see them, tap your correspondent’s name at the top of the screen, and then tap info. Here’s what you see now:
The map. If your buddy has chosen to share her location with you, you’ll see (after a few seconds) her little dot on a map.
Call. If all this fussy typing is driving you nuts, you can jump onto a phone or video call. At the top of the Details screen, hit
 (place a FaceTime video call) or
(place a FaceTime video call) or  (conclude the transaction by voice, with a phone call or FaceTime audio call). You can also tap this person’s name to open the corresponding Contacts card, loaded with different ways to call, text, or email.
(conclude the transaction by voice, with a phone call or FaceTime audio call). You can also tap this person’s name to open the corresponding Contacts card, loaded with different ways to call, text, or email.Send My Current Location. Hit this button to transmit a map to the other person, showing exactly where you are, so that person can come and pick you up, meet you for drinks, or whatever.
If your correspondent has an iPhone, iPad, or Mac, he can open the map you’ve sent in Maps, ready to guide him with driving directions. If he’s one of the unenlightened—he owns some non-Apple phone—then he gets what’s called a Location vCard, which he may be able to open into a mapping app on his own phone.
Note
If Location Services isn’t turned on (“Location Services”), the phone asks you to turn it on now. After all, you can’t very well share your location if your phone has no idea where you are.
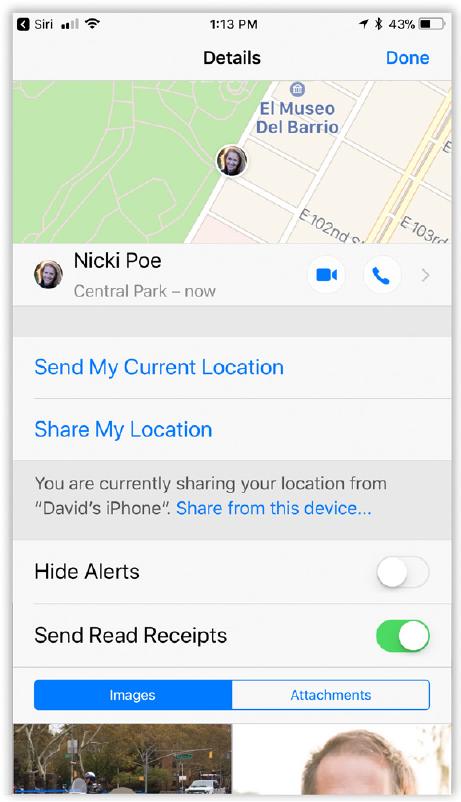
Share My Location. If you’re moving around, you may prefer this option. It sends your whereabouts to your correspondent—and keeps that location updated as you meander, for a period of time that you specify (One Hour, Until End of Day, or Indefinitely). That’s great when you’re club-hopping, say, and trying to help some buddies catch up with you. As your location changes, the map you sent to your recipient updates itself.
At any time, you can stop broadcasting your location to this person; just open the Details screen again and tap Stop Sharing My Location.
Hide Alerts. Otherwise known as “mute,” “enough already,” or “shut up.” It makes your phone stop ringing or vibrating with every new message from this person or group. Handy when you’re trying to get work done, when you’re being bombarded by silly group chitchat, or when someone’s stalking you.
Send Read Receipts. You can turn read receipts (“Messages”) on or off independently for each chat partner, using this switch.
Images/Attachments. Crazy cool! Here are all the photos and other attachments you’ve ever exchanged with this texting correspondent, going back to forever. (Tap Images to see only photos and videos; Attachments shows everything else.)
You can tap one of these tiles to open it; hard-press one to “peek” at it (“Peek and Pop”); or hold your finger down lightly to get choices like Copy, Delete, and More. (There’s usually nothing under More but Save Image, which copies the texted photo into your Photos collection, and a
 button.)
button.)
Capturing Messages and Files
In general, text messages are fleeting; most people have no idea how they might capture them and save them forever.
Some of the stuff in those text messages is easy to save, though. For example, if you’re on the receiving end of a photo or a video, tap the small preview in the speech bubble. It opens at full-screen size so you can have a better look at it—and if it’s a video, there’s a ![]() button so you can play it. Either way, if the picture or video is good enough to preserve, tap
button so you can play it. Either way, if the picture or video is good enough to preserve, tap ![]() . You’re offered a Save Image or Save Video button; tap to add the photo or video to your iPhone’s collection.
. You’re offered a Save Image or Save Video button; tap to add the photo or video to your iPhone’s collection.
If someone sends you contact information (a phone number, for example), you can add it to your address book. Just tap inside that bubble and then tap either Create New Contact or Add to Existing Contact.
If you’d like to preserve the actual text messages, you have a few options:
Copy them individually. Hold your finger down lightly on a text bubble, and then tap Copy. At this point, you can paste that message into, for example, an outgoing email.
Forward them. Hold your finger down lightly on a text bubble; tap More, and then tap the selection checkmarks beside all the messages you want to pass on. Now you can tap the Forward (
 ) button. All the selected messages go along for the ride in a single consolidated message to a new text-message addressee.
) button. All the selected messages go along for the ride in a single consolidated message to a new text-message addressee.Save the iMessages. If you have a Mac, then your iMessages (that is, notes to and from other Apple gadgets) show up in the Messages chat program. You can save them or copy them there.
Tip
Behind the scenes, the Mac stores all your chat transcripts in a hidden folder as special text files. To get there, press the Option key as you open the Go menu in the Finder; choose Go → Library. The transcripts are in date-stamped folders in the Messages → Archive folder.
Use an app. There’s no built-in way to save regular text messages in bulk. There are, however, apps that can do this for you, like iMazing (for Windows) or iBackup Viewer (free for the Mac). They work from the invisible backup files you create when you sync your phone with iTunes.
Tapbacks (iMessages Only)
How many trillions of times a day do people respond to texts with repetitive reactions like “LOL” and “Awww” and “!!!!!”? Many. It’s how you demonstrate that you appreciate the import of the other person’s text.
If you and your buddy are both using iOS 10 (or later) or macOS Sierra (or later), though, you’ve now got a quicker, less cluttery, more visual way to indicate those sorts of standard emotional reactions: what Apple calls tapbacks.

If you double-tap a message you’ve been sent, you’re offered a tapback palette with six little reaction symbols: a heart, a thumbs-up, a thumbs-down, “ha ha,” two exclamation points, and a question mark. When you choose one, it appears instantly on your screen and your buddy’s. You can use them to stamp your reaction onto the other person’s text (or even one of your own, if you’re weird).
In short, the tapback palette lets you react to a text without having to send a text back.
Tip
What’s cool is that you can change your tapback icon later, if new information affects your reaction. Just double-tap again to bring up the same palette.
Messages in the Cloud
For years, it was a real hassle of Messages: You’d pick up one Apple gadget after doing a lot of texting on another—for example, switching to your iPhone after doing a lot of texting on your Mac during a flight. Then you’d have to wait a very long time for your phone’s copy of Messages to catch up—to download all the conversations you had on your Mac.
In 2017, Apple introduced an optional feature that neatly solves that problem: Your message history would be saved online, in iCloud.
If you choose to turn on this feature, here’s what you get:
Your text messages and iMessages (and all associated photos, videos, and attachments) are now stored online instead of on your iPhone, iPad, and Macs. Which means you save several gigabytes, or many gigabytes, of storage, on every single device. That’s storage that was duplicated on every machine—the same database stored in multiple places.
Your Mac, iPhone, and iPad backups are much smaller, because they no longer include your Messages database.
All your messages are synced. Delete a message or a conversation, and it’s also deleted on all your other machines.
No more waiting for one device to “catch up.” That should sound like a pleasant development to anyone who, for example, uses Messages on the MacBook on a plane ride—and then upon landing can’t use Messages on the phone for 10 minutes because it’s still syncing.
If you get a new Apple device, your entire history of text messages and attachments appear on it. (Without Messages in iCloud, your current and future messages appear, but you can’t scroll to see past ones—at least not without restoring from a backup.)
There’s one big downside of Messages in iCloud: Moving your database into your iCloud account online eats up space there. You’re saving tons of space on all your Apple machines, but losing space on your iCloud account online—and that may cost you money (“The Price of Free”).
If you decide it’s worth doing, here’s how to set it up.
First, you have to have two-factor authentication turned on, for security (“Updating Directly on the Phone”). Second, on each device, turn on Messages in iCloud:
On an iPhone or iPad, open Settings. Tap your name at the top, tap iCloud, and then turn on Messages.
On the Mac, open Messages → Preferences → Accounts, and turn on Enable Messages in iCloud. (This checkbox doesn’t appear unless you’ve got macOS High Sierra 10.3.5 or later.)
It takes a few minutes for your devices to offload your entire Messages history; the phone/tablet must be plugged into power and on Wi-Fi before the process can begin.
Once that’s done, you’ll be treated to a technical but handy upgrade to your texting world.
Sending Messages
If you want to text somebody you’ve texted before, the quickest way is to resume one of the “conversations” already listed in the Messages list.
You can also tap a person’s name in Contacts, or ![]() next to a listing in the Phone app’s Recents or Favorites, to open the Info screen; tap message.
next to a listing in the Phone app’s Recents or Favorites, to open the Info screen; tap message.
Note
In some cases, the iPhone shows you your entire Contacts list, even people with no cellphone numbers.
Actually, options to fire off text messages lurk all over the iPhone—anytime you see the Share (![]() ) button, which is frequently. The resulting Share screen includes options like Email, Twitter and Facebook (if you’ve installed those apps)—and Message. Tapping Message sends you back to Messages, where the photo, video, page, or other item is ready to send. (More on multimedia messages shortly.)
) button, which is frequently. The resulting Share screen includes options like Email, Twitter and Facebook (if you’ve installed those apps)—and Message. Tapping Message sends you back to Messages, where the photo, video, page, or other item is ready to send. (More on multimedia messages shortly.)
In other words, sending a text message to anyone who lives in your iPhone is only a couple of taps away.
Note
You can tap that ![]() to add another recipient for this same message (or tap the 123 button to type in a phone number). Repeat as necessary; they’ll all get the same message.
to add another recipient for this same message (or tap the 123 button to type in a phone number). Repeat as necessary; they’ll all get the same message.
Yet another way to start: Tap ![]() at the top of the Messages screen. Or, easiest of all, use Siri. Say, “Text Casey” or whatever.
at the top of the Messages screen. Or, easiest of all, use Siri. Say, “Text Casey” or whatever.
In any case, the text message composition screen is waiting for you now. You’re ready to type (or dictate) and send!
Audio Texting (iMessages Only)
Sometimes an audio recording is just better than a typed message, especially when music, children, animals, or a lot of emotion in your voice are involved. You could probably argue that audio texting is also better than typed texting when you’re driving, jogging, or operating industrial machinery.
If you and your friend are both Apple people, your phone can become a sort of walkie-talkie.
Hold down the ![]() button at the right end of the Messages text box. Once the sound-level meter appears, say something. When you’re finished, release your finger. Now you can tap
button at the right end of the Messages text box. Once the sound-level meter appears, say something. When you’re finished, release your finger. Now you can tap ![]() to cancel,
to cancel, ![]() to play it back, or
to play it back, or ![]() to send what you said to your buddy as an audio recording.
to send what you said to your buddy as an audio recording.
Tip
If you’re pretty confident that what you’ve said is correct, you can slide your thumb directly from the ![]() button straight up to the
button straight up to the ![]() to send it.
to send it.

The guy on the receiving end doesn’t even have to touch the screen to listen. He just holds the phone up to his head! Your audio message plays automatically. (This works even if his phone is asleep and locked.)
And then get this: To reply, he doesn’t have to touch anything or look at the screen, either. He just holds the phone to his head again and speaks! Once he lowers the phone, his recording shoots back to you.
Throughout all of this, you don’t have to look at the phone, put your glasses on, or even touch the screen. It’s a whole new form of quick exchanges—something that combines the best of a walkie-talkie (instant audio) with the best of text messages (you can listen and reply at your leisure).
The off switch for the Raise to Listen/Raise to Speak feature is in Settings → Messages. But why would you want to disable such a cool feature?
Tip
Audio eats up a lot more space on your phone than text. If you do a lot of audio messaging, those audio snippets can fill up your storage over time.
That’s why iOS comes set to delete each audio message two minutes after you receive it. If that prospect worries you, then visit Settings → Messages. Under Audio Messages, you can tap Expire and change that setting to Never.
Even if you leave it set to two minutes, you’re free to preserve especially good audio messages forever; just tap the tiny Keep button that appears below each one.
Help with Emoji and Info-Bits
Messages is a card-carrying fan of emoji—those little icons once known as smileys or emoticons. Now there are thousands of them, representing people, places, things, food, emotions, household objects, and on and on.
How easy is it to use emoji in iOS? Very:
Auto-emoji. If iOS has an emoji symbol for a word you’ve just typed, it appears in the row of autocomplete suggestions (next page, left). If you tap that emoji before tapping the space bar, you replace the typed word with the emoji. If you tap space and then the emoji, you get both the word and the emoji.
Auto-emoji part 2. When you tap the
 button on your keyboard, Messages highlights, in color, any words in your typed (but not yet sent) message that can be replaced with an emoji (next page, right). Tap any highlighted word to swap in the icon. That spares you the ritual of scrolling to find the one you want.
button on your keyboard, Messages highlights, in color, any words in your typed (but not yet sent) message that can be replaced with an emoji (next page, right). Tap any highlighted word to swap in the icon. That spares you the ritual of scrolling to find the one you want.
Jumbo emoji. When you send one, two, or three emoji symbols as your entire response, they appear three times as large as normal (at least if the recipient has iOS 10 or macOS Sierra or later).
Auto-info. You know the QuickType word suggestions above the keyboard (“QuickType”)? In Messages, those suggestions include information you might want to type.
If you type “I’m available at,” then one of the suggestion buttons includes the next open slot on your calendar. If you say “Stacy’s number is,” then the button offers her phone number (if she’s in your Contacts). If someone texts you, “Where are you?” then one of the buttons offers to send back a map showing your location.

In fact, you may also see things like movie, song, and place names as auto-suggestions, based on stuff you’ve recently looked up on your phone. If you’re driving somewhere, you might even see an estimated arrival time.
Quite handy, actually.
The Finger-Sketch Pad
If you turn the phone 90 degrees, the screen becomes a whiteboard. What you scribble with your finger looks like real ink on paper and gets sent as a graphic. (You also see your previous masterpieces displayed here for quick reuse.) Just so cool.
Of course, this whiteboard business may drive you crazy. For example, on Plus-sized iPhones and X-class phones, it deprives you of the separate column that lists your various chats in progress.
Fortunately, you can turn off the whiteboard screen. Once it appears, tap the ![]() button in the corner. The keyboard pops up. This isn’t a temporary change—from now on, rotating the phone to landscape orientation will always present the keyboard. Until you change your mind, that is—by tapping the
button in the corner. The keyboard pops up. This isn’t a temporary change—from now on, rotating the phone to landscape orientation will always present the keyboard. Until you change your mind, that is—by tapping the ![]() button to bring back the whiteboard.
button to bring back the whiteboard.

Sending with Animated Fun
The Send button in Messages doesn’t say “Send.” It’s a blue up-arrow (![]() ). And it’s more than a button.
). And it’s more than a button.
If you hard-press (or long-press) that blue arrow, you get a palette of four sending styles (next page, left).
The first three—Slam, Loud, and Gentle—animate the typography of your text to make it bang down, swell up, and so on, at least when you’re sending to fellow iOS or Mac fans. For example, Slam makes your text fly across the screen and then thud into the ground, making a shock wave ripple through the other messages.
The fourth special “Send with effect” is called Invisible Ink. It obscures your message with animated glitter dust until your recipient drags a finger across it (as shown below at right).

This idea is great for guessing games and revealing dramatic news, of course. But when you’re sending, ahem, spicy text messages, it also prevents embarrassment if the recipient’s phone is lying in public view.
When you hard-press (or long-press) the ![]() , the fifth option is Screen. It opens pages of full-screen animations. These, upon sending, fill the entire background of the Messages window to indicate your reaction to something: a swelling heart, ascending balloons, a laser show, fireworks, a shooting star, falling confetti, and so on. Swipe horizontally to preview each style before you commit to it.
, the fifth option is Screen. It opens pages of full-screen animations. These, upon sending, fill the entire background of the Messages window to indicate your reaction to something: a swelling heart, ascending balloons, a laser show, fireworks, a shooting star, falling confetti, and so on. Swipe horizontally to preview each style before you commit to it.
If your text says “Congrats,” “Happy birthday,” or “Happy New Year,” Messages fills the screen with a corresponding animation automatically. Which may or may not get old fast.
Note
The full juiciness of these text and screen styles is available only if your recipient also has iOS 10 or later. So what if you’re sending to an Android phone, an older iPhone, or a Mac?
In that case, the animation you’ve so carefully picked out doesn’t show up. Instead, the other guy can only read about what you intended. He’ll see the somewhat baffling written notation “sent with Slam effect,” “sent with Balloons,” or whatever.

Photos and Videos
Depending on the age of your correspondents, typed text may be your least-used form of communication. As the saying goes, a picture is worth a thousand texts. And a video—well, you get it.
In iOS 12, Apple has radically rejiggered the system for sending these visual treats in Messages—and if you’re used to the old ways, learning the new ones may take some time.
Taking a Photo
Next to the typing box, iOS presents the Photos button (![]() ). Tap it to open what looks like the full-blown Camera app (next page, top left)—not the simplified mini-camera that used to be in Messages. Here are all the Camera modes—Slo-mo, Video, Photo, Portrait, Square, Pano (everything except Time Lapse). Here are the controls for the flash, filters, and flipping to the front camera. If you’re going to take a photo to send as a message, you may as well have your full camera toolkit.
). Tap it to open what looks like the full-blown Camera app (next page, top left)—not the simplified mini-camera that used to be in Messages. Here are all the Camera modes—Slo-mo, Video, Photo, Portrait, Square, Pano (everything except Time Lapse). Here are the controls for the flash, filters, and flipping to the front camera. If you’re going to take a photo to send as a message, you may as well have your full camera toolkit.
Tip
Here, too, at top left, is a ![]() button. It opens the same photo picker described below, so you can send an existing photo from your Camera Roll.
button. It opens the same photo picker described below, so you can send an existing photo from your Camera Roll.

There’s only one button here that isn’t in the Camera app: The ![]() (Effects) button. It opens the new iOS 12 Effects screen. Here you can dress up your video or photo with “stickers,” text, arrows and squiggles, Animoji, and so on. Read on for details—for now, the point is that you can apply these effects either before or after snapping the picture.
(Effects) button. It opens the new iOS 12 Effects screen. Here you can dress up your video or photo with “stickers,” text, arrows and squiggles, Animoji, and so on. Read on for details—for now, the point is that you can apply these effects either before or after snapping the picture.
Before: Choose the filter (or pile up several of them), and then tap the
 . (Don’t hit Done, which sends you back to the Messages screen without accomplishing anything.) You wind up at the photo-taking screen (above, top left).
. (Don’t hit Done, which sends you back to the Messages screen without accomplishing anything.) You wind up at the photo-taking screen (above, top left).After: Take a new photo or video as usual (see Chapter 9). After you snap it—but before you send it—you’re treated to a new, intermediary screen that’s full of options for processing the shot you’ve just taken.
In either case, you’re now looking at the edit-before-sending screen (facing page, lower left). Here are your options now:
Retake. Try again.
Done. Return to Messages, where the new photo or video is poised to go, but hasn’t actually been sent yet. You can type a text to go with it, or cancel the whole photo-sending business by tapping the
 in the thumbnail’s corner.
in the thumbnail’s corner.Effects (
 ). Here again is the new iOS 12 button that opens your “stickers,” text, filters, shapes, Animoji, and so on. Tap it to apply some effects, unless you did so before taking the shot, in which case tapping it turns them off.
). Here again is the new iOS 12 button that opens your “stickers,” text, filters, shapes, Animoji, and so on. Tap it to apply some effects, unless you did so before taking the shot, in which case tapping it turns them off.Edit. In iOS 12, you can now use all the iPhone’s editing tools to improve your picture, right in Messages, before you send it. Crop, rotate, filter, adjust the color and contrast, and so on. See “Creating and Deleting Albums”.
Markup. The Markup features are mostly described in Chapter 9 of this book, but they’re super-useful in Messages. It can be amusing and educational to make notes on a photo, draw a little mustache on someone you don’t like, or enlarge a certain detail for your chat partner’s enlightenment. See “Marking Up Your Photos”.
 fires off the new photo or video, at last, to your buddy.
fires off the new photo or video, at last, to your buddy.
Note
A copy of the photo also winds up in Photos, in your Camera Roll, in case you ever want to use it again.
Sending Existing Photos
You can also send a photo or video from your Camera Roll—something you’ve captured previously, something now in your Photos app. This is the part that, if you’re used to iOS 11 or something earlier, will throw your muscle memory for a loop.
iOS 12 offers two somewhat hidden paths:
Tap the Camera button (
 ), and then the Photos button at top left (
), and then the Photos button at top left ( ).
).Do you see the row of Messages apps above the keyboard (shown in ???)? If not, tap the Apps button (
 ) next to the message box. Once you see the row of app buttons, tap the first one—the Photos button (
) next to the message box. Once you see the row of app buttons, tap the first one—the Photos button ( ).
).
In either case, the bottom part of your screen now fills with two scrolling rows of photos and videos you’ve taken recently. Tap one (or more) that you want to send. Its thumbnail pops into the message box. You can tap in the “Add comment or Send” box to type a little message (and put away the photo browser), or just hit ![]() to send the picture on its way.
to send the picture on its way.
Or you can tap the ![]() if you change your mind about sending this photo.
if you change your mind about sending this photo.
It’s worth noting two useful features here:
All Photos. If you tap All Photos, you open the regular Photos app, where you can find your albums, videos, and other organizational structures, for ease in finding an older picture or video to send.
Sharing Suggestions. If you swipe up on this mini-browser to make it bigger, you reveal something new in iOS 12: Sharing Suggestions. These are groups of photos from various recent events (???, right).
The idea here is to make it easier to share photos with other people who were with you at some event: a party, a vacation, an outing, and so on. If you tap one of these suggestions, you open a screen where you can look over the individual photos inside this set. Tap a thumbnail to see it at full size, tap Select to choose which ones you want to send, or tap Share All to send the whole batch.
If the recipients have iOS 12, too, they can then share their photos of the same event with you. The whole cycle is described in “Sharing Suggestions”.
Effects
In iOS 12, Apple put a lot of effort into jazzing up the photos and videos you send from Messages and FaceTime. (They can’t let Snapchat run away with that younger demographic, now, can they?)
When you’re about to take a photo in Messages (or have just taken one), tap the ![]() button. It makes a new row of icons appear below the camera preview: Animoji, Memoji, Filters, Text, Shapes, Activity, and (if you’ve installed any) Stickers. They’re hours of fun for the whole family (or at least for those under 14).
button. It makes a new row of icons appear below the camera preview: Animoji, Memoji, Filters, Text, Shapes, Activity, and (if you’ve installed any) Stickers. They’re hours of fun for the whole family (or at least for those under 14).
Each effect offers a dozen or so options—that is, graphic styles. (For Animoji, for example, they’re various animated critters.) Only about three of them fit across your screen; you probably think you’re supposed to scroll horizontally to see them all. And, yes, you can do that. But you can also swipe up to see a more complete palette of options on a single screen (facing page, left). Swipe down from the top to collapse them back to a single row.
Here are the icons you may find there, depending on your phone model. Keep in mind that you can use as many of these as you want, stacking multiple effects (even multiple uses of the same effect) onto a single overwhelmed image:
Animoji. If you have an X-class phone, here are the monkey, robot, T. rex, and other animated cartoon heads that mimic your own expressions as you talk or emote (“Apple Pay”).
Filters. Each of these 14 Instagram-style filters fiddles with the color and style of your photo or video in a different way. The first ones—Comic Book (shown below at right), Ink, and Watercolor—are really extraordinary. They turn your photo or video into a living piece of artwork. (Ever seen rotoscoped movies like “Loving Vincent,” “A Scanner Darkly,” or “Yellow Submarine”? Then you’ll recognize the effects immediately.)

Text. You can stamp words or phrases onto your photo or video, too. The options here offer a range of colors and backgrounds, speech balloons and thought bubbles.
To plop one onto your image, tap it; a starter speech balloon appears. Type to replace the starter text (“Text”). Tap outside the balloon to finish typing. Now you can drag the balloon around the image; it will stay where you put it. (And if you’re shooting video, it stays where you put it relative to your face. As you move, it moves.)
You can also two-finger spread to adjust its size, or two-finger rotate to adjust its angle. Tap the bubble to edit the text or (by tapping
 ) delete the whole thing.
) delete the whole thing.Shapes. Here are animated arrows, scribbles, checkmarks, circles, X’s, and firework pops. All of them are intended to draw attention to something in your photo or video. (They’re animated only in videos, of course.)
Tap one to drop it onto your image. At this point, you can change its size or angle as described above. To remove it, tap the graphic overlay and then tap the
 that appears.
that appears.Activity. These weird little animated badges all seem to have something to do with fitness or celebration—and, indeed, they derive from the Apple Watch. These are the little graphic awards you see on the watch for reaching certain activity goals. But now you can stick one onto your image or video even if all you did today was lie on the couch and shovel Doritos into your mouth.
Stickers. If you’ve downloaded any “sticker packs” in the Messages App Store (read on), you’ll find them here, too. After you “stamp” one onto your image, it moves with your head. You can move it, rotate it, enlarge it, or delete it, exactly as though it were a Shapes sticker.
The Apps Drawer
Messages apps offer a universe of expressive possibilities even beyond these. Apple welcomes software companies to add their own new modules—miniature apps—that let you text everything from movie schedules and restaurant reservations to cash.
To see your options, tap the ![]() that hugs the left side of the typing box. Messages sprouts a new row of tiny icons at the very bottom of the screen. These are your apps.
that hugs the left side of the typing box. Messages sprouts a new row of tiny icons at the very bottom of the screen. These are your apps.

This app mechanism has a few basic guidelines:
To see the apps’ names, hold your finger down on them, or scroll them horizontally. The apps drawer grows taller—tall enough to show their names (above, left).
To use an app, tap it. Now the bottom half of Messages presents you with the app’s offerings. (Feeling claustrophobic? Swipe up. The app area expands to fill your screen.)
To delete an app, scroll all the way to the right; tap More. Now you see the management screen. Swipe left across an app’s name to reveal the Delete button. (If it’s an Apple app, the button just says Remove from Favorites, so it won’t be in your face anymore. And you’re not allowed to remove the Photos or App Store apps from anything.)
To rearrange the apps, tap Edit on the management screen; now you can drag the apps around with their grip handles (
 ) or hide an app by turning off its switch.
) or hide an app by turning off its switch.Here, too, you can manipulate the special list called Favorites; these are the apps that appear first, at the left end of the apps drawer. You can drag an app’s grip handles up or down to rearrange its position among your favorites. Tap
 to de-favorite an app, moving it into the list of also-rans. Or tap one of the
to de-favorite an app, moving it into the list of also-rans. Or tap one of the  buttons to elevate an app into the Favorites list.
buttons to elevate an app into the Favorites list.To hide the apps, tap the
 again.
again.
Here’s what you’ll find in the apps drawer on a new phone.
Tip
To move from one app to another, you can tap a different icon in the apps drawer—or you can swipe horizontally across the half-screen app area.
Photos
Direct access to your Camera Roll, as described in “Sending Existing Photos”.
The App Store
The second icon (![]() ) takes you to the Messages App Store, a rabbit hole into a world of options beyond belief (previous page, right).
) takes you to the Messages App Store, a rabbit hole into a world of options beyond belief (previous page, right).
In this store, you can download all kinds of tiny apps that work within Messages. Some are free; some cost a couple of bucks.
Some are “stickers” or animations you can drag up onto other people’s texts (or your own), thereby adding your own sarcastic or emotional commentary to it.
Others simply give you access, while you’re chatting, to popular apps like Yelp or OpenTable (so you can research or book restaurants), Airbnb (to book lodging), Square Cash or Circle Pay or Venmo (to send money directly to friends), Fandango (to research and book movies), iTranslate (to convert your texts to or from another language), Kayak (to book flights), Doodle (to find a mutually free time to meet), hundreds of popular games, and on and on.
The idea is that you can do all of this right there in Messages, collaboratively with your buddy on the other end.
You can search or browse this store just as you do the regular App Store. For example, you can inspect the apps Apple is promoting today, or you can look through the best-seller lists.
When you find an app that looks appealing, tap Get (if it’s free) or its price (if it’s not), and then Install to install it, just as you would an App Store app (???). The new app appears in your apps drawer, ready to use. (It shows up first in line after your Favorites.)
Apple Pay
Once you’ve set up Apple Pay, you can send money to other iMessages folk directly from the Messages chat window. (If you’ve ever used Venmo, you get the idea.) See “The Price of Free”.
Activity
Here’s a strange assortment of cartoony stickers, some animated, that seem to have sports and celebration as themes. They’re like the ones discussed in “The Apps Drawer”.
Music
This mini-app lists songs you’ve recently played on your phone. Tap one to send a text saying, “I’m listening to [name of song].” That’s it.
Animoji (X-Class Phones)
The TrueDepth camera (“Face ID (X-Class iPhones)”) can create what Apple calls Animoji: animated cartoon faces whose expressions follow and mimic your expressions in real time, tracking the motion of 50 different muscles in your face. Smile, frown, wink, laugh, nod, shake, open your mouth, raise your eyebrows, stick out your tongue, whatever—your little cartoon-animal avatar does the same. Suddenly, you’re Warner Bros. It’s crazy fun.
Once you’ve tapped the Animoji icon, you get a choice of 20 Animoji. Most are cute animals (bunny, piggy, panda, unicorn, and so on), but you also get an alien, a robot, and—of course—an animated poop pile. (The ghost, T. rex, koala, and tiger are new in iOS 12.)
Look at your phone and start talking, moving, or expressing, and marvel as your onscreen doppelgänger impersonates you like a mirror.
Tip
A much larger, full-screen canvas awaits if you swipe upward on the app area. The app now expands to fill your screen.
Here are a few more things you can try:
Send a picture. When you’ve got a great expression on your critter’s face, tap it to paste it into the Messages text box, ready to send as a picture.
Stamp a sticker. You can also use your critter as a sticker, stamping it onto something somebody has already said in your chat. Hold your finger down on the Animoji until it shrinks and sticks to your finger. Then, without lifting your finger, drag the image upward onto the appropriate text bubble.
Send a video. If you tap
 , you can create a video recording of your little cartoon (now up to 30 seconds long), complete with sound—so don’t forget to talk! When you then hit
, you can create a video recording of your little cartoon (now up to 30 seconds long), complete with sound—so don’t forget to talk! When you then hit  , the phone sends your recording as a standard video file. In other words, your recipients can play it even if they don’t have an iPhone.
, the phone sends your recording as a standard video file. In other words, your recipients can play it even if they don’t have an iPhone.
Tip
Once you’ve made a recording, you can tap a different Animoji or Memoji character from the scrolling list. Without having to rerecord, you can now see what the effect is of that character speaking.

Memoji (X-Class Phones)
Those koalas and lions may follow the movements of your face muscles with expert precision, but they’re not you. They don’t look like you. But in iOS 12, Animoji can indeed look like you, thanks to a feature Apple calls Memoji.
At the far left end of the Animoji app’s row of critters, tap the New Memoji button. Now the app offers you a bald, generic baby head. That’s you. Or it will be, once you scroll through the various screens—Skin, Hairstyle, Head Shape, Eyes, Brows, Nose & Lips, Ears, Facial Hair, Eyewear, and Headwear. On each screen, tap the variation you think resembles you most.
By the end of the setup, you’ve created a little Fisher-Price, bubble-nosed, baby-headed version of your actual appearance (facing page, right). It probably doesn’t actually look like you, but at least it’s got something like your features.
Note
Of course, it doesn’t have to look like you at all. You’re equally welcome to design an alter ego, some kind of anti-you. You can create as many Memoji as you want and use them however you want.
When you tap Done, your new Memoji appears at the left end of the other Animoji characters. It works exactly the same way—it just looks more like a person than a critter.
Slightly.
#Images
This app is a searchable database of “reaction GIFs,” which are very short, silent video loops, usually swiped from popular movies or TV shows. People (well, the young ones) use reaction GIFs to respond to things people say. For example, if you text your friend about a disastrous decision you made, you might get, in response, a two-second loop of Ben Stiller sarcastically slow-clapping.
Digital Touch
This app opens a palette of crazy interactive art features, mostly inherited from the Apple Watch. Here’s what all these controls do:
Color picker. Tap to open a palette of seven colors, which will determine your “paint” color in the next step.
Tip
You’re not limited to those seven colors. You can hard-press or long-press one of those swatches to open a complete color wheel, from which you can dial up any shade you like. (Tap Done when done.)
Doodle with your finger. Once you’ve got a color, you can start drawing. There’s no eraser and no Undo, but it’s fine for quick scrawls, comic exasperated faces, or technical blueprints.
Tap
 to send your sketch. What’s cool is that if your recipient is an iMessages customer, she’ll see the actual playback of your drawing, recreated before her eyes. (If you’re corresponding with someone who doesn’t have iOS 10 or later, she’ll receive your doodle as a finished piece of artwork, without seeing its animated creation.)
to send your sketch. What’s cool is that if your recipient is an iMessages customer, she’ll see the actual playback of your drawing, recreated before her eyes. (If you’re corresponding with someone who doesn’t have iOS 10 or later, she’ll receive your doodle as a finished piece of artwork, without seeing its animated creation.)Shoot a photo or video, and then deface it. Tap
 to open a camera mode. (The app expands to full-screen height, if it wasn’t already.) Here you’ll find both a white “take a still” shutter button and a red “record a video” button. (The
to open a camera mode. (The app expands to full-screen height, if it wasn’t already.) Here you’ll find both a white “take a still” shutter button and a red “record a video” button. (The  button is here, too, in case you want to flip between the phone’s front and back cameras.)
button is here, too, in case you want to flip between the phone’s front and back cameras.)You can draw on the photo after you’ve taken it; in fact, you can even draw on a video, or stamp a Digital Touch graphic onto it, while you’re recording it. Your iMessages recipients will see the doodle “played back” on their screens, recreated line by line as you drew it. (Non-iMessages people simply receive the finished sketch superimposed on the video or photo.)
Send animated feelings. There’s not even a hint that you can create animated-feeling videos—you just have to know they’re there.
To generate one, you tap or press your fingers on the black canvas. You can generate any of these: a ring of fire (tap—as many times as you want); a flaming fireball (hold down your finger); a lip-kiss (do a two-finger tap); a red, beating heart (hold with two fingers); and an animated breaking heart (tap-and-hold/drag-downward).
No, the heart doesn’t beat at the speed of your pulse, as it does on the Apple Watch; the iPhone doesn’t have a heart-rate sensor.
Tip
You can perform any of these special taps while you’re recording a video, too.
As you explore these Digital Touch options, you’ll gradually become aware of how fluid and intermixable they are. You can draw or stamp fire/kiss/heart animations on top of a photo or video you’re recording, for example. Or you can draw something—for example, a hand-sketched frame—and then take a photo or video that goes inside it.

As usual, fellow iMessages people will see all these glorious animations played back just as you made them—but non-Apple people receive only the finished image or video.
Messages Prefs
You might not think that something as simple as text messaging would involve a lot of fine print, but you’d be wrong.
Settings for Texts and iMessages
Tap Settings → Messages to find some intriguing options:
iMessage. This is the on/off switch for the entire iMessages feature. It’s hard to imagine why you would want to turn it off, but you know—whatever floats your boat.
Show Contact Photos. If you turn this on, you’ll see a little, round photo next to each texting correspondent in the chat list and at the top of a chat window—or the person’s initials, if there’s no photo available. If you turn this off, then you see the person’s name at the top of Messages instead.
Text Message Forwarding. This switch is the gateway to the cool Continuity feature described in “Texting from the Mac”, in which you can use your Mac to send regular text messages to non-Apple phones.
Send Read Receipts. When you turn this option on, your iMessage correspondents will know when you’ve seen their messages. The word “Read” will appear beneath each sent message that you’ve actually seen. Turn this off only if it deprives you of the excuse for not responding promptly (“Weird, I never even saw your message!”).
Tip
You can turn read receipts on or off independently for each chat partner; see “Capturing Messages and Files”.
Send as SMS. If iMessages is unavailable (meaning you have no internet connection at all), then your phone will send your message as a regular text message, via the regular cellphone voice network.
Send & Receive. Tap here to specify what cellphone numbers and email addresses you want to register with iMessages. (Your laptop, obviously, does not have a phone number, which is why iMessages gives you the option of using an email address.)
When people send iMessages to you, they can use any of the numbers or addresses you turn on here. That’s the only time these numbers and addresses matter. You see the same messages exactly the same way on all your Apple gadgets, no matter what email address or phone number the sender used for you.
(If you scroll down on this Settings screen, you’ll see the Start new conversations from options. This is where you specify which number or address others will see when you initiate the message. It really doesn’t make much difference which one you choose.)
MMS Messaging. MMS messages are like text messages—except that they can also include audio clips, video clips, or photos, as already described. In the unlikely event that your cell company charges extra for these messages, you have an on/off switch here. If you turn it off, then you can send only plain text messages.
Group Messaging. Suppose you’re sending a message to three friends. When they reply to your message, the responses will appear in a Messages thread dedicated to this particular group. It works only if all of you have turned on Group Messaging. (Note to the paranoid: It also means that everyone sees everyone else’s phone numbers or email addresses.)
Messages tries to help you keep everybody straight by displaying their head shots (if you have them in Contacts), or their initials (if you don’t).
Show Subject Field. If email messages can have subject lines, why not text messages? Now, on certain newfangled phones (like yours), they can; the message arrives with a little dividing line between the subject and the body, offering your recipient a hint as to what it’s about.
Note
It’s OK to leave the subject line blank. But if you leave the body blank, the message won’t send. (Incidentally, when you do fill in the subject line, what you’re sending is an MMS message, rather than a plain old text message.)
Character Count. If a text message (one sent to a non-Apple device) is longer than 160 characters, the iPhone breaks it up into multiple messages. That’s convenient, sure. But if your cellphone plan permits only a fixed number of messages a month, you could wind up sending (and spending) more than you intended.
The Character Count feature can help. When it’s on, after your typing wraps to a second line, a little counter appears just above the Send button (“71/160,” for example). It tracks how many characters remain within your 160-character limit for one message. (Of course, if you’re sending an iMessage, you don’t care how long it is; there’s no length limit.)
Blocked. You can block people who are harassing or depressing you with their texts or calls. Tap here to view the list of people in your Contacts app you’ve decided to block; tap Add New to add new people to the list.
Keep Messages. How long do you want your text messages to hang around on your phone? This is a question of privacy, of storage, and of your personality. In any case, here’s where you get a choice of 30 Days, 1 Year, or Forever.
Filter Unknown Senders. When you turn this on, the iPhone turns off notifications for senders not in your Contacts and sorts them into a separate list, which you can find in the “Unknown Senders” section of the Messages app.
Expire. The iPhone ordinarily deletes audio and video messages a couple of minutes after they arrive, to avoid filling up your phone with old, no-longer-relevant audio and video files. The two Expire controls here let you turn off that automatic deletion (by choosing Never).
Raise to Listen. Here’s the on/off switch for the “raise to listen”/“raise to talk” features described starting in “Audio Texting (iMessages Only)”, where the phone plays back audio messages, and sends your spoken replies, automatically when you hold it up to your head. You might want to turn that feature off if you discover the phone is playing back audio messages unexpectedly—or, worse, recording and sending them when you didn’t mean to.
Low Quality Image Mode. This feature is a gift to anyone who has to pay for cellular service. It automatically reduces the size (resolution) and quality (compression) of any photo you send to around 100 kilobytes. At this point, sending 50 low-quality photos uses about the same amount of cellular data as one full-blown iPhone photo. Not only do you save a lot of money in the form of cellular data, but you save a lot of time, too, because these photos are fast to send.
And here’s the best part: The photo looks exactly the same to the recipients at the other end (at least until they zoom in).
Apple has stashed a few additional text-messaging settings—the ones affecting how Messages gets your attention—in Settings → Notifications → Messages.
