CHAPTER 11
Data mining with Advanced Filter
In this chapter, you will:
Replace a loop by using AutoFilter
Get to know Advanced Filter
Use Advanced Filter to extract a unique list of values
Use Advanced Filter with criteria ranges
Use filter in place in Advanced Filter
Use Advanced Record to return all records that match the criteria
Read this chapter.
Although very few people use Advanced Filter in Excel, it is a workhorse in Excel VBA. I estimate that I end up using one of these filtering techniques as the core of a macro in 80% of the macros I develop for clients. Given that Advanced Filter is used in fewer than 1% of Excel sessions, this is a dramatic statistic.
So even if you hardly ever use Advanced Filter in regular Excel, you should study this chapter to learn some powerful VBA techniques.
Replacing a loop with AutoFilter
In Chapter 4, “Looping and flow control,” you read about several ways to loop through a data set to format records that match certain criteria. By using Filter (Microsoft’s name for what was originally AutoFilter), you can achieve the same result much faster. While other examples in this chapter use the Advanced Filter, this example can be solved with the simpler Filter. Although Microsoft changed the name of AutoFilter to Filter in Excel 2007, the VBA code still refers to AutoFilter.
When AutoFilter was added to Excel, the team at Microsoft added extra care and attention to it. Items hidden because of AutoFilter are not simply treated like other hidden rows. AutoFilter gets special treatment. You’ve likely run into the frustrating situation in the past where you have applied formatting to visible rows and the formatting has gotten applied to the hidden rows. This is certainly a problem when you’ve hidden rows by clicking the #2 Group and Outline button after using the Subtotal command. This is always a problem when you manually hide rows. But it is never a problem when the rows are hidden because of AutoFilter.
After you’ve applied AutoFilter to hide rows, any action performed on the CurrentRegion is applied only to the visible rows. You can apply bold. You can change the font to red. You can even use CurrentRegion.EntireRow.Delete to delete the visible rows and not affect the rows hidden by the filter.
Let’s say that you have a data set like the one shown in Figure 11-1, and you want to perform some action on all the records that match a certain criteria, such as all Ford records.

FIGURE 11-1 Find all Ford records and mark them.
In Chapter 5, “R1C1-style formulas,” you learned to write code like the following, which you could use to color all the Ford records green:
Sub OldLoop()
FinalRow = Cells(Rows.Count, 1).End(xlUp).Row
For i = 2 To FinalRow
If Cells(i, 4) = "Ford" Then
Cells(i, 1).Resize(1, 8).Interior.Color = RGB(0,255,0)
End If
Next i
End Sub
If you needed to delete records, you had to be careful to run the loop from the bottom of the data set to the top, using code like this:
Sub OldLoopToDelete()
FinalRow = Cells(Rows.Count, 1).End(xlUp).Row
For i = FinalRow To 2 Step -1
If Cells(i, 4) = "Ford" Then
Rows(i).Delete
End If
Next i
End Sub
The AutoFilter method, however, enables you to isolate all the Ford records in a single line of code:
Range("A1").AutoFilter Field:=4, Criteria1:= "Ford"
After isolating the matching records, you do not need to use the VisibleCellsOnly setting to format the matching records. Instead, you can use the following line of code to make all the matching records green:
Range("A1").CurrentRegion.Interior.Color = RGB(0,255,0)
There are two problems with the current two-line macro. First, the program leaves the AutoFilter drop-down menus in the data set. Second, the heading row is also formatted in green.

Note The .CurrentRegion property extends the A1 reference to include the entire data set.
This single line of code turns off the AutoFilter drop-down menus and clears the filter:
Range("A1").AutoFilter
If you want to leave the AutoFilter drop-down menus on but clear the column D drop-down menu from showing Ford, you can use this line of code:
ActiveSheet.ShowAllData
Addressing the second problem is a bit more difficult. After you apply the filter and select Range("A1").CurrentRegion, the selection automatically includes the headers in the selection. Any formatting is also applied to the header row.
If you do not care about the first blank row below the data, you can simply add OFFSET(1) to move the current region down to start in A2. This would be fine if your goal were to delete all the Ford records:
Sub DeleteFord()
' skips header, but also deletes blank row below
Range("A1").AutoFilter Field:=4, Criteria1:="Ford"
Range("A1").CurrentRegion.Offset(1).EntireRow.Delete
Range("A1").AutoFilter
End Sub

Note The OFFSET property usually requires the number of rows and the number of columns. Using .OFFSET(-2, 5) moves two rows up and five columns right. If you do not want to adjust by any columns, you can leave off the column parameter. Using .OFFSET(1) means one row down and zero columns over.
The preceding code works when you do not mind if the first blank row below the data is deleted. However, when you apply a green format to those rows, the code applies the green format to the blank row below the data set, and that would not look right.
If you will be doing some formatting, you can determine the height of the data set and use .Resize to reduce the height of the current region while you use OFFSET:
Sub ColorFord()
DataHt = Range("A1").CurrentRegion.Rows.Count
Range("A1").AutoFilter Field:=4, Criteria1:="Ford"
With Range("A1").CurrentRegion.Offset(1).Resize(DataHt - 1)
' No need to use VisibleCellsOnly for formatting
.Interior.Color = RGB(0,255,0)
.Font.Bold = True
End With
' Clear the AutoFilter & remove drop-downs
Range("A1").AutoFilter
End Sub
Using AutoFilter techniques
Excel 2007 introduced the possibility of selecting multiple items from a filter, filtering by color, filtering by icon, filtering by top 10, and filtering to virtual date filters. Excel 2010 introduced the search box in the filter drop-down menu. All these filters have VBA equivalents, although some of them are implemented in VBA using legacy filtering methods.
Selecting multiple items
Legacy versions of Excel allowed you to select two values, joined by AND or OR. In this case, you would specify xlAnd or xlOr as the operator:
Range("A1").AutoFilter Field:=4, _
Criteria1:="Ford", _
Operator:=xlOr, _
Criteria2:="General Motors"
As the AutoFilter command became more flexible, Microsoft continued to use the same three parameters, even if they didn’t quite make sense. For example, Excel still lets you filter a field by asking for the top five items or the bottom 8% of records. To use this type of filter, specify either "5" or "8" as the Criteria1 argument and then specify xlTop10Items, xlTop10Percent, xlBottom10Items, or xlBottom10Percent as the operator. For example, the following code produces the top 12 revenue records:
Sub Top10Filter()
' Top 12 Revenue Records
Range("A1").AutoFilter Field:=6, _
Criteria1:="12", _
Operator:=xlTop10Items
End Sub
There are a lot of numbers (6, 12, 10) in the code for this AutoFilter. Field:=6 indicates that you are looking at the sixth column. xlTop10Items is the name of the filter, but the filter is not limited to 10 items. The criteria 12 indicates the number of items that you want the filter to return.
Excel offers several new filter options. It continues to force these filter options to fit in the old object model, where the filter command must fit in an operator and up to two criteria fields.
If you want to choose three or more items, change the operator to Operator: =xlFilterValues and specify the list of items as an array in the Criteria1 argument:
Range("A1").AutoFilter Field:=4, _
Criteria1:=Array("General Motors", "Ford", "Fiat"), _
Operator:=xlFilterValues
Selecting using the Search box
Excel 2010 introduced the Search box in the AutoFilter drop-down menu. After typing something in the Search box, you can use the Select All Search Results item.
The macro recorder does a poor job of recording the Search box. The macro recorder hard-codes a list of customers who matched the search at the time you ran the macro.
Think about the Search box. It is really a shortcut way of selecting Text Filters, Contains. Furthermore, the Contains filter is actually a shortcut way of specifying the search string surrounded by asterisks. Therefore, to filter to all the records that contain “at,” use this:
Range("A1").AutoFilter, Field:=4, Criteria1:="*at*"
Filtering by color
To find records that have a particular font color, use the operator xlFilterFontColor and specify a particular RGB value as the criteria. This code finds all cells with a red font in column F:
Sub FilterByFontColor()
Range("A1").AutoFilter Field:=6, _
Criteria1:=RGB(255, 0, 0), Operator:=xlFilterFontColor
End Sub
To find records that have no particular font color, use the operator xlFilterAutomaticFillColor and do not specify criteria:
Sub FilterNoFontColor()
Range("A1").AutoFilter Field:=6, _
Operator:=xlFilterAutomaticFontColor
End Sub
To find records that have a particular fill color, use the operator xlFilterCellColor and specify a particular RGB value as the criteria. This code finds all red cells in column F:
Sub FilterByFillColor()
Range("A1").AutoFilter Field:=6, _
Criteria1:=RGB(255, 0, 0), Operator:=xlFilterCellColor
End Sub
To find records that have no fill color, use the operator xlFilterNoFill and do not specify criteria.
Filtering by icon
If you are expecting a data set to have an icon set applied, you can filter to show only records with one particular icon by using the xlFilterIcon operator.
For the criteria, you have to know which icon set has been applied, as well as which icon within the set you want to filter by. The icon sets are identified using the names shown in column A in Figure 11-2. The items range from 1 through 5. The following code filters the Revenue column to show the rows containing an upward-pointing arrow in the 5 Arrows Gray icon set:
Sub FilterByIcon()
Range("A1").AutoFilter Field:=6, _
Criteria1:=ActiveWorkbook.IconSets(xl5ArrowsGray).Item(5), _
Operator:=xlFilterIcon
End Sub
To find records that have no conditional formatting icon, use the operator xlFilterNoIcon and do not specify criteria.

FIGURE 11-2 To search for a particular icon, you need to know the icon set from column A and the item number from row 1.
Selecting a dynamic date range using AutoFilters
Perhaps the most powerful feature in the world of Excel filters is the dynamic filters. These filters enable you to choose records that are above average or with a date field to select virtual periods, such as next week or last year.
To use a dynamic filter, specify xlFilterDynamic as the operator and then use 1 of 34 values as Criteria1. The following code finds all dates that are in the next year:
Sub DynamicAutoFilter()
Range("A1").AutoFilter Field:=3, _
Criteria1:=xlFilterNextYear, _
Operator:=xlFilterDynamic
End Sub
The following are all the dynamic filter criteria options, which you specify as Criteria1 in the AutoFilter method:
Criteria for values—Use
xlFilterAboveAverageorxlFilterBelowAverageto find all the rows that are above or below average.Criteria for future periods—Use
xlFilterTomorrow,xlFilterNextWeek,xlFilterNextMonth,xlFilterNextQuarter, orxlFilterNextYearto find rows that fall in a certain future period. Note that “next week” starts on Sunday and ends on Saturday.Criteria for current periods—Use
xlFilterToday,xlFilterThisWeek,xlFilterThisMonth,xlFilterThisQuarter, orxlFilterThisYear to find rows that fall within the current period. Excel uses the system clock to find the current day.Criteria for past periods—Use
xlFilterYesterday,xlFilterLastWeek,xlFilterLastMonth,xlFilterLastQuarter,xlFilterLastYear, orxlFilterYearToDateto find rows that fall within a previous period.Criteria for specific quarters—Use
xlFilterDatesInPeriodQuarter1,xlFilterDatesInPeriodQuarter2,xlFilterDatesInPeriodQuarter3, orxlFilterDatesInPeriodQuarter4to filter to rows that fall within a specific quarter. Note that these filters do not differentiate based on a year. If you ask for quarter 1, you might get records from this January, last February, and next March.Criteria for specific months—Use
xlFilterDatesInPeriodJanuarythroughxlFilterDatesInPeriodDecemberto filter to records that fall during a certain month. As with quarters, the filter does not filter to any particular year.
Unfortunately, you cannot combine criteria. You might think that you can specify xlFilterDatesInPeriodJanuary as Criteria1 and xlFilterDatesNextYear as Criteria2. Even though this is a brilliant thought, Microsoft does not support this syntax (yet).
Selecting visible cells only
After you apply a filter, most commands operate only on the visible rows in the selection. If you need to delete the records, format the records, or apply a conditional format to the records, you can simply refer to the .CurrentRegion of the first heading cell and perform the command.
However, if you have a data set in which the rows have been hidden using the Hide Rows command, any formatting applied to .CurrentRegion applies to the hidden rows, too. In these cases, you should use the Visible Cells Only option in the Go To Special dialog box, as shown in Figure 11-3.

FIGURE 11-3 If rows have been manually hidden, use Visible Cells Only in the Go To Special dialog box.
To use Visible Cells Only in code, use the SpecialCells property:
Range("A1").CurrentRegion.SpecialCells(xlCellTypeVisible)
Case study: Using Go To Special instead of looping
The Go To Special dialog box also plays a role in this case study.
At a Data Analyst Boot Camp, one of the attendees had a macro that was taking a long time to run. The workbook had a number of selection controls. A complex IF() function in cells H10:H750 was choosing which records should be included in a report. While that IF() statement had many nested conditions, the formula was inserting either KEEP or HIDE in each cell:
=IF(logical_test, "KEEP","HIDE")
The following section of code was hiding individual rows:
For Each cell In Range("H10:H750")
If cell.Value = "HIDE" Then
cell.EntireRow.Hidden = True
End If
Next cell
The macro was taking several minutes to run. SUBTOTAL formulas that excluded hidden rows were recalculating after each pass through the loop. The first attempts to speed up the macro involved turning off screen updating and calculation:
Application.ScreenUpdating = False
Application.Calculation = xlCalculationManual
For Each cell In Range("H10:H750")
If cell.Value = "HIDE" Then
cell.EntireRow.Hidden = True
End If
Next cell
Application.Calculation = xlCalculationAutomatic
Application.ScreenUpdating = True
For some reason, looping through all the records was still taking too long. We tried using AutoFilter to isolate the HIDE records and then hiding those rows, but we lost the manual row hiding after turning off AutoFilter.
The solution was to make use of the Go To Special dialog box’s ability to limit the selection to text results of formulas. First, the formula in column H was changed to return either HIDE or a number:
=IF(logical_test, "HIDE",1)
Then, the following single line of code was able to hide the rows that evaluated to a text value in column H:
Range("H10:H750") _
.SpecialCells(xlCellTypeFormulas, xlTextValues) _
.EntireRow.Hidden = True
Because all the rows were hidden in a single command, that section of the macro ran in seconds rather than minutes.
Advanced Filter—easier in VBA than in Excel
Using the arcane Advanced Filter command is so difficult in the Excel user interface that it is pretty rare to find someone who enjoys using it regularly.
However, in VBA, advanced filters are a joy to use. With a single line of code, you can rapidly extract a subset of records from a database or quickly get a unique list of values in any column. This is critical when you want to run reports for a specific region or customer. Two advanced filters are used most often in the same procedure—one to get a unique list of customers and a second to filter to each customer, as shown in Figure 11-4. The rest of this chapter builds toward such a routine.

FIGURE 11-4 A typical macro uses two advanced filters.
Using the Excel interface to build an advanced filter
Because not many people use the Advanced Filter feature, this section walks you through examples using the user interface to build an advanced filter and then shows you the analogous code. You will be amazed at how complex the user interface seems and yet how easy it is to program a powerful advanced filter to extract records.
One reason Advanced Filter is hard to use is that you can use it in several different ways. Every Advanced Filter has to have a List Range. You must make three basic choices in the Advanced Filter dialog box. Because each choice has two options, there are eight (2 × 2 × 2) possible combinations of these choices. The three basic choices are shown in Figure 11-5 and described here:
Action—You can select Filter The List, In-Place or you can select Copy To Another Location. If you choose to filter the records in place, the nonmatching rows are hidden. Choosing to copy to a new location copies the records that match the filter to a new range.
Criteria—You can filter with or without criteria. Filtering with criteria is appropriate for getting a subset of rows. Filtering without criteria is still useful when you want a subset of columns or when you are using the Unique Records Only option.
Unique—You can choose to request Unique Records Only or request all matching records. The Unique option makes using the Advanced Filter command one of the fastest ways to find a unique list of values in one field. By placing the Customer heading in the output range, you get a unique list of values for that one column.

FIGURE 11-5 The Advanced Filter dialog box is complicated to use in the Excel user interface. Fortunately, it is much easier in VBA.
Using Advanced Filter to extract a unique list of values
One of the simplest uses of Advanced Filter is to extract a unique list of a single field from a data set. In this example, you want to get a unique list of customers from a sales report. You know that Customer is in column D of the data set. You have an unknown number of records starting in cell A2, and row 1 is the header row. There is nothing located to the right of the data set.
Extracting a unique list of values with the user interface
To extract a unique list of values, follow these steps:
With the cursor anywhere in the data range, select Advanced from the Sort & Filter group on the Data tab. The first time you use the Advanced Filter command on a worksheet, Excel automatically populates the List Range text box with the entire range of your data set. On subsequent uses of the Advanced Filter command, this dialog box remembers the settings from the prior advanced filter.
Select the Unique Records Only check box at the bottom of the dialog box.
In the Action section, select Copy To Another Location.
Type
J1in the Copy To text box.
By default, Excel copies all the columns in the data set. You can filter just the Customer column either by limiting List Range to include only column D or by specifying one or more headings in the Copy To range. Each method has its own drawbacks.
Changing the list range to a single column
Edit List Range to point to the Customer column. In this case, you need to change the default $A$1:$H$1127 to $D$1:$D$1127. The Advanced Filter dialog box should appear.

Note When you initially edit any range in the dialog box, Excel might be in Point mode. In this mode, pressing a left- or right-arrow key inserts a cell reference in the text box. If you see the word Point in the lower-left corner of your Excel window, press the F2 key to change from Point mode to Edit mode.
The drawback of this method is that Excel remembers the list range on subsequent uses of the Advanced Filter command. If you later want to get a unique list of regions, you will be constantly specifying the list range.
Copying the customer heading before filtering
With a little thought before invoking the Advanced Filter command, you can allow Excel to keep the default list range $A$1:$H$1127. In cell J1, type the Customer heading as shown in Figure 11-6. Leave the List Range field pointing to columns A through H. Because the Copy To range of J1 already contains a valid heading from the list range, Excel copies data only from the Customer column. This is the preferred method, particularly if you will be using multiple advanced filters. Because Excel remembers the settings from the preceding advanced filter, it is more convenient to always filter the entire columns of the list range and limit the columns by setting up headings in the Copy To range.
After you use either of these methods to perform the advanced filter, a concise list of the unique customers appears in column J (see Figure 11-6).

FIGURE 11-6 The advanced filter extracted a unique list of customers from the data set and copied it to column J.
Extracting a unique list of values with VBA code
In VBA, you use the AdvancedFilter method to carry out the Advanced Filter command. Again, you have three choices to make:
Action—Choose to either filter in place with the parameter
Action:=xlFilterInPlaceor copy withAction:=xlFilterCopy. If you want to copy, you also have to specify the parameterCopyToRange:=Range("J1").Criteria—To filter with criteria, include the parameter
CriteriaRange:=Range("L1:L2"). To filter without criteria, omit this optional parameter.Unique—To return only unique records, specify the parameter
Unique:=True.
The following code sets up a single-column output range two columns to the right of the last-used column in the data range:
Sub GetUniqueCustomers()
Dim IRange As Range
Dim ORange As Range
' Find the size of today's data set
FinalRow = Cells(Rows.Count, 1).End(xlUp).Row
NextCol = Cells(1, Columns.Count).End(xlToLeft).Column + 2
' Set up the output range. Copy heading from D1 there
Range("D1").Copy Destination:=Cells(1, NextCol)
Set ORange = Cells(1, NextCol)
' Define the input range
Set IRange = Range("A1").Resize(FinalRow, NextCol - 2)
' Use the Advanced Filter to get a unique list of customers
IRange.AdvancedFilter Action:=xlFilterCopy, CopyToRange:=ORange, _
Unique:=True
End Sub
By default, an advanced filter copies all columns. If you want just one particular column, use that column heading as the heading in the output range.
The first bit of code finds the final row and column in the data set. Although it is not necessary to do so, you can define an object variable for the output range (ORange) and for the input range (IRange).
This code is generic enough that it will not have to be rewritten if new columns are added to the data set later. Setting up the object variables for the input and output range is done for readability rather than out of necessity. The previous code could be written just as easily like this shortened version:
Sub UniqueCustomerRedux()
' Copy a heading to create an output range
Range("J1").Value = Range("D1").Value
' Use the Advanced Filter
Range("A1").CurrentRegion.AdvancedFilter xlFilterCopy, _
CopyToRange:=Range("J1"), Unique:=True
End Sub
When you run either of the previous blocks of code on the sample data set, you get a unique list of customers off to the right of the data. The key to getting a unique list of customers is copying the header from the Customer field to a blank cell and specifying this cell as the output range.
After you have the unique list of customers, you can sort the list and add a SUMIF formula to get total revenue by customer. The following code gets the unique list of customers, sorts it, and then builds a formula to total revenue by customer. Figure 11-7 shows the results:
Sub RevenueByCustomers()
Dim IRange As Range
Dim ORange As Range
' Find the size of today's data set
FinalRow = Cells(Rows.Count, 1).End(xlUp).Row
NextCol = Cells(1, Columns.Count).End(xlToLeft).Column + 2
' Set up the output range. Copy the heading from D1 there
Range("D1").Copy Destination:=Cells(1, NextCol)
Set ORange = Cells(1, NextCol)
' Define the input range
Set IRange = Range("A1").Resize(FinalRow, NextCol - 2)
' Use the Advanced Filter to get a unique list of customers
IRange.AdvancedFilter Action:=xlFilterCopy, _
CopyToRange:=ORange, Unique:=True
' Determine how many unique customers we have
LastRow = Cells(Rows.Count, NextCol).End(xlUp).Row
' Sort the data
Cells(1, NextCol).Resize(LastRow, 1).Sort Key1:=Cells(1, NextCol), _
Order1:=xlAscending, Header:=xlYes
' Add a SUMIF formula to get totals
Cells(1, NextCol + 1).Value = "Revenue"
Cells(2, NextCol + 1).Resize(LastRow - 1).FormulaR1C1 = _
"=SUMIF(R2C4:R" & FinalRow & _
"C4,RC[-1],R2C6:R" & FinalRow & "C6)"
End Sub
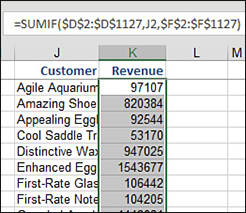
FIGURE 11-7 This macro produced a summary report by customer from a lengthy data set. Using AdvancedFilter is the key to powerful macros such as these.
Another use of a unique list of values is to quickly populate a list box or a combo box on a userform. For example, suppose that you have a macro that can run a report for any one specific customer. To allow your clients to choose which customers to report, create a simple userform. Add a list box to the userform and set the list box’s MultiSelect property to 1-fmMultiSelectMulti. In this case, the form is named frmReport. In addition to the list box, there are four command buttons: OK, Cancel, Mark All, and Clear All. The code to run the form follows. Note that the Userform_Initialize procedure includes an advanced filter to get the unique list of customers from the data set:
Private Sub CancelButton_Click()
Unload Me
End Sub
Private Sub cbSubAll_Click()
For i = 0 To lbCust.ListCount - 1
Me.lbCust.Selected(i) = True
Next i
End Sub
Private Sub cbSubClear_Click()
For i = 0 To lbCust.ListCount - 1
Me.lbCust.Selected(i) = False
Next i
End Sub
Private Sub OKButton_Click()
For i = 0 To lbCust.ListCount - 1
If Me.lbCust.Selected(i) = True Then
' Call a routine (discussed later) to produce this report
RunCustReport WhichCust:=Me.lbCust.List(i)
End If
Next i
Unload Me
End Sub
Private Sub UserForm_Initialize()
Dim IRange As Range
Dim ORange As Range
' Find the size of today's data set
FinalRow = Cells(Rows.Count, 1).End(xlUp).Row
NextCol = Cells(1, Columns.Count).End(xlToLeft).Column + 2
' Set up the output range. Copy the heading from D1 there
Range("D1").Copy Destination:=Cells(1, NextCol)
Set ORange = Cells(1, NextCol)
' Define the input range
Set IRange = Range("A1").Resize(FinalRow, NextCol - 2)
' Use the Advanced Filter to get a unique list of customers
IRange.AdvancedFilter Action:=xlFilterCopy, _
CopyToRange:=ORange, Unique:=True
' Determine how many unique customers we have
LastRow = Cells(Rows.Count, NextCol).End(xlUp).Row
' Sort the data
Cells(1, NextCol).Resize(LastRow, 1).Sort Key1:=Cells(1, NextCol), _
Order1:=xlAscending, Header:=xlYes
With Me.lbCust
.RowSource = ""
.List = Cells(2, NextCol).Resize(LastRow - 1, 1).Value
End With
' Erase the temporary list of customers
Cells(1, NextCol).Resize(LastRow, 1).Clear
End Sub
Launch this form with a simple module, like this:
Sub ShowCustForm()
frmReport.Show
End Sub
Your clients are presented with a list of all valid customers from the data set. Because the list box’s MultiSelect property is set to allow it, the clients can select any number of customers.
Getting unique combinations of two or more fields
To get all unique combinations of two or more fields, build the output range to include the additional fields. This code sample builds a list of unique combinations of two fields: Customer and Product:
Sub UniqueCustomerProduct()
Dim IRange As Range
Dim ORange As Range
' Find the size of today's data set
FinalRow = Cells(Rows.Count, 1).End(xlUp).Row
NextCol = Cells(1, Columns.Count).End(xlToLeft).Column + 2
' Set up the output range. Copy headings from D1 & B1
Range("D1").Copy Destination:=Cells(1, NextCol)
Range("B1").Copy Destination:=Cells(1, NextCol + 1)
Set ORange = Cells(1, NextCol).Resize(1, 2)
' Define the input range
Set IRange = Range("A1").Resize(FinalRow, NextCol - 2)
' Use the Advanced Filter to get a unique list of customers & product
IRange.AdvancedFilter Action:=xlFilterCopy, _
CopyToRange:=ORange, Unique:=True
' Determine how many unique rows we have
LastRow = Cells(Rows.Count, NextCol).End(xlUp).Row
' Sort the data
Cells(1, NextCol).Resize(LastRow, 2).Sort Key1:=Cells(1, NextCol), _
Order1:=xlAscending, Key2:=Cells(1, NextCol + 1), _
Order2:=xlAscending, Header:=xlYes
End Sub
In the result shown in Figure 11-8, you can see that Enhanced Eggbeater buys only one product, and Distinctive Wax buys three products. This might be useful as a guide in running reports on either customer by product or product by customer.

FIGURE 11-8 By including two columns in the output range on a Unique Values query, you get every combination of customer and product.
Using Advanced Filter with criteria ranges
As the name implies, Advanced Filter is usually used to filter records—in other words, to get a subset of data. You specify the subset by setting up a criteria range.

Note Even if you are familiar with criteria, be sure to check out using the powerful Boolean formula in criteria ranges later in this chapter, in the section “The most complex criteria: Replacing the list of values with a condition created as the result of a formula.”
Set up a criteria range in a blank area of a worksheet. A criteria range always includes two or more rows. The first row of the criteria range contains one or more field header values to match the one(s) in the data range you want to filter. The second row contains a value showing which records to extract. In Figure 11-9, J1:J2 is the criteria range, and L1 is the output range.
In the Excel user interface, to extract a unique list of products that were purchased by a particular customer, select Advanced Filter and set up the Advanced Filter dialog box as shown in Figure 11-9. Figure 11-10 shows the results.

FIGURE 11-9 To learn a unique list of products purchased by Cool Saddle Traders, set up the criteria range in J1:J2.

FIGURE 11-10 Here is the result of the advanced filter that uses a criteria range and asks for a unique list of products. Of course, more complex and interesting criteria can be built.
You can use the following VBA code to perform an equivalent advanced filter:
Sub UniqueProductsOneCustomer()
Dim IRange As Range
Dim ORange As Range
Dim CRange As Range
' Find the size of today's data set
FinalRow = Cells(Rows.Count, 1).End(xlUp).Row
NextCol = Cells(1, Columns.Count).End(xlToLeft).Column + 2
' Set up the output range with one customer
Cells(1, NextCol).Value = Range("D1").Value
' In reality, this value should be passed from the userform
Cells(2, NextCol).Value = Range("D2").Value
Set CRange = Cells(1, NextCol).Resize(2, 1)
' Set up the output range. Copy the heading from B1 there
Range("B1").Copy Destination:=Cells(1, NextCol + 2)
Set ORange = Cells(1, NextCol + 2)
' Define the input range
Set IRange = Range("A1").Resize(FinalRow, NextCol - 2)
' Use the Advanced Filter to get a unique list of customers & product
IRange.AdvancedFilter Action:=xlFilterCopy, _
CriteriaRange:=CRange, CopyToRange:=ORange, Unique:=True
' The above could also be written as:
'IRange.AdvancedFilter xlFilterCopy, CRange, ORange, True
' Determine how many unique rows we have
LastRow = Cells(Rows.Count, NextCol + 2).End(xlUp).Row
' Sort the data
Cells(1, NextCol + 2).Resize(LastRow, 1).Sort Key1:=Cells(1, _
NextCol + 2), Order1:=xlAscending, Header:=xlYes
End Sub
Joining multiple criteria with a logical OR
You might want to filter records that match one criteria or another. For example, you can extract customers who purchased either product M556 or product R537. This is called a logical OR criteria.
When your criteria should be joined by a logical OR, place the criteria on subsequent rows of the criteria range. For example, the criteria range shown in J1:J3 in Figure 11-11 tells you which customers order product M556 or product W435.

FIGURE 11-11 Place criteria on successive rows to join them with an OR. This criteria range gets customers who ordered either product M556 or product W435.
Joining two criteria with a logical AND
Sometimes, you will want to filter records that match one criteria and another criteria. For example, you might want to extract records in which the product sold was W435 and the region was the West region. This is called a logical AND.
To join two criteria with AND, put both criteria on the same row of the criteria range. For example, the criteria range shown in J1:K2 in Figure 11-12 gets the customers who ordered product W435 in the West region.

FIGURE 11-12 Place criteria on the same row to join them with an AND. The criteria range in J1:K2 gets customers from the West region who ordered product W435.
Other slightly complex criteria ranges
The criteria range shown in Figure 11-13 is based on two different fields that are joined with an OR. The query finds all records that are from the West region or whose product is W435.

FIGURE 11-13 The criteria range in J1:K3 returns records in which either the region is West or the product is W435.
The most complex criteria: Replacing the list of values with a condition created as the result of a formula
It is possible to have a criteria range with multiple logical AND and logical OR criteria joined together. Although this might work in some situations, in other scenarios it quickly gets out of hand. Fortunately, Excel allows for criteria in which the records are selected as the result of a formula to handle this situation.
Case study: Working with very complex criteria
Your clients so loved the “Create a Customer” report that they hired you to write a new report. In this case, they could select any customer, any product, any region, or any combination of them. You can quickly adapt the frmReport userform to show three list boxes, as shown in Figure 11-14.

FIGURE 11-14 This super-flexible form lets clients run any types of reports that they can imagine. It creates some nightmarish criteria ranges, though, unless you know the way out.
In your first test, imagine that you select two customers and two products. In this case, your program has to build a five-row criteria range, as shown in Figure 11-15. This isn’t too bad.

FIGURE 11-15 This criteria range returns any records for which the two selected customers ordered any of the two selected products.
This gets crazy if someone selects 10 products, all regions except the house region, and all customers except the internal customer. Your criteria range would need unique combinations of the selected fields. This could easily be 10 products times 9 regions times 499 customers—or more than 44,000 rows of criteria range. You could quickly end up with a criteria range that spans thousands of rows and three columns. I was once foolish enough to actually try running an advanced filter with such a criteria range. It would still be trying to compute if I hadn’t rebooted the computer.
The solution for this report is to replace the lists of values with a formula-based condition.
Setting up a condition as the result of a formula
Amazingly, there is an incredibly obscure version of Advanced Filter criteria that can replace the 44,000-row criteria range in the previous case study. In the alternative form of criteria range, the top row is left blank. There is no heading above the criteria. The criteria set up in row 2 is a formula that results in True or False. If the formula contains any relative references to row 2 of the data range, Excel compares that formula to every row of the data range, one by one.
For example, if you want all records in which Gross Profit Percentage is below 53%, the formula built in J2 references the profit in H2 and the revenue in F2. You need to leave J1 blank to tell Excel that you are using a computed criteria. Cell J2 contains the formula =(H2/F2)<0.53. The criteria range for the advanced filter would be specified as J1:J2.
As Excel performs the advanced filter, it logically copies the formula and applies it to all rows in the database. Anywhere that the formula evaluates to True, the record is included in the output range.
This is incredibly powerful and runs remarkably fast. You can combine multiple formulas in adjacent columns or rows to join the formula criteria with AND or OR, just as you do with regular criteria.

Note Row 1 of the criteria range doesn’t have to be blank, but it cannot contain words that are headings in the data range. You could perhaps use that row to explain that someone should look to this page in this book for an explanation of these computed criteria.
Case study: Using formula-based conditions in the Excel user interface
You can use formula-based conditions to solve the report introduced in the previous case study. Figure 11-16 shows the flow involved in setting up a formula-based condition.
To illustrate, off to the right of the criteria range, set up a column of cells with the list of selected customers. Assign a name to the range, such as MyCust. In cell J2 of the criteria range, enter a formula such as =NOT(ISNA(Match(D2, MyCust,0))).
To the right of the MyCust range, set up a range with a list of selected products. Assign this range the name MyProd. In K2 of the criteria range, add this formula to check products: =NOT(ISNA(Match(B2,MyProd,0))).
To the right of the MyProd range, set up a range with a list of selected regions. Assign this range the name MyRegion. In L2 of the criteria range, add this formula to check for selected regions: =NOT(ISNA(Match(A2, MyRegion,0))).
Now, with a criteria range of J1:L2, you can effectively retrieve records that match any combination of selections from the userform.

FIGURE 11-16 Here are the logical steps in using formula-based conditions to solve the problem.
Using formula-based conditions with VBA
Referring back to the userform shown in Figure 11-14, you can use formula-based conditions to filter the report using the userform. The following is the code for this userform. Note the logic in OKButton_Click that builds the formula. Figure 11-17 shows the Excel sheet just before the advanced filter is run.

FIGURE 11-17 Here is the worksheet just before the macro runs the advanced filter.
The following code initializes the userform. Three advanced filters find the unique list of customers, products, and regions:
Private Sub UserForm_Initialize()
Dim IRange As Range
Dim ORange As Range
' Find the size of today's data set
FinalRow = Cells(Rows.Count, 1).End(xlUp).Row
NextCol = Cells(1, Columns.Count).End(xlToLeft).Column + 2
' Define the input range
Set IRange = Range("A1").Resize(FinalRow, NextCol - 2)
' Set up the output range for Customer. Copy the heading from D1 there
Range("D1").Copy Destination:=Cells(1, NextCol)
Set ORange = Cells(1, NextCol)
' Use the Advanced Filter to get a unique list of customers
IRange.AdvancedFilter Action:=xlFilterCopy, CriteriaRange:="", _
CopyToRange:=ORange, Unique:=True
' Determine how many unique customers we have
LastRow = Cells(Rows.Count, NextCol).End(xlUp).Row
' Sort the data
Cells(1, NextCol).Resize(LastRow, 1).Sort Key1:=Cells(1, NextCol), _
Order1:=xlAscending, Header:=xlYes
With Me.lbCust
.RowSource = ""
.List = Application.Transpose( _
Cells(2,NextCol).Resize(LastRow-1,1))
End With
' Erase the temporary list of customers
Cells(1, NextCol).Resize(LastRow, 1).Clear
' Set up an output range for the product. Copy the heading from D1 there
Range("B1").Copy Destination:=Cells(1, NextCol)
Set ORange = Cells(1, NextCol)
' Use the Advanced Filter to get a unique list of customers
IRange.AdvancedFilter Action:=xlFilterCopy, _
CopyToRange:=ORange, Unique:=True
' Determine how many unique customers we have
LastRow = Cells(Rows.Count, NextCol).End(xlUp).Row
' Sort the data
Cells(1, NextCol).Resize(LastRow, 1).Sort Key1:=Cells(1, NextCol), _
Order1:=xlAscending, Header:=xlYes
With Me.lbProduct
.RowSource = ""
' The list has to go across, so transpose the vertical data.
.List = Application.Transpose( _
Cells(2,NextCol).Resize(LastRow-1,1))
End With
' Erase the temporary list of customers
Cells(1, NextCol).Resize(LastRow, 1).Clear
' Set up the output range for Region. Copy the heading from A1 there
Range("A1").Copy Destination:=Cells(1, NextCol)
Set ORange = Cells(1, NextCol)
' Use the Advanced Filter to get a unique list of customers
IRange.AdvancedFilter Action:=xlFilterCopy, CopyToRange:=ORange, _
Unique:=True
' Determine how many unique customers we have
LastRow = Cells(Rows.Count, NextCol).End(xlUp).Row
' Sort the data
Cells(1, NextCol).Resize(LastRow, 1).Sort Key1:=Cells(1, NextCol), _
Order1:=xlAscending, Header:=xlYes
With Me.lbRegion
.RowSource = ""
.List = Application.Transpose( _
Cells(2,NextCol).Resize(LastRow-1,1))
End With
' Erase the temporary list of customers
Cells(1, NextCol).Resize(LastRow, 1).Clear
End Sub
These tiny procedures run when someone clicks Mark All or Clear All in the userform in Figure 11-14:
Private Sub CancelButton_Click()
Unload Me
End Sub
Private Sub cbSubAll_Click()
For i = 0 To lbCust.ListCount - 1
Me.lbCust.Selected(i) = True
Next i
End Sub
Private Sub cbSubClear_Click()
For i = 0 To lbCust.ListCount - 1
Me.lbCust.Selected(i) = False
Next i
End Sub
Private Sub CommandButton1_Click()
' Clear all products
For i = 0 To lbProduct.ListCount - 1
Me.lbProduct.Selected(i) = False
Next i
End Sub
Private Sub CommandButton2_Click()
' Mark all products
For i = 0 To lbProduct.ListCount - 1
Me.lbProduct.Selected(i) = True
Next i
End Sub
Private Sub CommandButton3_Click()
' Clear all regions
For i = 0 To lbRegion.ListCount - 1
Me.lbRegion.Selected(i) = False
Next i
End Sub
Private Sub CommandButton4_Click()
' Mark all regions
For i = 0 To lbRegion.ListCount - 1
Me.lbRegion.Selected(i) = True
Next i
End Sub
The following code is attached to the OK button. This code builds three ranges in O, P, and Q that list the selected customers, products, and regions. The actual criteria range is composed of three blank cells in J1:L1 and then three formulas in J2:L2:
Private Sub OKButton_Click()
Dim CRange As Range, IRange As Range, ORange As Range
' Build a complex criteria that ANDs all choices together
NextCCol = 10
NextTCol = 15
For j = 1 To 3
Select Case j
Case 1
MyControl = "lbCust"
MyColumn = 4
Case 2
MyControl = "lbProduct"
MyColumn = 2
Case 3
MyControl = "lbRegion"
MyColumn = 1
End Select
NextRow = 2
' Check to see what was selected.
For i = 0 To Me.Controls(MyControl).ListCount - 1
If Me.Controls(MyControl).Selected(i) = True Then
Cells(NextRow, NextTCol).Value = _
Me.Controls(MyControl).List(i)
NextRow = NextRow + 1
End If
Next i
' If anything was selected, build a new criteria formula
If NextRow > 2 Then
' the reference to Row 2 must be relative in order to work
MyFormula = "=NOT(ISNA(MATCH(RC" & MyColumn & ",R2C" & _
NextTCol & ":R" & NextRow - 1 & "C" & NextTCol & ",0)))"
Cells(2, NextCCol).FormulaR1C1 = MyFormula
NextTCol = NextTCol + 1
NextCCol = NextCCol + 1
End If
Next j
Unload Me
' Figure 11-17 shows the worksheet at this point
' If we built any criteria, define the criteria range
If NextCCol > 10 Then
Set CRange = Range(Cells(1, 10), Cells(2, NextCCol - 1))
Set IRange = Range("A1").CurrentRegion
Set ORange = Cells(1, 20)
IRange.AdvancedFilter xlFilterCopy, CRange, Orange
' Clear out the criteria
Cells(1, 10).Resize(1, 10).EntireColumn.Clear
End If
' At this point, the matching records are in T1
End Sub
Figure 11-17 shows the worksheet just before the AdvancedFilter method is called. The user has selected customers, products, and regions. The macro has built temporary tables in columns O, P, and Q to show which values the user selected. The criteria range is J1:L2. The criteria formula in J2 looks to see whether the value in $D2 is in the list of selected customers in O. The formulas in K2 and L2 compare $B2 to column P and $A2 to column Q.

Note Excel VBA Help says that if you do not specify a criteria range, no criteria are used. This is not true in Excel 2013, 2016, and 2019. If no criteria range is specified in these versions of Excel, the advanced filter inherits the criteria range from the prior advanced filter. You should include CriteriaRange:="" to clear the prior value.
Using formula-based conditions to return above-average records
The formula-based conditions formula criteria are cool but are a rarely used feature in a rarely used function. Some interesting business applications use this technique. For example, this criteria formula would find all the above-average rows in the data set:
=$A2>Average($A$2:$A$1048576)
Using filter in place in Advanced Filter
It is possible to filter a large data set in place. In this case, you do not need an output range. You normally specify a criteria range; otherwise, you return 100% of the records, and there is no need to use the advanced filter!
In the user interface of Excel, running Filter In Place makes sense: You can easily peruse the filtered list, looking for something in particular.
Running a filter in place in VBA is a little less convenient. The only good way to programmatically peruse the filtered records is to use the xlCellTypeVisible option of the SpecialCells method. In the Excel user interface, the equivalent action is to select Home, Find & Select, Go to Special. In the Go to Special dialog box, select Visible Cells Only.
To run a Filter In Place, use the constant XLFilterInPlace as the Action parameter in the AdvancedFilter command and remove the CopyToRange from the command:
IRange.AdvancedFilter Action:=xlFilterInPlace, CriteriaRange:=CRange, _Unique:=False
Then you use this programmatic equivalent to looping by using Visible Cells Only:
For Each cell In Range("A2:A" & FinalRow).SpecialCells(xlCellTypeVisible)
Ctr = Ctr + 1
Next cell
MsgBox Ctr & " cells match the criteria"
If you know that there will be no blanks in the visible cells, you can eliminate the loop with this:
Ctr = Application.Counta(Range("A2:A" & _FinalRow).SpecialCells(xlCellTypeVisible))
Catching no records when using a filter in place
Just as when using Copy, you have to watch out for the possibility of having no records match the criteria. However, in this case, it is more difficult to realize that nothing is returned. You generally find out when the .SpecialCells method returns a runtime error 1004, which indicates that no cells were found.
To catch this condition, you have to set up an error trap to anticipate the 1004 error with the SpecialCells method:
On Error GoTo NoRecs
For Each cell In _
Range("A2:A" & FinalRow).SpecialCells(xlCellTypeVisible)
Ctr = Ctr + 1
Next cell
On Error GoTo 0
MsgBox Ctr & " cells match the criteria"
Exit Sub
NoRecs:
MsgBox "No records match the criteria"
End Sub

Note See Chapter 24, “Handling errors,” for more information on catching errors.
This error trap works because it specifically excludes the header row from the SpecialCells range. The header row is always visible after an advanced filter. Including it in the range would prevent the 1004 error from being raised.
Showing all records after running a filter in place
After doing a filter in place, you can get all records to show again by using the ShowAllData method:
ActiveSheet.ShowAllData
The real workhorse: xlFilterCopy with all records rather than unique records only
The examples at the beginning of this chapter talk about using xlFilterCopy to get a unique list of values in a field. You used unique lists of customers, regions, and products to populate the list boxes in your report-specific userforms.
However, a more common scenario is to use an advanced filter to return all records that match the criteria. After the client selects which customer to report, an advanced filter can extract all records for that customer.
In all the examples in the following sections, you want to keep the Unique Records Only check box cleared. You do this in VBA by specifying Unique:=False as a parameter to the AdvancedFilter method. This is not difficult to do, and you have some powerful options. If you need only a subset of fields for a report, copy only those field headings to the output range. If you want to resequence the fields to appear exactly as you need them in the report, you can do this by changing the sequence of the headings in the output range.
The next sections walk you through three quick examples to show the options available.
Copying all columns
To copy all columns, specify a single blank cell as the output range. You get all columns for those records that match the criteria, as shown in Figure 11-18:
Sub AllColumnsOneCustomer()
Dim IRange As Range
Dim ORange As Range
Dim CRange As Range
' Find the size of today's data set
FinalRow = Cells(Rows.Count, 1).End(xlUp).Row
NextCol = Cells(1, Columns.Count).End(xlToLeft).Column + 2
' Set up the criteria range with one customer
Cells(1, NextCol).Value = Range("D1").Value
' In reality, this value should be passed from the userform
Cells(2, NextCol).Value = Range("D2").Value
Set CRange = Cells(1, NextCol).Resize(2, 1)
' Set up the output range. It is a single blank cell
Set ORange = Cells(1, NextCol + 2)
' Define the input range
Set IRange = Range("A1").Resize(FinalRow, NextCol - 2)
' Use the Advanced Filter to get a unique list of customers & product
IRange.AdvancedFilter Action:=xlFilterCopy, _
CriteriaRange:=CRange, CopyToRange:=Orange
End Sub

FIGURE 11-18 When using xlFilterCopy with a blank output range, you get all columns in the same order as they appear in the original list range.
Copying a subset of columns and reordering
If you are doing an advanced filter to send records to a report, it is likely that you might need only a subset of columns, and you might need them in a different sequence.
This example finishes the frmReport example that was presented earlier in this chapter. As you recall, frmReport allows the client to select a customer. The OK button then calls the RunCustReport routine, passing a parameter to identify for which customer to prepare a report.
Imagine that this is a report being sent to the customer. The customer really does not care about the surrounding region, and you do not want to reveal your cost of goods sold or profit. Assuming that you will put the customer’s name in the title of the report, the fields that you need in order to produce the report are Date, Quantity, Product, and Revenue.
The following code copies those headings to the output range:
Sub RunCustReport(WhichCust As Variant)
Dim IRange As Range
Dim ORange As Range
Dim CRange As Range
Dim WBN As Workbook
Dim WSN As Worksheet
Dim WSO As Worksheet
Set WSO = ActiveSheet
' Find the size of today's data set
FinalRow = Cells(Rows.Count, 1).End(xlUp).Row
NextCol = Cells(1, Columns.Count).End(xlToLeft).Column + 2
' Set up the criteria range with one customer
Cells(1, NextCol).Value = Range("D1").Value
Cells(2, NextCol).Value = WhichCust
Set CRange = Cells(1, NextCol).Resize(2, 1)
' Set up the output range. We want Date, Quantity, Product, Revenue
' These columns are in C, E, B, and F
Cells(1, NextCol + 2).Resize(1, 4).Value = _
Array(Cells(1, 3), Cells(1, 5), Cells(1, 2), Cells(1, 6))
Set ORange = Cells(1, NextCol + 2).Resize(1, 4)
' Define the input range
Set IRange = Range("A1").Resize(FinalRow, NextCol - 2)
' Use the Advanced Filter to get a unique list of customers & products
IRange.AdvancedFilter Action:=xlFilterCopy, _
CriteriaRange:=CRange, CopyToRange:=ORange
' Create a new workbook with one blank sheet to hold the output
' xlWBATWorksheet is the template name for a single worksheet
Set WBN = Workbooks.Add(xlWBATWorksheet)
Set WSN = WBN.Worksheets(1)
' Set up a title on WSN
WSN.Cells(1, 1).Value = "Report of Sales to " & WhichCust
' Copy data from WSO to WSN
WSO.Cells(1, NextCol + 2).CurrentRegion.Copy _
Destination:=WSN.Cells(3, 1)
TotalRow = WSN.Cells(Rows.Count, 1).End(xlUp).Row + 1
WSN.Cells(TotalRow, 1).Value = "Total"
WSN.Cells(TotalRow, 2).FormulaR1C1 = "=SUM(R2C:R[-1]C)"
WSN.Cells(TotalRow, 4).FormulaR1C1 = "=SUM(R2C:R[-1]C)"
' Format the new report with bold
WSN.Cells(3, 1).Resize(1, 4).Font.Bold = True
WSN.Cells(TotalRow, 1).Resize(1, 4).Font.Bold = True
WSN.Cells(1, 1).Font.Size = 18
WBN.SaveAs ThisWorkbook.Path & Application.PathSeparator & _
WhichCust & ".xlsx"
WBN.Close SaveChanges:=False
WSO.Select
' clear the output range, etc.
Range("J:Z").Clear
End Sub
The advanced filter produces data, as shown in Figure 11-19. The program then goes on to copy the matching records to a new workbook. A title and a total row are added, and the report is saved with the customer’s name. Figure 11-20 shows the final report.

FIGURE 11-19 Immediately after the advanced filter, you have just the columns and records needed for the report.

FIGURE 11-20 After copying the filtered data to a new sheet and applying some formatting, you have a good-looking report to send to each customer.
Case study: Utilizing two kinds of advanced filters to create a report for each customer
The final advanced filter example for this chapter uses several advanced filter techniques. Let’s say that after importing invoice records, you want to send a purchase summary to each customer. The process would be as follows:
Run an advanced filter, requesting unique values, to get a list of customers in column J. This
AdvancedFilterspecifies theUnique:=Trueparameter and uses aCopyToRangethat includes a single heading, Customer:' Set up the output range. Copy the heading from D1 there
Range("D1").Copy Destination:=Cells(1, NextCol)
Set ORange = Cells(1, NextCol)
' Define the input range
Set IRange = Range("A1").Resize(FinalRow, NextCol - 2)
' Use the Advanced Filter to get a unique list of customers
IRange.AdvancedFilter Action:=xlFilterCopy, CriteriaRange:="", _
CopyToRange:=ORange, Unique:=True
For each customer in the list of unique customers in column J, perform steps 3 through 7. Find the number of customers in the output range from step 1. Then use a For Each Cell loop to loop through the customers:
' Loop through each customer
FinalCust = Cells(Rows.Count, NextCol).End(xlUp).Row
For Each cell In Cells(2, NextCol).Resize(FinalCust - 1, 1)
ThisCust = cell.Value
' ... Steps 3 through 7 here
Next Cell
Build a criteria range in L1:L2 to be used in a new advanced filter. The criteria range would include the heading Customer in L1 and the customer name from this iteration of the loop in cell L2:
' Set up the criteria range with one customer
Cells(1, NextCol + 2).Value = Range("D1").Value
Cells(2, NextCol + 2).Value = ThisCust
Set CRange = Cells(1, NextCol + 2).Resize(2, 1)
Use an advanced filter to copy matching records for this customer to column N. This Advanced Filter statement specifies the Unique:=False parameter. Because you want only the columns Date, Quantity, Product, and Revenue, the CopyToRange specifies a four-column range with those headings copied in the proper order:
' Set up the output range. We want Date, Quantity, Product, Revenue
' These columns are in C, E, B, and F
Cells(1, NextCol + 4).Resize(1, 4).Value = _
Array(Cells(1, 3), Cells(1, 5), Cells(1, 2), Cells(1, 6))
Set ORange = Cells(1, NextCol + 4).Resize(1, 4)
' Use the Advanced Filter to get a unique list of customers & product
IRange.AdvancedFilter Action:=xlFilterCopy, CriteriaRange:=CRange, _
CopyToRange:=Orange
Copy the customer records to a report sheet in a new workbook. The VBA code uses the Workbooks. Add method to create a new blank workbook. Using the template name
xlWBATWorksheetis the way to specify that you want a workbook with a single worksheet. The extracted records from step 4 are copied to cell A3 of the new workbook:' Create a new workbook with one blank sheet to hold the output
Set WBN = Workbooks.Add(xlWBATWorksheet)
Set WSN = WBN.Worksheets(1)
' Copy data from WSO to WSN
WSO.Cells(1, NextCol + 4).CurrentRegion.Copy _
Destination:=WSN.Cells(3, 1)
Format the report with a title and totals. In VBA, add a title that reflects the customer’s name in cell A1. Make the headings bold and add a total below the final row:
' Set up a title on WSN
WSN.Cells(1, 1).Value = "Report of Sales to " & ThisCust
TotalRow = WSN.Cells(Rows.Count, 1).End(xlUp).Row + 1
WSN.Cells(TotalRow, 1).Value = "Total"
WSN.Cells(TotalRow, 2).FormulaR1C1 = "=SUM(R2C:R[-1]C)"
WSN.Cells(TotalRow, 4).FormulaR1C1 = "=SUM(R2C:R[-1]C)"
' Format the new report with bold
WSN.Cells(3, 1).Resize(1, 4).Font.Bold = True
WSN.Cells(TotalRow, 1).Resize(1, 4).Font.Bold = True
WSN.Cells(1, 1).Font.Size = 18
Use Save As to save the workbook based on the customer name. After the workbook is saved, close the new workbook. Return to the original workbook and clear the output range to prepare for the next pass through the loop:
WBN.SaveAs ThisWorkbook.Path & Application.PathSeparator & _
WhichCust & ".xlsx"
WBN.Close SaveChanges:=False
WSO.Select
' Free up memory by setting object variables to nothing
Set WSN = Nothing
Set WBN = Nothing
' clear the output range, etc.
Cells(1, NextCol + 2).Resize(1, 10).EntireColumn.Clear
The complete code is as follows:
Sub RunReportForEachCustomer()
Dim IRange As Range
Dim ORange As Range
Dim CRange As Range
Dim WBN As Workbook
Dim WSN As Worksheet
Dim WSO As Worksheet
Set WSO = ActiveSheet
' Find the size of today's data set
FinalRow = Cells(Rows.Count, 1).End(xlUp).Row
NextCol = Cells(1, Columns.Count).End(xlToLeft).Column + 2
' First - get a unique list of customers in J
' Set up the output range. Copy the heading from D1 there
Range("D1").Copy Destination:=Cells(1, NextCol)
Set ORange = Cells(1, NextCol)
' Define the input range
Set IRange = Range("A1").Resize(FinalRow, NextCol - 2)
' Use the Advanced Filter to get a unique list of customers
IRange.AdvancedFilter Action:=xlFilterCopy, CriteriaRange:="", _
CopyToRange:=ORange, Unique:=True
' Loop through each customer
FinalCust = Cells(Rows.Count, NextCol).End(xlUp).Row
For Each cell In Cells(2, NextCol).Resize(FinalCust - 1, 1)
ThisCust = cell.Value
' Set up the criteria range with one customer
Cells(1, NextCol + 2).Value = Range("D1").Value
Cells(2, NextCol + 2).Value = ThisCust
Set CRange = Cells(1, NextCol + 2).Resize(2, 1)
' Set up the output range. We want Date, Quantity, Product, Revenue
' These columns are in C, E, B, and F
Cells(1, NextCol + 4).Resize(1, 4).Value = _
Array(Cells(1, 3), Cells(1, 5), Cells(1, 2), Cells(1, 6))
Set ORange = Cells(1, NextCol + 4).Resize(1, 4)
' Adv. Filter for unique customers & product
IRange.AdvancedFilter Action:=xlFilterCopy, _
CriteriaRange:=CRange, _
CopyToRange:=Orange
' Create a new workbook with one blank sheet to hold the output
Set WBN = Workbooks.Add(xlWBATWorksheet)
Set WSN = WBN.Worksheets(1)
' Copy data from WSO to WSN
WSO.Cells(1, NextCol + 4).CurrentRegion.Copy _
Destination:=WSN.Cells(3, 1)
' Set up a title on WSN
WSN.Cells(1, 1).Value = "Report of Sales to " & ThisCust
TotalRow = WSN.Cells(Rows.Count, 1).End(xlUp).Row + 1
WSN.Cells(TotalRow, 1).Value = "Total"
WSN.Cells(TotalRow, 2).FormulaR1C1 = "=SUM(R2C:R[-1]C)"
WSN.Cells(TotalRow, 4).FormulaR1C1 = "=SUM(R2C:R[-1]C)"
' Format the new report with bold
WSN.Cells(3, 1).Resize(1, 4).Font.Bold = True
WSN.Cells(TotalRow, 1).Resize(1, 4).Font.Bold = True
WSN.Cells(1, 1).Font.Size = 18
WBN.SaveAs ThisWorkbook.Path & Application.PathSeparator & _
WhichCust & ".xlsx"
WBN.Close SaveChanges:=False
WSO.Select
Set WSN = Nothing
Set WBN = Nothing
' clear the output range, etc.
Cells(1, NextCol + 2).Resize(1, 10).EntireColumn.Clear
Next cell
Cells(1, NextCol).EntireColumn.Clear
MsgBox FinalCust - 1 & " Reports have been created!"
End Sub
This is a remarkable 58 lines of code. By incorporating a couple of advanced filters and not much else, you have managed to produce a tool that created 27 reports in less than 1 minute. Even an Excel power user would normally take 2 to 3 minutes per report to create these manually. In less than 60 seconds, this code will save someone a few hours every time these reports need to be created. Imagine a real scenario in which there are hundreds of customers. Undoubtedly, there are people in every city who are manually creating these reports in Excel because they simply don’t realize the power of Excel VBA.
Excel in practice: Turning off a few drop-down menus in the AutoFilter
A really cool trick is possible only in Excel VBA. When you AutoFilter a list in the Excel user interface, every column in the data set gets a field drop-down arrow in the heading row. Sometimes you have a field that does not make a lot of sense to AutoFilter. For example, in your current data set, you might want to provide AutoFilter drop-down menus for Region, Product, and Customer but not the numeric or date fields. After setting up the AutoFilter, you need one line of code to turn off each drop-down menu that you do not want to appear. The following code turns off the drop-down menus for columns C, E, F, G, and H:
Sub AutoFilterCustom()
Range("A1").AutoFilter Field:=3, VisibleDropDown:=False
Range("A1").AutoFilter Field:=5, VisibleDropDown:=False
Range("A1").AutoFilter Field:=6, VisibleDropDown:=False
Range("A1").AutoFilter Field:=7, VisibleDropDown:=False
Range("A1").AutoFilter Field:=8, VisibleDropDown:=False
End Sub
Using this tool is a fairly rare treat. Most of the time, Excel VBA lets you do things that are possible in the user interface—and lets you do them rapidly. The VisibleDropDown parameter actually enables you to do something in VBA that is generally not available in the Excel user interface. Your knowledgeable clients will be scratching their heads, trying to figure out how you set up the cool automatic filter with only a few filterable columns (see Figure 11-21).

FIGURE 11-21 Using VBA, you can set up an automatic filter in which only certain columns have the AutoFilter drop-down arrow.
To clear the filter from the customer column, use this code:
Sub SimpleFilter()
Worksheets("SalesReport").Select
Range("A1").AutoFilter
Range("A1").AutoFilter Field:=4
End Sub
Next steps
The techniques from this chapter give you many reporting techniques available via the arcane Advanced Filter tool. Chapter 12, “Using VBA to create pivot tables,” introduces the most powerful feature in Excel: the pivot table. The combination of advanced filters and pivot tables can help you create reporting tools that enable amazing applications.
