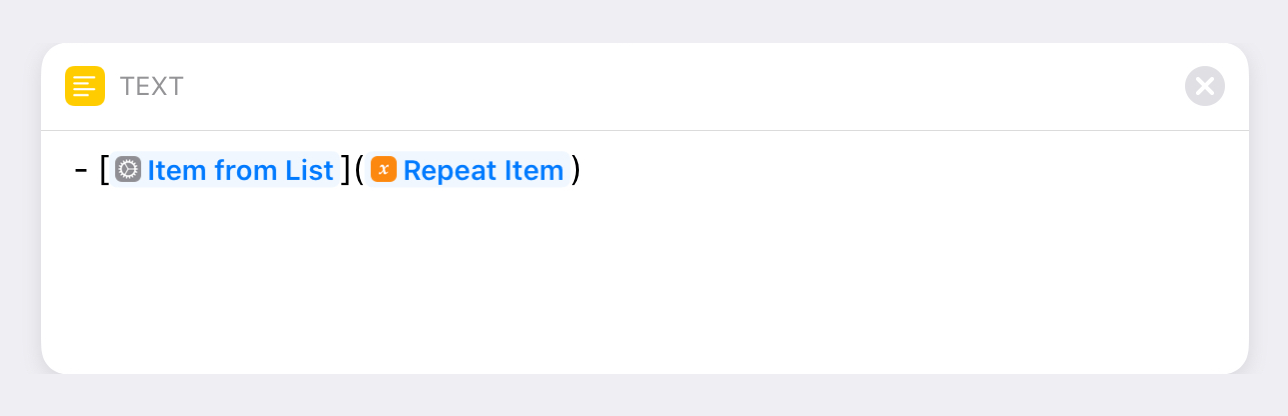Other Shortcuts
These shortcuts don’t fall into the category of productivity, media, or Home shortcuts, but that doesn’t make them any less useful!
Log Expense
I don’t know about you, but I struggle to stay on top of my expenses—especially on work trips. Thankfully I can make my life much easier with shortcuts. Here are instructions to build this:
Add an Ask for Input action.
Set the Question to
Dateand tap Show More so you can change the Input Type toDate and Time. This defaults to the current date and time when you run the Shortcut, which should make life easier.Add an Ask for Input action.
Set the Question to
Amount, and under Show More, change the Input Type toNumber. This adds a 0 you can’t delete, but when you run the shortcut and start to type a number, it disappears.Add another Ask for Input action.
Set the Question to Details. The Input Type is already
Textso we don’t have to make any changes there.Add a Text action.
This is where we format the data. First tap the magic wand
 and select the
and select the Provided Inputfrom our Date action. Then tapProvided Inputand rename the variable (refer back to Magic Variables for details). I choseDate and Timeas my name. Next we need to add a comma, space, and a $ (, $). Then we can insert another magic variable and this time selectProvided Inputfrom our step 2 action, the Amount. We should rename this toAmountas well, to avoid confusion later. Add another comma and space (,) and then add our final magic variable—Provided Inputfrom step three. Rename this toDetails. Now your text action should look like Figure 57.
Figure 57: The Text action with all the magic variables renamed. Add an Append to File action.
The action should automatically choose to
[Append][Text]. Tap Show More and set the File Path toExpenses.csv. Make sure Make New Line is toggled on.Tap Next, give the shortcut a name and icon, and tap Done.
Install Log Expense shortcut: https://alt.cc/shle
Tip Calculator
Calculating a tip can be tricky business, and I personally hate it when I give the wrong amount, so I end up pulling out a calculator to make sure I get it right. Shortcuts has built-in actions that can do calculations, and we can take advantage and get a little nerdy with our dining out. I’ve stretched the boundaries here of what you might desire from a simple tip calculator, as this is a great shortcut to show off some cool features. Here are the instructions:
Add an Ask for Input action.
Set the Question to
Amountand tap Show More so you can set the Input Type toNumber.Add a List action.
Replace “One” with
20and “Two” with25, add a new item and set this to30.Add a Repeat with Each action.
Right under “Repeat with each item in
List,” Add a Calculate action.Set this to divide the
Repeat Itemby100.Next, still within the repeat loop, add another Calculate action.
Set this to multiply the
Provided Input(from step 1) by theCalculation Result(from step 4). To do so, first, tapCalculation Result, tap Select Magic Variable, and then tapProvided Input. Tap Number and set it toCalculation Result. Then renameCalculation ResulttoAs %, and renameProvided InputtoAmountso you don’t get confused later.Right after that, add a Round Number action.
Use a magic variable to set this to round the
Calculation Result(from step 5) toHundredths. Then rename theCalculation ResulttoRounded Tip.Next, add another Calculate action.
Set this to add the
Rounded Tip(a magic variable from step 6) to theAmount(from step 1).Add a Text action beneath Rounded Tip action and above the End Repeat. Set the Text to:
Repeat Item%: $Rounded Tip(Total = $Total)Rounded Tip is from step 6. To get
Total, tap Variables, then Select Magic Variable, and tapCalculation Resultfrom step 7—then renameCalculation ResulttoTotal.Immediately after End Repeat, add a Choose from List action.
This list uses
Repeat Results—the text action at the end.Add a Match Text action.
This action uses a regular expression. Replace
[0-9a-zA-Z]with$(d+.{0,1}d*))—this looks in theChosen Item(from step 9) for a dollar sign followed by an amount (with optional decimal places).Add a Get Group from Matched Text action.
This should automatically set itself to Get
[Group at Index] [1]inMatches.Add a Round Number action.
This should automatically set itself to Round
TexttoOnes Place, so we can give a whole dollar amount. If you tap Show More, you can change the rounding method to always round up or down (I left mine asNormal).Add an Alert action.
Replace
Do you want to continue?withRounded: $[Rounded Number](the rounded number comes from step 12). Tap Show More and turn Show Cancel Button to off.Tap Next, give the shortcut a name and icon, and tap Done.
Install Tip Calculator shortcut: https://alt.cc/shtc