Appendix B
Blueprint Primer
Navigating, Creating and Connecting
RMB Click, hold and drag: Move the graph
Mouse Wheel: Zoom in / out
LMB Click on node: Select node
LMB Click, hold and drag in empty space: Marquee selection
LMB Click on selected node(s), hold and drag: Move Selected item(s)
RMB click in empty space: Open the -Graph Action Menu
LMB Click on node pin, hold and drag out to empty space: Open the Graph Action Menu
LMB click on node pin, hold and drag out to other pin: Make new connections Ctrl + LMB click on node pin with existing connection, hold and drag top new node pin: Move an existing connection.
Alt + LMB click on node pin to break connections.
Double-click on a wire to insert a reroute node (for keeping things tidy).
You can select multiple nodes and then right-click to choose Collapse Nodes. This will package the selection into a sublevel of the graph (useful for tidying sequences up). If you change your mind, you can right-click a collapsed node and choose Expand Node to unpackage it. To move into a collapsed node’s graph, double-click the node. Use the arrows in the top left of the graph to navigate back up to the main graph again.
Events and the Programming Paradigm
Blueprints are the implementation of a visual scripting system, and this follows normal programming methodology in terms of its sequential nature. You can only have one instance of an event in each Blueprint (i.e., only one <Event Begin Play>). You also can’t connect an exec output from one node to multiple nodes.
If you want to use an exec signal from either a node or an event in multiple places, you need to either connect them sequentially or make use of the <Sequence> node.
As an example, if you wanted a <Key Press> E to play a sound, turn a light off, and spawn an explosion, you could do it sequentially like this:

Or by making use of the <Sequence> node, like this:

Best practice is to avoid using the <Sequence> node whenever possible.
Compiling Blueprints
When you’ve created your Blueprint system, you need to compile (either using the button in the top left of the screen, or the F7 shortcut).
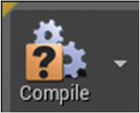
Hopefully, it will compile fine and you‘ll get the green checkmark of success!

However, sometimes there may be problems with your Blueprint, and it will not compile correctly, shown by a red sign.

If this happens, you can use the compile results to identify and locate the problem.

You can click on the linked object or connection (in the image above, the Target) to jump to the offending object and then resolve the issue (in this case, no valid reference provided to the Target input of a <Bind> node.

Actor Blueprints
Actor Blueprints function in exactly the same way as the [Level Blueprint], but they also have Components that you can add to the Actor such as collision boxes, sounds, meshes, etc. Adding components is easy—simply use the +Add Component menu (in the ![]() Viewport panel), then choose from the available types. Once added, you can set the component up in the
Viewport panel), then choose from the available types. Once added, you can set the component up in the ![]() Details panel (i.e., add your Sound Cue, static mesh, etc.)
Details panel (i.e., add your Sound Cue, static mesh, etc.)
You can get references to any components within an Actor in the ![]() Event Graph by simply dragging the reference variable into the
Event Graph by simply dragging the reference variable into the ![]() Event Graph, and you can then drag offthe reference to create function nodes and/or set variables within that component.
Event Graph, and you can then drag offthe reference to create function nodes and/or set variables within that component.
Below is an example of this using the Explosion_Core sound component within the [ExplosionMovingSound] (from the urban warfare level).

Structures
Structure (or struct) variables contain a series of different variable types (a bit like an array, but with different variable types). These are useful ways of storing a variety of different information for reuse within your Blueprints. These can then be broken to enable you to get at the different variables contained within the struct.
An example of a struct variable is the Out Hit result obtained from a line trace (we used this when looking at footsteps and surfaces in Chapter 07).

The Graph Action Menu
When you right-click in a Blueprint to create a new node, you are using the ![]() Graph Action Menu. You can navigate through the different categories, or just search for nodes by name. If you have an Actor selected within the level and the Context Sensitive option ticked, you can search for functions and nodes that relate to that specific type of Actor.
Graph Action Menu. You can navigate through the different categories, or just search for nodes by name. If you have an Actor selected within the level and the Context Sensitive option ticked, you can search for functions and nodes that relate to that specific type of Actor.

However, sometimes you may need to turn Context Sensitive offto find the node, function, or event that you are looking for. An example of this is the <Set Audio Listener Override>. With context sensitive enabled, you can’t see it.

With context sensitive disabled, you can see it.

Creating Nodes between Existing Connections
A useful little time saving device is that you can create nodes between existing connections simply by dragging offan output that already has a connection and creating a new node. The engine automatically creates the new node and makes the necessary connections to place it in-line.

Finding Things in Blueprints
It’s likely that you’ll be producing some fairly complex Blueprint systems and so may struggle to remember where you put a specific node or variable. If this happens, you can use the Find feature within a Blueprint.
Use Ctrl + F to open the Find dialogue and type the name of the node you want to find.

You can then double-click on the result and jump straight to it within the Blueprint.
Communicating between Blueprints
Casting
Casting is an extremely useful feature within the Blueprint system—it is where you take a reference to an object or Actor and then cast it to its parent class so that you can access variables within it (either get or set) and call functions and events within it.
A good example of this is the player character. In the [Level Blueprint] you might want to change a variable within the player character Blueprint in response to an in-game event, so you can create a reference to the player character using <Get Player Character> and then <Cast> this to its parent class (e.g., [MyCharacter]).

You can then drag offthe AsMyCharacter output and call any events that have been set up in the Blueprint.

You can also access any variables within that Blueprint as either a get or a set.

Event Dispatcher
The Event Dispatcher system enables you to call functions and events with the [Level Blueprint] from an Actor Blueprint or other Blueprints (e.g., the HUD). An example of this would be to call an event within the [Level Blueprint] when the player character takes some damage.
First you need to create the Event Dispatcher within the Actor’s Blueprint (from the ![]() MyBlueprint panel) and give it a name. Then within the
MyBlueprint panel) and give it a name. Then within the ![]() Event Graph, you <Call> the Event Dispatcher when the thing you want to trigger the dispatcher occurs (in this example, a Take Damage event).
Event Graph, you <Call> the Event Dispatcher when the thing you want to trigger the dispatcher occurs (in this example, a Take Damage event).

You then need to set up the receiver for this within your [Level Blueprint]. The best approach is to do this when the level starts (i.e., on begin play)—this way the receiver is always ready and waiting for the dispatcher to be called. Create a reference to your Actor, then <Cast> this to its parent class, and finally drag from this to <Bind> the receiver.

Anytime the <Event Any Damage> is triggered within the player character Blueprint, the <Call TakeDamage_ED> Event Dispatcher will be called, and this will cause the <TakeDamage_ED_ Event_0> event to be triggered within the [Level Blueprint].
Getting References to Spawned Actors
So far we’ve looked at getting references to Actors that are placed within the level and so already exist (or the player character). But what if we want to get a reference to an Actor that doesn’t yet exist in the level and is spawned at some point as a result of an event occurring? All of the <Spawn> nodes provide a Return Value output that returns a reference to the Actor that was spawned. You can drag offthis and get access to any event, function, or variable that is contained within that Actor’s Blueprint.

Below is an example of this using the [ExplosionMovingSound] Actor (from the urban warfare level) that demonstrates that we can access a variable contained within the Actor’s Blueprint and are able to <Set> it as the Actor is spawned.

