 Managing the source code
by Mark Brummel, Christopher Studebaker, David Studebaker, David Roys, Vjekoslav Ba
Microsoft Dynamics NAV
Managing the source code
by Mark Brummel, Christopher Studebaker, David Studebaker, David Roys, Vjekoslav Ba
Microsoft Dynamics NAV
- Microsoft Dynamics NAV
- Table of Contents
- Microsoft Dynamics NAV
- Microsoft Dynamics NAV
- Credits
- Preface
- 1. Module 1
- 1. Exploring Microsoft Dynamics NAV – An Introduction
- Understanding Microsoft Dynamics NAV
- The functional areas within Dynamics NAV
- History of Dynamics NAV
- Functional areas
- Accessing Dynamics NAV
- Summary
- 2. What's New in NAV 2016?
- Application changes
- Improvements for the application users
- Tablet client
- New application features
- Automatic payment and bank reconciliation
- Signing up for the Bank Data Conversion Service
- Reconciling payments automatically
- Reconciling bank statements automatically
- Social Listening
- Power Business Intelligence
- RapidStart services
- Schedule reports
- E-mailing documents
- Document exchange service (OCR Services)
- Exchange rates update
- Native integration with Dynamics CRM
- Universal app
- Workflow management
- Posting Preview
- Deferrals
- Development changes
- IT changes
- Summary
- Application changes
- 3. Dynamics NAV – General Considerations
- 4. The Implementation Process – From the Reseller
- 5. The Implementation Process on the Customer Side
- 6. Migrating Data
- Tools to migrate data
- RapidStart Services
- Using XMLports to migrate data
- Writing your own tools
- Converting data from the old system to Dynamics NAV's needs
- Master data
- Open entries
- Historical data
- Open documents
- Choosing a go-live date
- Summary
- Tools to migrate data
- 7. Upgrading Microsoft Dynamics NAV
- Upgrading philosophy
- Upgrades prior to Dynamics NAV 2013
- Upgrades from Dynamics NAV 2013 forward
- Upgrading process checklist
- Upgrading steps to NAV 2013
- Upgrading tools
- Summary
- 8. Development Considerations
- 9. Functional Changes on Existing Implementations
- 10. Data Analysis and Reporting
- 11. Debugging
- 12. Popular Reporting Options with Microsoft Dynamics NAV
- 1. Exploring Microsoft Dynamics NAV – An Introduction
- 2. Module 2
- 1. An Introduction to NAV 2015
- NAV 2015 – an ERP system
- Significant changes in NAV 2015
- A developer's overview of NAV 2015
- Hands-on development in NAV 2015
- Summary
- Review questions
- 2. Tables
- An overview of tables
- Enhancing our sample application
- Creating and modifying tables
- Assigning a Table Relation property
- Assigning an InitValue property
- Adding a few activity-tracking tables
- New tables for our WDTU project
- New list pages for our WDTU project
- Keys, SumIndexFields, and table relations in our examples
- Modifying a standard table
- Version list documentation
- Types of tables
- Summary
- Review questions
- 3. Data Types and Fields
- 4. Pages – The Interactive Interface
- Page design and structure overview
- Types of pages
- Page Designer
- Page components
- WDTU Page Enhancement – part 1
- Page controls
- WDTU Page Enhancement – part 2
- Page Actions
- Learning more
- Summary
- Review questions
- 5. Queries and Reports
- Queries
- Reports
- Report components – overview
- Report data flow
- Report components – detail
- Creating a Report in NAV 2015
- Summary
- Review questions
- 6. Introduction to C/SIDE and C/AL
- 7. Intermediate C/AL
- 8. Advanced NAV Development Tools
- NAV process flow
- Role Center pages
- XMLports
- Web services
- Summary
- Review questions
- 9. Successful Conclusions
- Creating new C/AL routines
- Multi-language system
- Multi-currency system
- Navigate
- Debugging in NAV 2015
- C/SIDE Test-driven development
- Other Interfaces
- NAV Application Server (NAS)
- Client Add-ins
- Customizing Help
- NAV development projects – general guidance
- Design for efficiency
- Updating and upgrading
- Supporting material
- Summary
- Review questions
- 1. An Introduction to NAV 2015
- 3. Module 3
- 1. Introducing Dynamics NAV Patterns and Software Architecture
- What do we mean by 'patterns'?
- Microsoft Dynamics NAV Design Patterns
- Patterns elements and hierarchy
- Building blocks
- Metadata
- Base application
- Summary
- 2. Architectural Patterns
- 3. Design Patterns
- 4. Building an Example Application Using Patterns
- 5. Coding Best Practices
- 6. Anti-patterns and Handling Legacy Code
- 7. Building Solutions Using Patterns
- 1. Introducing Dynamics NAV Patterns and Software Architecture
- Bibliography
- Index
The sources of our application are now stored as text files on our file system, but this is not a very easy way to collaborate. Keeping the versions of our files is a manual process that requires a lot of discipline.
Instead of the manual process, we can use a source code management system that helps us in this process. Since 2014, Microsoft has had a free cloud service for this—Visual Studio Online. This is essentially a cloud version of Team Foundation Server. Let's see how we can use this.
If we go to http://www.visualstudio.com, we can set up a new workspace. We will use http://www.learningnavpatterns.visualstudio.com. Each workspace gets five free users for the source code control and unlimited users for creating and maintaining tasks. On top of the five free users, you can add users with an MSDN subscription for free too, which is shown as follows:

After the account is created, we can set up a new project; for example; a project for our Bed and Breakfast solution.

After generating the project, it is ready to be used.

We will use Visual Studio 2015 to connect to the cloud service and upload the files. This can be done in almost any version of Visual Studio including the community edition, which is available for free.
Tip
To create the connection, you can watch the videos on this YouTube channel at https://www.youtube.com/playlist?list=PLhZ3P-LY7Cqlh_z1rLOAAAAk9Y2clUhHl.
When the connection is created, we can map the files to our local folders.
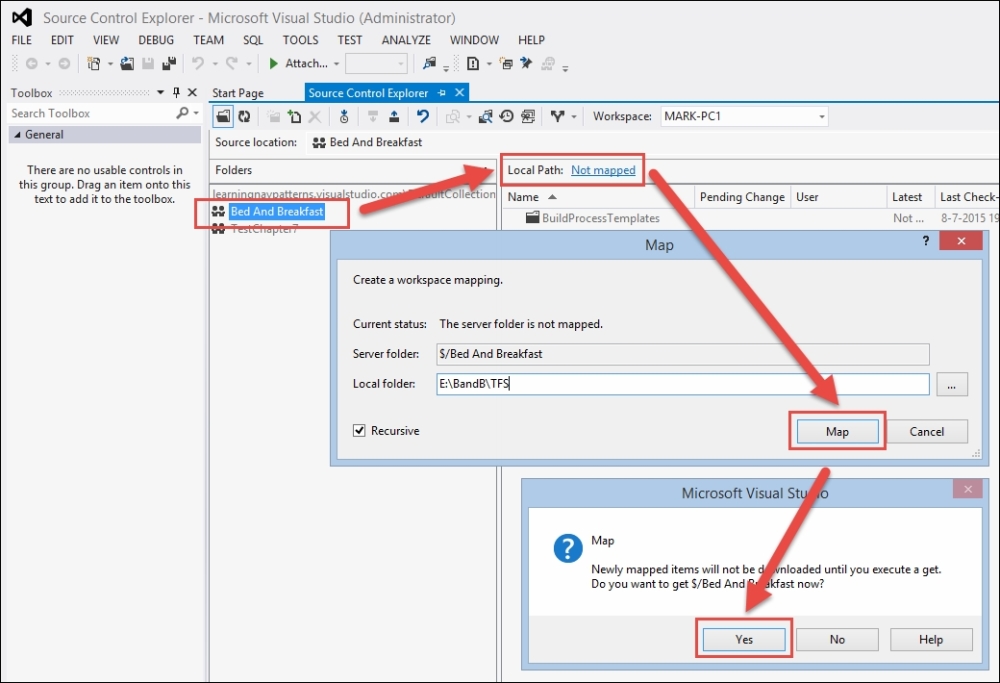
Now we have to upload the files. There are many ways to do this, and we will use the simplest way. We will first upload the initial version that we started programming with, NAV2015, and then upload the 1.0 version of the software.
To do this, we need to copy the individual text files from the folder that we had created earlier with PowerShell to the TFS folder.

The next step is to add these in Visual Studio. This is not something that happens automatically.

After this is done, the changes are pending to be committed. We can do this in the Team Explorer window. We need to make sure that the description makes sense.

Now, the changes are committed, and we can see the Changesets online too, as shown here:

To upload the Bed and Breakfast files, we need to repeat the steps and check in again. Let's fast forward to this.
In the following screenshot, we can see that we've imported changeset 9, Bed and Breakfast 1.0. It shows the changes per object, compared to other versions:

The simplicity of setting up a versioning system in Visual Studio Online, in combination with the PowerShell command, allows us to make it very powerful for an average Dynamics NAV implementation.
-
No Comment