10. Recording Video

In this chapter, you use the Camera, Photo Booth, and iMovie apps to shoot and edit video with your iPad. You also use the FaceTime app to make a video call.
![]() Making Video Calls with FaceTime
Making Video Calls with FaceTime
You can record video using either of the two cameras on your iPad. The primary app for doing this is the Camera app.
In addition, you can edit video with the iMovie app. This app, which you can download from Apple in the App Store, lets you combine clips and add transitions, titles, and audio.
You can also use the cameras on your iPad to video chat with someone on another iPad, an iPhone, iPod touch, or a Mac using the FaceTime app.
Shooting Video
If you simply want to record something that is happening, you can do it with the Camera app.

1. Launch the Camera app. Also, turn your iPad sideways so you are shooting horizontal video, like you are used to seeing on TV and in movies. Your iPad can shoot in both vertical and horizontal orientations, but horizontal is better for playback on most screens.

2. Switch the camera mode to video by tapping this area and sliding the words “Time-Lapse, Slo-Mo, Video, Photo, Square, and Pano” so that “Video” is in yellow.
3. If needed, you can toggle between the rear and front cameras. Remember that the rear camera is much better quality than the front camera, so use the rear one whenever possible.
4. Optionally, tap in the image to set the best point for the exposure setting.
5. Tap the Record button to start recording. While you are recording, the red dot flashes and the length of the recording shows on the right side above the button. Tap the same button to stop recording.
6. Tap the image thumbnail to see your video when you are done.
7. You are now viewing an item in your photo library, the same place as you were in Chapter 9, “Taking and Editing Photos.” But the interface looks different when you have a video instead of a still photo. Tap the Play button to watch the video.
8. Tap the Share button to email the video, send via a text message, or upload it directly to a service like YouTube, Facebook, or Vimeo. You can also stream it to an AirPlay device on your network, such as an Apple TV.
9. Tap the trash can to delete the video.
10. When you are done viewing your video, tap Camera to return to the Camera app to shoot another video.
Trimming Video Clips
While viewing a video in your photo library, you can also trim it to cut some unneeded footage from the start and end of the video.
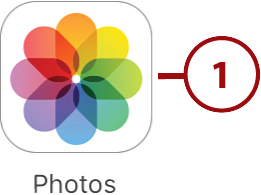
1. Launch the Photos app.

2. Find a video you want to trim and view it. Then tap the Edit button at the upper right. Notice that in the previous task, after initially taking the video with the Camera app, you also get that same button so you can go right from shooting video to trimming it.

3. You see a timeline of sorts at the bottom of the screen.
4. Drag the left side of the timeline to the right to trim from the start of the video.
5. Drag the right side of the timeline to the left to trim from the end of the video.

6. The section you have selected is outlined in yellow. Areas to the left and right of this area will be removed.
7. Tap the Done button.
8. Tap Trim Original to replace the video with the trimmed version.
9. Tap Save as New Clip to keep the original, and also save your trimmed version as a separate clip.
10. You can tap Cancel to quit without trimming if you want.
Editing in iMovie
The trimming functionality of the Camera and Photos apps gives you the basic ability to edit a video clip, but you can go a lot further if you purchase the iMovie app from Apple. Although it’s not a full-featured editor like you might have on your computer, you can combine clips, add titles and transitions, and produce a short video from your clips.
iMovie Editing Without Leaving the Photos App
You can add extensions to the Photos app that allow you to edit videos without leaving the app. Extensions come with apps like iMovie when you install them. After you have iMovie, you get a small button with three dots on the Photos app video edit screen. Tap that button, and then tap the More button to switch on the extension.
After it is switched on, you can tap the small, three-dot button when editing a video to enter a special iMovie editing screen. This screen enables you to trim, apply filters, add music, and add titles. So, if you just want to do something quick to a single video clip, using the extension is the way to go.

1. Launch the iMovie app. Turn your iPad to look at the screen horizontally. iMovie is a little easier to use in that orientation.

2. Tap Video to view your video clips.
3. Projects allow you to combine clips into longer movies with transitions and titles. Tap Projects to see a list of your projects.
4. Tap the + button to create a new project.
5. Tap Movie.

6. Tap items (both videos and photos) to add them to your movie project.
7. You can switch between all Moments in your Photos library, just Video, just Photos, or viewing by Album. Use whichever view you prefer for finding media for your project.
8. Tap Create Movie when you are done. In this example, I’m not adding any media at this stage. You can add media after you have started the project.
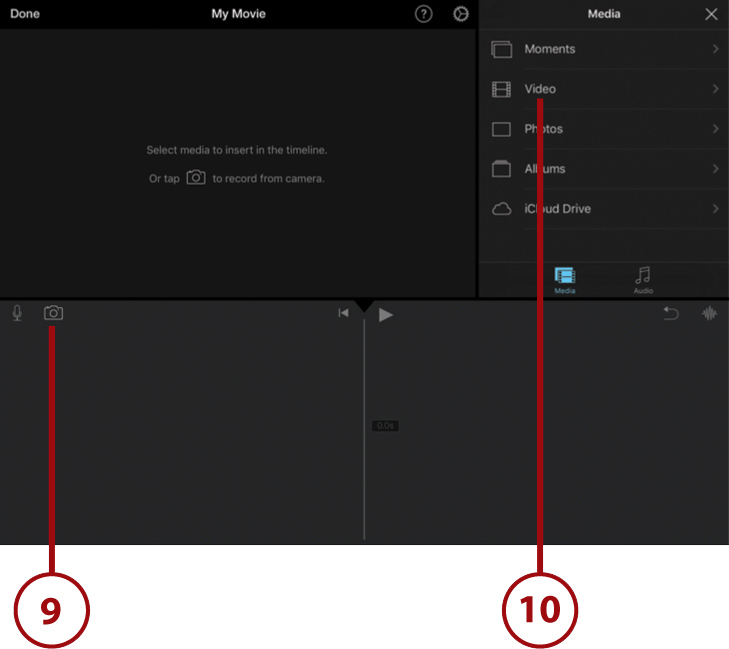
9. Tap the Camera button to record a new video clip right here and now.
10. Tap either Moments, Video, Photos, or Albums to start looking for items to use in your project. Tap iCloud Drive to take media files directly from your iCloud Drive storage space.

11. Dig down into your library and find the video you want to add. Tap it.
12. Tap the + button to add the video to your movie project.
13. Continue to add more clips. Each one will be appended to the end of the project.
14. The line indicates the current position of the video.
15. The preview area shows you the image at the current position.
16. Drag the project timeline left and right to scroll through it.
17. Pinch in and out to shrink or enlarge the timeline.
18. Press Play to play the video in the preview area. If the line is at the end of the video, it jumps back to the start of the video first.

19. Tap and hold a clip until it “pops” off the timeline; then you can drag it to a different part of the project timeline.
20. Tap the Done button when you are done editing. There is no need to “save” your project—the current state of the project is always saved.
21. Tap the name of the project to edit the name.
22. Tap the Play button to view the finished project.
23. Tap the Share button to save the video to your photo library, send it via email or Messages, or upload it to YouTube, Vimeo, Facebook, and a variety of other video services.
Best Way to Share with Friends?
While it might seem to be a good idea to simply email a video to your friends, remember that video files are usually very large. Even if you have the bandwidth to upload them, your friends need the bandwidth to download them. Some might use services that have restrictions on how large email attachments can be.
So, the video sharing options in iMovie are better for all concerned. You can upload to your Facebook or YouTube account and even set the video to “private” or “unlisted.” Then just let a few friends know about it with the link in an email instead of a huge file attachment.
Editing Transitions
Between each clip in your iMovie project is a transition. You can choose between a direct cut (no transition), a cross-dissolve transition, or a special theme transition. But first, you must select a theme.

1. Open up the project you created in the previous task.

2. Tap the Settings button to select a theme.
3. Swipe through the themes and choose one.

4. Tap one of the transition icons that appear between each clip. This should bring up the Transition Settings menu along the bottom of the screen.
5. Along the bottom are a set of icons representing different transitions. Tap None (the first one) if you want no transition at all and just want one clip to cut right into the other.
6. Tap the star icon to use the special theme transition. These vary depending on which theme you choose.
7. Tap Dissolve if you want one clip to fade into the other. This is the most common transition for most purposes.
8. Tap Slide for a transition that moves the next clip over the current one. When you tap this transition, you see some other icons appear above it. Pick one for the direction of the slide.
9. Tap Wipe for a transition that wipes and replaces one clip with the other, starting at one edge. You can pick the direction here as well.
10. Tap Fade for a transition that fades out and then fades in the next clip. You can choose to fade to black or white.
11. Tap a duration for the transition.
12. Tap the triangles below the transition button to expand into a precision editor.

13. Move the transition area to select how you want the two clips to overlap during the transition. To make it easier to move the yellow bars, you might want to pinch out to zoom in for a closer look at the area.
14. Tap the triangles to leave the precision edit mode.
Adding Photos to Your Video
You can also add photos from your Camera Roll or any album on your iPad. You can just use a series of photos in a video, or mix photos and video clips.

1. Continuing with the previous example, scroll the timeline all the way to the left.
2. Tap Photos in the Media area to find a photo to insert.

3. Tap the photo you want to insert in your project.
4. The photo appears in the timeline at the current position. Tap it to select it.
5. Tap and drag the yellow bars to change the duration of the photo in the timeline. It starts with a default of 5 seconds. But, for example, you could increase it to 10 seconds.
6. The photo will be animated, starting at one zoom and pan location and ending at another. This is called the Ken Burns effect. Tap the Start button that appears in the preview area. Then adjust the photo by pinching, zooming, and dragging to get it just as you like. For instance, pinch in so the photo fits into the frame. This is the start position of the animation.
7. Tap the End button to set the end position for the picture. For instance, unpinch to zoom in on a specific area.
8. Tap the Ken Burns Enabled/Disabled button to turn off this animation effect and have the photo appear as a static image instead.
9. Tap outside the photo in the timeline when you finish adjusting both the start and end positions.
10. Slide the timeline back and forth to preview how the movement in the picture will work.
You can continue to add pictures just as you would add video clips. Add as many as you like. You can even create a slideshow of just photos without ever shooting a single second of video footage.
Adding Video Titles
You can also add titles that overlay clips or photos in iMovie. Like the transitions, the style of the titles depends on the theme you are using.

1. Tap on a clip to select it.
2. Tap Titles to select a title style.
3. Tap a title style. As you do so, a preview appears in the preview area.
4. Tap one of the text field areas in the preview to bring up the keyboard and enter text.
Making Video Calls with FaceTime
Another major use of the video cameras is FaceTime. This is Apple’s video-calling service. You can make video calls between any devices that have FaceTime, including recent iPhones, iPod touches, iPads, and Macs. As the number of people with FaceTime increases, this app becomes more and more useful.
All that’s required to make a FaceTime call is a free account. You can use your existing Apple ID or create a new one. You can also assign alternative email addresses to be used as FaceTime “phone numbers” that people can use to contact you via FaceTime.
Wi-Fi Preferred
You still need to be connected to the Internet with a Wi-Fi connection. Some mobile carriers do support FaceTime calls with their iPad data plans. If you have an iPad data plan with a wireless carrier, contact your provider for details.
Setting Up FaceTime

1. Launch the Settings app.
2. Tap FaceTime on the left.
3. Turn on FaceTime if it isn’t already.
4. An Apple ID is needed for FaceTime even if you don’t plan to use that same email address with FaceTime calls. If you haven’t used FaceTime before, you will be prompted to enter your Apple ID and password.
5. This list contains email addresses others can use to reach you via a FaceTime call. By default, your Apple ID email address will be here. But you can add another one and even remove your Apple ID email address if you never want to use that for FaceTime.
6. The Caller ID represents your default email address used to place FaceTime calls. It is what others see when you call them. You see this if you have two or more email addresses assigned to your Apple ID account.
By using different email addresses for different iOS devices, you can more easily specify which device you are calling. For instance, if you and your spouse both have iPhones, and you share an iPad, you can give the iPad a different email address (maybe a free email account). That way you can specify which device you want to call.
Placing Video Calls with FaceTime
After you have your account set up in FaceTime, you can place and receive calls.
1. Launch the FaceTime app.

2. Start typing the name, email address, or iPhone phone number of the person you want to reach.
3. Alternatively, you can use your contacts list by tapping the + button and choosing from the list of contacts.

4. Tap the FaceTime icon to start a video call with that person.
5. Tap the FaceTime Audio icon to start an audio-only call. This might make more sense if you know bandwidth at either end is tight—or you are having a bad hair day.

6. Wait while the call is placed. You hear ringing. You can tap the End button to cancel the call before you connect.

7. After the other party has answered the call, you can see both her image filling the whole screen and your image in the bottom right. You can drag your image to any of the four corners.
8. Tap the Mute button to mute your microphone.
9. Tap the Switch Cameras button to show the view from the rear camera.
10. Tap End to finish the call.

Two-Way Street
In order for you to place a FaceTime call, of course, the recipient also needs to have FaceTime set up. If you try to place a call and they do not have FaceTime, you get a message telling you so. It might be that they have simply not given you the correct email address to use for them for FaceTime calls.
Receiving Video Calls with FaceTime
After you have a FaceTime account, you can receive calls as well. Make sure you have set up FaceTime by following the steps in the “Setting Up FaceTime” task earlier in this chapter. Then it is a matter of just waiting to receive a call from a friend.
1. If you aren’t currently using your iPad, it rings using the ringtone you choose in Settings, Sounds. When you pick up your iPad, you see something similar to the Lock screen, but with a live feed from your camera (so you can see if you look good enough to video chat) and the caller’s name at the top.
2. Slide the Slide to Answer button to the right to wake up your iPad and go immediately into the call. If you are using your iPad at the time the call comes in, FaceTime launches and you get a screen with two buttons. The screen still shows your camera’s image and the name of the caller.
3. You also have the option to dismiss the call. You can do this by simply pressing the Wake/Sleep button at the top of your iPad. Or, you can tap the Remind Me button, which dismisses the call and sets a reminder for one hour later so you can call the person back.
4. You can also tap the Message button to dismiss the call and send a polite text message to the caller.

5. Choose a message from the list.
6. Alternatively, tap Custom to type a message.

7. After the conversation starts, you can mute your microphone.
8. Tap to switch to the rear camera.
9. Tap End to end the call.

Ring Ring
Remember that you can set your ringtone in the Settings app under Sounds. You can even set the volume for rings to be unaffected by the volume controls on the side of your iPad. That way you don’t miss a call because you left the volume turned down.








