Check Events & Reminders
There are two kinds of people. Those of us who check our calendars and reminders rarely—instead, relying on alerts to remind us what to do when—and those of us who obsessively check twenty times a day. If you’re in the first category, Set Up Calendar Alerts was your chapter, and you read Sound the Alarm for help with your reminders. If you’re in the second category, this chapter is for you.
You’ll learn how to check in these ways:
Check on Your Mac
There is more than one way to check a calendar or view your reminders on your Mac. See if one of these tips fits the way you work.
Open the App Quickly
There’s no need to navigate to your Application folder and root around for Calendar or Reminders when you want to open it. Instead:
- Press Command-Space to activate Spotlight, and then begin typing the apps’s name. (For example, type
calendarand within a few characters, Calendar is your top hit.) Press Return and the app launches. - If you put an app’s icon in the Dock, you can launch it with one click from there. Drag the Calendar icon or the Reminders icon from your Applications folder to anywhere on the left of (or top of) the Dock’s thin divider line.
- After Activating Siri, say, for instance, “Launch Reminders.”
Put the App in its Own Space
Don’t overlook the Spaces feature. You can use it with any app, but it’s well suited to Calendar in particular because it will put Calendar full screen on its own virtual desktop where fewer event titles will be cut off because you’ve squished the window to make room for something else. This method makes the most sense when you want to be able to edit events directly in Day view or see Month or Week view.
Click the green ![]() button at the top left of the Calendar window. Now you can move back and forth between your regular desktop and the full-screen Calendar using one of these shortcuts:
button at the top left of the Calendar window. Now you can move back and forth between your regular desktop and the full-screen Calendar using one of these shortcuts:
- Press Control-Left or -Right arrow.
- Swipe from one side of your trackpad to the other using three or four fingers, or with two fingers on a Magic Mouse.
View Your Reminders on a Calendar
For a quick and easy view of your reminders by date, choose View > Show Calendar to reveal a mini-calendar interface to your reminders at the lower left. Dates with reminders display with a dot beneath them. Click the date to get a run down of what’s due then (Figure 63).

You can also double-click a date to open a new window that lists a date’s reminders.
If you have the impression that reminders should appear in Calendar, that’s probably because prior to Mac OS X 10.8 Mountain Lion, Apple’s iCal app could display reminders. When Apple replaced iCal with Calendar in Mountain Lion and introduced the separate Reminders app, this feature was removed. However, some third-party apps do have the capability to display your Apple Reminders lists. Popular examples, which are available for macOS and iOS, are BusyCal from BusyMac and Fantastical from Flexibits. These apps can also load your Apple Calendar calendars, so you can switch to these apps or you can mix and match one of these with Apple’s Reminders or Calendar apps.
Notification Center on a Mac
When you want to take a quick look at your calendar and any scheduled reminders, Notification Center may do the trick. Its sidebar slides in from the right of your screen to give you an overview of all your notifications. It’s easy to set it up so that you can check the day’s schedule without disturbing your desktop.
Activate Notification Center by clicking its ![]() icon at the far right end of the menu bar. The Today and Notifications buttons at the top allow you to switch between views. Notifications view lists recent notifications based on what’s set up in the Notifications pane of System Preferences (see Set Up Notifications). Today view gives you an overview of your day. That’s the one we’re interested in.
icon at the far right end of the menu bar. The Today and Notifications buttons at the top allow you to switch between views. Notifications view lists recent notifications based on what’s set up in the Notifications pane of System Preferences (see Set Up Notifications). Today view gives you an overview of your day. That’s the one we’re interested in.
If you don’t see the Calendar or the Reminders panel in Today view, your next step is to add it: Click the Edit button at the bottom of Notification Center. You see a list of app names to the right. Drag the app to the place where you want it to appear (Figure 64).

Now your daily schedule and your scheduled reminders are only a click away in the Notification Center Today view, no matter what you’re doing. Hide or show Notification Center anytime by clicking its ![]() icon in the menu bar.
icon in the menu bar.
Ask Siri
If you’re busy with a task or on the go, Siri offers an easy way to check your calendar—the Calendar app doesn’t even have to be open. Of course, you can use Siri on your Mac, your iPhone, or other mobile Apple device like an Apple Watch—it’s usually the easiest way to do so!
After Activating Siri, ask it something like:
- “Do I have a meeting at 11?”
- “Where is my next meeting?”
- “Read me tomorrow’s schedule.”
- “What’s on my calendar for Monday?”
- “When am I meeting with Buzz?”
- “Do I have any reminders about Buzz?”
- “Do I have any reminders that are due today?”
- “What’s on my groceries list?”
- “Read my travel packing list.”
Siri replies with the answer (Figure 65).

Note that Siri’s not the best choice in a noisy office. Also, although you can ask it a question like “What’s my week like?” the answer requires a lot of scrolling. Likewise, “Read me the week’s schedule” requires patient listening. I recommend sticking to the events of one day.
Check on Your iPhone or Other iOS Device
When you’re away from your desk, it’s often more convenient to check your schedule or reminders on your iPhone, or in some cases (when you’re positioned comfortably on the couch) your iPad.
Use the App
Opening an app in iOS is a straightforward affair. Try one of these techniques:
- Tap the app’s icon on the Home screen.
- Swipe down on the Home screen to reveal the Search field and recently used apps. If the app’s icon appears here, tap to launch it. Or type enough of, for example,
Calendarin the Search field to make the icon to appear. - After Activating Siri, say, for instance, “Open Calendar.”
Once you’re in the Calendar app, here are some helpful tricks:
- To see Day view, tap Today at the bottom of the screen.
- To see Week view, rotate your device to landscape orientation.
- To see Month view when you’re in Day view, tap the month name at the upper-left corner.
- To view a list of a day’s events in Month view, tap the Details
 button at the top of the screen and then tap the date in the calendar.
button at the top of the screen and then tap the date in the calendar. - To scroll through time, in Month or Day view, swipe up or down to go forward or backward in time. In Week view, swipe horizontally.
- Tap any month in Year view to jump to it in Month view.
Once you’re in the Reminders app, try these tips:
- On the iPhone, tap the lines—imagine them as a stack of papers—at the bottom of the screen. They unstack to reveal your lists.
- If you can’t remember which list holds a reminder, use the Search field to hunt for it. This field is easy to find at the upper-left corner on the iPad, but on the iPhone you have to swipe down from the very top to reveal it.
Notification Center in iOS
For a quick look at your most recent alerts, check Notification Center on your iOS device. Put your index finger at the tippity-top of your iPhone or iPad’s screen and then swipe down. Notification Center pulls down like roller shade (it even has a teeny handle), covering the screen as it goes (Figure 66).

Notifications View
You decide which apps’ notifications appear here using the settings discussed in Set Up Notifications. Include Calendar and the types of notifications you pick, from upcoming events to invitations, will land here. Add Reminders and their alerts will appear, too. If you see a notification you want to view more closely, tap it to jump to it in its app. To close Notification Center, press the Home button or swipe up from the bottom of the screen.
The Notifications view of Notification Center includes only, well, notifications. This is where you look to make sure you haven’t missed something; it’s not the place to get a comprehensive look ahead. Likewise, you’ll be able to see impending reminders with alerts here, but not your alarm-free to-do items.
Today View
It’s easy to miss, but just like on your Mac, the iOS version of Notification Center includes two views. And if you want more information, Today view might do the trick. With Notification Center open, swipe right to see the Today view. Swipe up and then tap Edit to customize it (Figure 67).

Here are the widgets you probably want to add:
- Up Next: This gives you a quick update of upcoming events—and your next scheduled reminder.
- Calendar: This shows the next few hours of your calendar.
- Reminders: Add this to see scheduled reminders.
Look on Your Apple Watch
The fastest way to do anything on the Apple Watch is usually to Ask Siri, but when you add a Calendar or Reminders complication, you can see information on your Watch with just a glance (Figure 68).
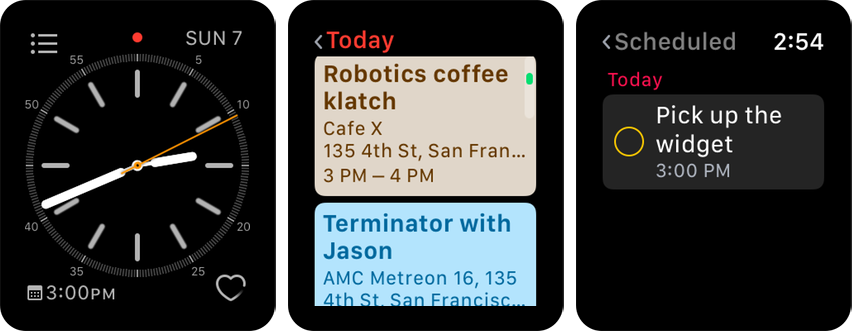
Calendar and Reminders complications usually serve as short-cuts to your schedule or Reminders list. It’s easy to include one on your Watch face:
- Force-touch your Watch’s face screen and then swipe left or right to peruse possible faces.
- When you find one you like, tap the Customize button.
- Swipe through the face options until you see a layout you like. Then tap one of the face’s outlined areas (this is where a complication can go) (Figure 69). Twist the Digital Crown to scroll through the options.

Figure 69: Tap an outlined area and then twist the Digital Crown to see complication options. Look for complications such as:
- Calendar: Shows the next event in your calendar—3 PM ROBOTICS COFFEE KLATCH. (The name may be cut off, depending on its length.) If space is too tight, only the time of your next event shows. (If it’s even tighter, only the Calendar icon shows. ) Tap to see this event in Calendar.
- Date: Shows today’s date. Tap to see the current month in Calendar.
-
Reminders: A smaller field will show only the Reminders
 icon. Tap to see upcoming reminders. A larger field will show the text of the next reminder coming due. (Its name may be cut off.) Tap to see the reminder.
icon. Tap to see upcoming reminders. A larger field will show the text of the next reminder coming due. (Its name may be cut off.) Tap to see the reminder.
- Once you’re done, force-touch the screen to return to the face selector, and then tap the face to make it active.
