Chapter 9. The Camera
Incredible though it sounds, the iPhone is the number-one most popular camera model in the world. More photos are posted online from this phone than from any other machine in existence.
And no wonder; you’ve probably never seen pictures and movies look this good on a pocket gadget. With each new version of the iPhone, Apple improves its camera—and on the iPhone 8 and X models, it’s unbelievably good.
And the videos look amazing. They’re auto-stabilized. The 6s and later models shoot in 4K (four times the resolution of high-def video), and the iPhone X can even play back high dynamic range videos (incredibly dark darks and bright brights).
This chapter is all about the iPhone’s ability to display photos, take new ones with its camera, and capture videos.
The Camera App
The little hole(s) on the back of the iPhone, in the upper-left corner, is its camera.
On the latest iPhones, it’s pretty impressive, at least for a cellphone cam. The iPhone 7 and later, for example, have four LED flashes, manual exposure controls, optical stabilization, and phase-detection autofocus (the same kind of very fast refocusing found in professional SLR cameras). These phones can manage 10 shots a second and do amazingly well in low light.
Now that you know what you’re in for, here’s how it works.
Firing Up the Camera
Photographic opportunities are frequently fleeting; by the time you fish the phone from your pocket, wake it up, unlock it, find the Camera app, and wait for it to load, the magic moment may be gone forever.
Fortunately, there’s a much quicker way to get to the Camera app: Once the phone is awake, at the Lock screen, swipe to the left. (Drag the background—not one of the notification banners.)
The Camera app opens directly. Over time, the wake-and-swipe ritual becomes natural, fluid—and fast.
iPHONE X
On your Lock screen, a new camera button appears at lower right. As an alternative to swiping, you can hard-press it to open the Camera app.
By the way: This shortcut bypasses the Lock screen. Any random stranger who picks up your phone can, therefore, jump directly into picture-taking mode, without your password, fingerprint, or Face ID.
That stranger can’t do much damage, though. She can take new photos, or delete the new photos taken during her session—but the photos you’ve already taken are off-limits, and the features that could damage your reputation (editing, emailing, and posting photos) are unavailable. She would have to be able to open the Photos app to get to those.
TIP
Of course, there’s a hands-free way to fire up the Camera app, too: Tell Siri, “Open camera.”
Camera Modes
The Camera app can capture six or seven kinds of photo and video, depending on your phone model. By swiping your finger horizontally anywhere on the screen, you switch among its modes. Here they are, from left to right:
Time-Lapse. This mode speeds up your video, yet somehow keeps it stable. You can reduce a two-hour bike ride into 20 seconds of superfast playback.
Slo-Mo. Wow, what gorgeousness! You get a video filmed at 120 or 240 frames a second—so it plays back at one-quarter or one-eighth speed, incredibly smoothly. Fantastic for sports, tender smiles, and cannonballs into the pool.
Video. Here’s your basic camcorder mode: 4K video on the 6s and later models, high definition on earlier ones.
Photo. This is the primary mode for taking pictures.
Portrait. Available only on the iPhone 7 Plus, 8 Plus, and X models, whose two camera lenses create a softly blurred background that looks super-professional.
Square. Why would Apple go to the trouble of designating a whole special camera mode to taking square, not rectangular, pictures? Answer: Instagram, the crazy-popular app that features square pictures and was sold to Facebook for nearly $1 billion.
Pano. Captures super-wide-angle panoramic photos.
TIP
If you tend to stick to one of these modes (like Square because you’re an Instagram junkie, for example), you can make the iPhone’s camera stay in your favorite mode, rather than resetting itself to Photo mode every time you reopen it. That switch is in Settings → Camera → Preserve Settings → Camera Mode.
All of these modes are described in this chapter, but in a more logical order: still photos first, and then video modes.
Photo Mode
Most people, most of the time, use the Camera app to take still photos. It’s a pretty great experience. The iPhone’s screen is a huge digital-camera viewfinder. You can turn it 90 degrees for a wider or taller shot.
Tap to Focus
All right: You’ve opened the Camera app, and the mode is set to Photo. See the yellow box that appears briefly on the screen?

It’s telling you where the iPhone will focus, the area it examines to calculate the overall brightness of the photo (exposure), and the portion that will determine the overall white balance of the scene (the color cast).
If you’re taking a picture of people, the iPhone tries to lock in on a face—up to 10 faces, actually—and calculate the focus and exposure so that they look right.
But sometimes there are no faces—and dead center may not be the most important part of the photo. The cool thing is that you can tap somewhere else in the scene to move that yellow square—to recalculate the focus, exposure, and white balance.
Here’s when you might want to do this tapping:
When the whole image looks too dark or too bright. If you tap a dark part of the scene, the whole photo brightens up; if you tap a bright part, the whole photo darkens a bit. You’re telling the camera, “Redo your calculations so this part has the best exposure; I don’t care if the rest of the picture gets brighter or darker.” At that point, you can override the phone’s exposure decision.

When the scene has a color cast. If the photo looks, for example, a little bluish or yellowish, tap a different spot—the one you care most about. The iPhone recomputes its assessment of the white balance.
When you’re in macro mode. If the foreground object is very close to the lens—4 to 8 inches away—the iPhone automatically goes into macro (super-closeup) mode. In this mode, you can do something really cool: You can defocus the background. The background goes soft, slightly blurry, just like the professional photos you see in magazines. No, not as well or as flexibly as in Portrait mode (“Portrait Mode”), but it’s something. Just make sure you tap the foreground object.

Adjust Exposure
When you tap the screen to set the focus point, a new control appears: a little yellow sun slider. That’s your exposure control. Slide it up to brighten the whole photo or down to make things darker. Often, just a small adjustment is all it takes to add a splash of light to a dim scene, or to dial the details back into a photo that’s bright white.

To reset the slider to the iPhone’s original proposed setting, tap somewhere else, or just aim the phone at something different for a second.
The point is that the Camera app lets you fuss with the focus point and the exposure level independently.
Focus Lock/Exposure Lock
The iPhone likes to focus and calculate the exposure before it shoots. Cameras are funny that way.
That tendency, however, can get in your way when you’re shooting something that moves fast. Horse races, divers. Pets. Kids on merry-go-rounds, kids on slides, kids eating breakfast. By the time the camera has calculated the focus and exposure, which takes about a second, you’ve lost the shot.
Therefore, Apple provides a feature that’s common on professional cameras: auto-exposure lock and autofocus lock. They let you set up the focus and exposure in advance so that there’s zero lag when you finally snap the shot.
To use this feature, point the camera at something that has the same distance and lighting as the subject-to-be. For example, focus at the base of the merry-go-round, directly below where your daughter’s horse will be. Or point at the bottom of the waterslide before your son is ready to go.
Now hold your finger down on that spot on the iPhone’s screen until you see the yellow square blink twice. When you lift your finger, the phrase “AE/AF Lock” tells you that you’ve now locked in exposure and auto-focus. (You can tap again to unlock it if you change your mind.)
At this point, you can drag the yellow sun slider to adjust that locked exposure, if you like.
Now you can snap photos, rapid-fire, without ever having to wait while your iPhone rethinks focus and exposure.
The LED Flash
As on most phones, the iPhone’s “flash” is actually just a very bright LED light on the back. You can make it turn on momentarily, providing a small boost of illumination when the lights are low. (That’s a small boost—it won’t do anything for subjects more than a few feet away.)
The iPhone 5s, 6, and 6s models, in fact, have two LED flashes: one white, one amber. The 7 and later models take that a step further, with four flashes, together producing 50 percent more light output.
The flashes go off simultaneously, with their strengths mixed so that their light matches the color temperature of the scene. (You might notice that the phone flashes once before it captures the shot. That’s the camera’s opportunity to measure the light color of the scene.)
This multi-flash trick makes a huge difference in the quality of your flash photos. (Especially in skin tones, which may be why Apple calls the feature “True Tone.”)

No matter which model you have, the flash comes set to Auto. It turns on automatically when, in the iPhone’s opinion, the scene is too dark. But if you tap the ![]() when it says Auto, two other options pop out: On (the flash will fire no matter what the lighting conditions) and Off (the flash will not fire, no matter what).
when it says Auto, two other options pop out: On (the flash will fire no matter what the lighting conditions) and Off (the flash will not fire, no matter what).
The Screen Flash
The iPhone 6s and later models offer a “flash” on the front, too, for taking selfies. But it’s not an LED like the one on the back.
Instead, at the moment you take the shot, the screen lights up to illuminate your face. Better yet: It adjusts the color of the screen’s “flash” to give your face the best flesh tones, based on a check of the ambient light color.
Of course, the normal iPhone screen is too tiny to supply much light, even at full brightness. So Apple developed a custom chip with a single purpose: to overclock the screen. In selfie situations, the screen blasts at three times its usual full brightness for a fraction of a second. It is crazy bright.
It works fantastically well. Here you can see the nuked-looking result from a traditional back LED “flash” (left) side-by-side with the more nuanced screen flash (right).

Zooming In
The iPhone has a zoom, which can help bring you “closer” to the subject—but (unless it’s a 7 Plus, 8 Plus, or X) it’s a digital zoom. It doesn’t work like a real camera’s optical zoom, which actually moves lenses to blow up the scene. Instead, it basically just blows up the image, making everything bigger, and slightly degrading the picture quality in the process.

To zoom in like this, spread two fingers on the screen. As you spread, a zoom slider appears; you can also drag the handle in the slider, or tap + or −, for more precise zooming.
Sometimes, getting closer to the action is worth the subtle image-quality sacrifice.
True Optical Zoom
On the iPhone 7 Plus, 8 Plus, and X, there was enough room for Apple to install two lenses, right next to each other. One is wide-angle; one is telephoto. With one tap on the little 1x button (below, left), you can zoom in 2x (middle). This is true optical zoom, not the cruddy digital zoom on most previous phones (which degrades the quality).
2x zoom isn’t a huge amount, but it’s 2x more than any other thin smartphone can handle. And it’s a triumphant first step toward eliminating a key drawback of phone cameras: They can’t actually zoom.

You can also dial up any amount of zoom between 1x and 2x, again without losing any quality. The iPhone performs that stunt by seamlessly combining the zoom lens’s image (in the center of the photo) with a margin provided by the wide lens. Just plant your finger on the 1x and drag it to the left. You’ll see the circular scale of zooming appear (previous page, right).
You can even zoom while shooting a video, which is very cool.
Even on these phones, by the way, you can keep dragging your finger to the left, past 2x—all the way up to a really blotchy 10x (or 6x for video). Beyond 2x, of course, you’re invoking digital zoom. But sometimes it’s just what you need.
TIP
Once you’ve dragged your finger to open the zooming scale, you can tap the current magnification button (“2.5x” or whatever) to reset the zooming to 1x.
The “Rule of Thirds” Grid
The Rule of Thirds, long held as gospel by painters and photographers, suggests that you imagine a tic-tac-toe grid superimposed on your frame. As you frame the shot, position the important parts of the photo on those lines or, better yet, at their intersections. Supposedly, this setup creates a stronger composition than putting everything in dead center.
Now, it’s really a Consideration of Thirds; plenty of photographs are, in fact, strongest when the subject is centered.
But if you want to know where those magic intersections are, duck into Settings → Camera. Scroll down; turn on Grid. Now the phone displays the tic-tac-toe grid, for your composition pleasure (it’s not part of the photo). You turn it off the same way.

TIP
New in iOS 11, this grid also features a carpenter’s level, which is handy if you’re using your phone to scan a document on the table. If you hold the phone parallel to the floor, a special + indicator floats around the center of the screen. Once it’s aligned with the nonmoving +, you’ll know you’re holding it perfectly flat.
High Dynamic Range (HDR)
In one regard, digital cameras are still pathetic: Compared with the human eye, they have terrible dynamic range.
That’s the range from the brightest to darkest spots in a single scene. If you photograph someone standing in front of a bright window, you’ll just get a solid-black silhouette. The camera doesn’t have enough dynamic range to handle both the bright background and the person standing in front of it.
You could brighten up the exposure so that the person’s face is lit—but then you’d brighten the background to a nuclear-white rectangle.
A partial solution: HDR (high dynamic range) photography. That’s when the camera takes three (or even more) photos—one each at dark, medium, and light exposure settings. Its software combines the best parts of all three, bringing details to both the shadows and the highlights.
Your iPhone has a built-in HDR feature. It’s not as amazing as what an HDR guru can do in Photoshop—for one thing, you have zero control over how the images are combined. But, often, an HDR photo does show more detail in both bright and dark areas than a single shot would. In this shot (left), the sky is blown out—pure white. On the right, the HDR feature brings back the streaks of color.

Until iOS 11 came along, you had to choose when to use HDR, using the HDR button in the Camera app. It produced three choices: On, Off, and Auto. (Auto means “Use your judgment, iPhone. If you think this scene would benefit, then please use HDR automatically.”)
Nowadays, Apple thinks its HDR smarts are good enough that you’ll always get the best results with Auto. In other words, the Camera always uses HDR when it thinks it’s necessary.
If you miss having manual control, though, all is not lost: Open Settings → Camera and turn off Auto HDR.
TIP
Should the phone save a standard shot in addition to the HDR shot? That’s up to you. Also in Settings → Camera, you’ll find the on/off switch for Keep Normal Photo.
When you inspect your photos later in the Photos app, you’ll know which ones were taken with HDR turned on; when you tap the photo, you’ll see a tiny HDR logo in the upper-left corner.
Taking the Shot
All right. You’ve opened the Camera app. You’ve set up the focus, exposure, flash, grid, HDR, and zoom. If, in fact, your subject hasn’t already left the scene, you can now take the picture. You can do that in any of three ways:
Tap the shutter button (
 ).
).Press either of the physical volume buttons on the left edge of the phone.
This option is fantastic. If you hold the phone with the volume buttons at the top, then they’re right where the shutter would be on a real camera. Pressing one feels more natural than, and doesn’t shake the camera as much as, tapping the screen.
Press a volume button on your earbuds clicker—a great way to trigger the shutter without jiggling the phone at all, and a more convenient way to take selfies when the phone is at arm’s length.
Either way, if the phone isn’t muted, you hear the snap! sound of a picture successfully taken.
You get to admire your work for only about half a second—and then the photo slurps itself into the thumbnail icon at the lower-left corner of the screen. To review the photo you just took, tap that thumbnail icon.
At this point, to look at other pictures you’ve taken, tap the screen and then tap All Photos.
This is your opportunity to choose a photo (or many) for emailing, texting, posting to Facebook, and so on; tap Select, tap the photos you want, and then tap the Share button (![]() ). See “The Share Sheet”.
). See “The Share Sheet”.
TIP
For details on copying your iPhone photos and videos back to your Mac or PC, see “Syncing Photos and Videos (iPhone → Computer)”.
Burst Mode
The iPhone snaps many photos—10 shots a second—if you keep your finger pressed on the ![]() button or a volume key. That’s a fantastic feature when you’re trying to capture a moment that will be over in a flash: a golf swing, a pet trick, a toddler sitting still.
button or a volume key. That’s a fantastic feature when you’re trying to capture a moment that will be over in a flash: a golf swing, a pet trick, a toddler sitting still.
As you press the ![]() button or the volume key, a counter rapidly increments, showing you how many shots you’ve fired off.
button or the volume key, a counter rapidly increments, showing you how many shots you’ve fired off.
TIP
The front-facing camera can capture bursts, too.
Better yet, the phone helps you clean up the mess afterward—the hassle of inspecting all 130 photos you shot, to find the ones worth keeping.

Tap the lower-left thumbnail. To help keep you sane, the iPhone depicts your burst as a single photo, with the phrase “Burst (72 photos)” (or whatever) in the corner of the screen. (Its thumbnail bears multiple frames, as though it were a stack of slides.)
Here’s where it gets cool. If you tap Select, you see all frames of the burst in a horizontally scrolling row. Underneath, you see an even smaller “filmstrip” of them—and a few of them are marked with dots.
These are the ones the iPhone has decided are the keepers. It does that by studying the clarity or blur of each shot, examining how much one frame is different from those around it, and even skipping past shots where somebody’s eyes are closed. Tap the marked thumbnails to see if you approve of the iPhone’s selections.
Whether you do or not, you should work through the larger thumbnails in the burst, tapping each one you want to keep. (The circle in the corner sprouts a blue checkmark.)
When you tap Done, the phone asks: “Would you like to keep the other photos in this burst?” Tap Keep Everything to preserve all the shots in the burst, so you can return later to extract a different set of frames; tap Keep Only 2 Favorites (or whatever number you selected) to discard the ones you skipped.
Self-Portraits (the Front Camera)
The iPhone has a second camera on the front, above the screen. It lets you use the screen itself as a viewfinder to frame yourself, experiment with your expression, and check your teeth.
To activate the front camera, tap the ![]() . Suddenly, you see yourself on the screen. Frame the shot, and then tap
. Suddenly, you see yourself on the screen. Frame the shot, and then tap ![]() to take the photo.
to take the photo.
Now, the front camera is not the back camera. It’s OK on the 6s and later models (5 megapixels, plus that cool screen flash)—but older models offer lower resolution, lower quality, and no flash.
But when your goal is a well-framed self-portrait that you’ll use on the screen—email or the web, for example, where resolution isn’t very important—then having the front-camera option is better than not having it.
The Self-Timer
A self-timer is essential when you want to be in the picture yourself; you can prop the phone on something and then run into the scene. It’s also a great way to prevent camera shake (which produces blurry photos), because your finger doesn’t touch the phone. Just tap the ![]() , and then 3s (three-second countdown) or 10s (10 seconds).
, and then 3s (three-second countdown) or 10s (10 seconds).
Now, when you tap ![]() or press a volume key, you get a countdown: huge digits on the screen if you’re using the front camera, a blinking flash if you‘re using the rear camera. After the countdown, the phone takes the picture all by itself. (If the sound is on, you’ll hear the shutter noise.)
or press a volume key, you get a countdown: huge digits on the screen if you’re using the front camera, a blinking flash if you‘re using the rear camera. After the countdown, the phone takes the picture all by itself. (If the sound is on, you’ll hear the shutter noise.)
Correction: In its regular, non-Live modes, the phone takes 10 pictures, in burst mode. The phone assumes that if you’re using the self-timer, then you won’t be able to see when everybody’s eyes are open. So it takes 10 shots in a row; you can weed through them later to find the best one.
TIP
The self-timer is available for both the front and back cameras. In other words, it’s also handy for selfies.
Filters
The success of Instagram made it clear to Apple that the masses want filters, special effects that tweak the color of your photo in artsy ways. You, too, can make your pictures look old, washed-out, or oversaturated. In fact, in iOS 11, you have more options at your disposal—nine in all.
To filter before you shoot. Tap
 to view your options (below, left). You see a scrolling strip of color and black-and-white filters. The first one always represents “no filter.”
to view your options (below, left). You see a scrolling strip of color and black-and-white filters. The first one always represents “no filter.”
Tap a filter thumbnail to try it. Each turns your photo into a variation of black-and-white or plays with its saturation (color intensity), as shown on the previous page at right. When you’ve decided, take the shot as usual. (To turn off the filters, tap
 again.)
again.)To filter after you shoot. You can also apply a filter to any photo you’ve already taken (previous page, right); see “Snagging (or Sending) a Graphic”.
TIP
And if you love one particular filter, you can keep it turned on all the time. Open Settings → Camera → Preserve Settings and turn on Photo Filter.
Live Photos
A Live Photo is a weird hybrid entity: a still photo with a three-second video attached (with sound). You can take one with the SE, 6s, and later iPhones, but you can play it back on any iPhone or the Mac.
What you’re getting is 1.5 seconds before the moment you snapped the photo, plus 1.5 seconds after. In the Camera app, the ![]() icon lets you know whether or not you’re about to capture the three-second video portion when you take a still. (The factory setting, yellow, means On.)
icon lets you know whether or not you’re about to capture the three-second video portion when you take a still. (The factory setting, yellow, means On.)
TIP
When you take a Live Photo, remember to hold the phone still both before and after you tap the ![]() button! That’s when the phone is recording video.
button! That’s when the phone is recording video.
A yellow “Live” label appears while the video is being captured. That’s a warning to keep the phone still longer than you ordinarily would. (If you forget, and you drop your hand too soon, iOS is smart enough to auto-delete the blurry garbage that results at the end of the shot.)
Now, your obvious concern might be file size. “The iPhone takes 12-megapixel photos,” you might say. “Well, video has 30 frames a second! One Live Photo must take up 90 times as much storage as a still image!”
Fortunately, no. The actual photo is a full 12-megapixel shot. But the other frames of the Live Photo are video frames with much lower resolution. (And a Live Photo stores only 15 frames a second, not 30.) Overall, an entire Live Photo takes up about twice as much space as a still photo.
That’s still from 2 to 4 megabytes a shot, though, so be careful about leaving Live Photos turned on for everyday shooting. To prevent it from turning itself back on again every time you open the Camera app, open Settings → Camera → Preserve Settings and turn on Live Photo.
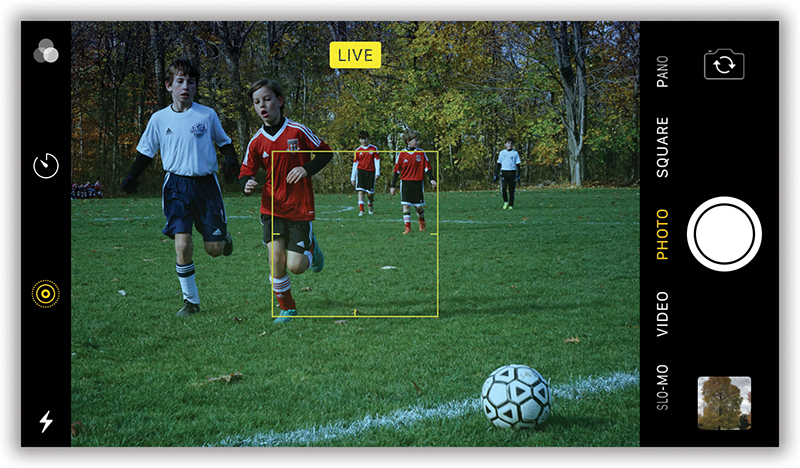
Reviewing Live Photos
As you flick through the photos in the Photos app, you’ll know when a photo is a Live Photo; you’ll see it animate for a half-second.
To play the full three-second video with sound, hard-press or long-press it with your finger. (See “3D Touch” for more on force-touching.)
Editing Live Photos
In iOS 11, you can edit Live Photos in all kinds of interesting ways—both as photos and as little videos. See “Editing Live Photos”.
Sharing Live Photos
What happens if you try to send a Live Photo to some other device? Well, first of all, you’ll know that you’re about to share a Live Photo. After you tap ![]() , a special
, a special ![]() icon reminds you.
icon reminds you.
You can tap to turn off that logo before you send, so that you’re sharing only the still photo.
NOTE
You can’t email a Live Photo with its video intact. Even if you send it to another iPhone, only the still image survives the journey.
On the other hand, you can post Live Photos to Facebook and Tumblr, where they “play” just fine. And a free app called Motion Stills turns Live Photos into GIFs or movies that you can edit outside the Photos app—and even import into iMovie for more advanced editing.
If you proceed with Live Photos turned on, what happens next depends on what kind of device receives it.
If it’s running recent Apple software (iOS 9 or later, OS X El Capitan or later), then the Live Photo plays on that gadget, too. On the Mac, in Photos, click Live Photo to play it. On an iPad or older iPhone, hold your finger down on it to play it back.
What if it’s a device or software program that doesn’t know about Live Photos—if you send it as a text message, for example, or open it in Photoshop? Behind the scenes, a Live Photo has two elements: a 12-megapixel JPEG still image and a three-second QuickTime movie. In these situations, only the JPEG image arrives at the other end.
Portrait Mode
The 7 Plus, 8 Plus, and X all have two camera lenses: one wider angle, the other a 2x zoom. Clever software lets you blend the zoom to any degree between them (“True Optical Zoom”).
But the two-lens setup has a second benefit: It lets the camera tell the foreground subject apart from its background. And with that knowledge, the phone can create a soft, blurry-background look. Shown below at left, the original shot; at right, the blurred one:

Ordinarily, you see that look only in professional photos, or at least photos taken with big black SLR cameras using high-aperture lenses (f/1.8, for example). But now you can do it with your phone.
The blur in this case is not optically created, the way an SLR makes it. This is a glorified Photoshop filter; it’s done with software. Still, the effect generally looks fantastic—it’s been improved in iOS 11—even when the outline of the subject is complex (like frizzy hair).
Once you’ve scrolled through the Camera app’s modes to Portrait, point the camera at someone between 15 inches and 8 feet away. You see the background blur, right in the preview image. Take the shot.
If a second person is standing within the range, you can tap the screen to make that person the subject.
Now, Portrait mode doesn’t always work. It occasionally gets confused when the light is dim, like in a bar or restaurant; when the subject is covered with a repeating pattern; when the subject is reflective, like a shiny bottle; or when the subject is not in that 15-inches-to-8-feet range. In those instances, you may get bleed blur, where the blurriness leaks into the subject like some kind of hideous, detail-eating virus.
As long as the light and the distance are right, though, the results are surprisingly good. Already, the Flickrs and Facebooks of the world are teeming with great-looking, blurry-background photos—taken by iPhones.
Studio Lighting
On the iPhone 8 Plus and the iPhone X, a further refinement to Portrait mode awaits, something Apple calls studio lighting.

When you’re examining a Portrait shot, you can tap Edit to summon a set of five lighting effects that scroll by as though on a disc. Natural Light is the original shot. Studio Light brightens your subjects as though they were lit from the front with pro studio lighting. Contour Light deepens shadows, as though there were more light above the person. Stage Light, incredibly, cuts out the background, making it black (previous page, right). And Studio Light Mono does the same, but in black-and-white.
This little phone’s photos are getting scarily close to looking like professional ones.
Square Mode
No longer do you have to download a special app (*cough* Instagram *cough*) just to take perfectly square photos, the way all the cool kids do these days. Just swipe across the screen until you enter Square mode.
Square mode is exactly like Photo mode, except that the photos are square instead of rectangular (4 × 3 proportions).
Pano Mode
Here’s one of the best camera features of the iPhone: panoramic photographs. The iPhone lets you capture a 240-degree, ultra-wide-angle photo (63 megapixels on the 6s and later!) by swinging the phone around you in an arc. The phone creates the panorama in real time; you don’t have to line up the sections yourself.
TIP
The Panorama mode smoothly adjusts the exposure of the scene as you pan. That fixes one of the most frustrating aspects of other cameras, which use the same exposure all the way across their panoramas; you soon discover that the sunlit part of the scene is blown out and the shadowy parts are way too dark.
Next time you’re standing at the edge of the Grand Canyon—or anything else that requires a really wide or tall angle—keep this feature in mind.
In the Camera app, swipe leftward until you reach Pano mode.
TIP
The big white arrow tells you which way to move the phone. But you can reverse it (the direction) just by tapping it (the arrow) before you begin.
Tap ![]() (or press a volume key). Now, as instructed by the screen, swing the phone around you—smoothly and slowly, please. You can pan either horizontally or (to capture something very tall) vertically.
(or press a volume key). Now, as instructed by the screen, swing the phone around you—smoothly and slowly, please. You can pan either horizontally or (to capture something very tall) vertically.

As you go, the screen gives you feedback. It may say “Slow down” if you’re swinging too fast, or “Keep the arrow on the center line” if you’re not keeping the phone level. Use the big white arrow itself like a level; you’ll leave the center line if you’re moving your arm up and down.
The preview of your panorama builds itself as you move. That is, you’re seeing the final product, in miniature, while you’re still taking it.
You’ll probably find that 240 degrees—the maximum—is a really wide angle. You’ll feel twisted at the waist. But you can end the panorama at any stage, just by tapping the ![]() button.
button.
At that point, you’ll find that the iPhone has taken a very wide, amazingly seamless photograph at very high resolution (over 16,000 pixels wide). If a panorama is too wide, you can crop it, as described later in this chapter.
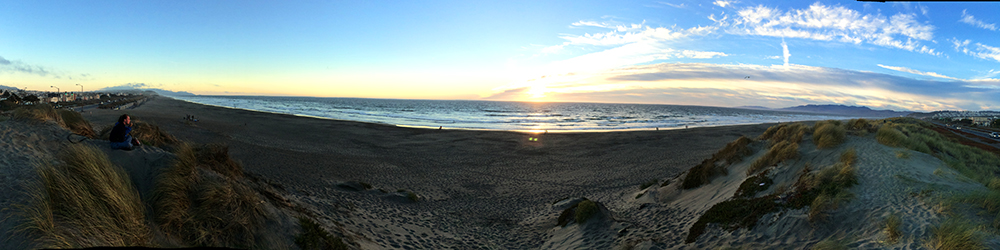
If you snap a real winner, you can print it out at a local or online graphics shop, frame it, and hang it above the entire length of your living-room couch.
Video Mode
The iPhone can record sharp, colorful video. It’s at the best flavor of high definition (1080p), or even 4K (on the 6s and later models)—and it’s stabilized to prevent hand jerkiness, just like a real camcorder. You can even shoot in gorgeous, 120-frames-per-second slow-motion that turns even frenzied action into graceful, liquidy visual ballet; the 6 and later models can manage 240 frames per second, for even more fluid, slowed-down videos.
Shooting video is almost exactly like taking stills. Open the Camera app. Swipe until you’ve selected Video mode. You can hold the iPhone either vertically or horizontally while you film. But if you hold it upright, most people on the Internet will spit on you; tall-and-thin videos don’t fit the world’s horizontal screens, including YouTube, laptops, and TVs.
TIP
When you switch from still-photo mode to video, you may notice that the video image on the screen suddenly jumps bigger, as though it’s zooming in. And it’s true: The iPhone is oddly more “zoomed in” in camcorder mode than in camera mode.
Tap to compute focus, exposure, and white balance, as described for still photos. (You can even hold your finger down to trigger the exposure and focus locks, or drag the tiny yellow sun to adjust exposure manually, as described earlier.)

Then tap Record (![]() )—or press a volume key—and you’re rolling! As you film, a time counter ticks away at the top.
)—or press a volume key—and you’re rolling! As you film, a time counter ticks away at the top.
A Note About Resolution—and 4K Video
Video generally plays back at 30 frames a second. But the iPhone 6 and later can do something only expensive cameras do: They can record and play back 60 frames a second. Video you shoot this way has a smoothness and clarity that’s almost surreal. (It also takes up twice as much space on your phone.)
You choose the video quality you want in Settings → Camera → Record Video. Experiment with 60 fps; see if you feel the result is worth the sacrifice of storage space.
This is also, by the way, where you turn on 4K video recording on the 6s and later models. 4K televisions, also called Ultra HD, are TV sets with four times as many tiny pixels as an HDTV set, for four times the clarity.
4K shooting is not the factory setting, and that’s a good thing; 4K takes up a huge amount of storage space (375 megabytes a minute).
Furthermore, you probably don’t have anywhere to play back 4K video you’ve captured with this phone! Paradoxically, the iPhone itself (even the 2436 × 1125 pixel iPhone X) doesn’t have enough pixels to play 4K video. To see the difference, you need a big 4K television or 4K computer screen, and you have to sit very close.
(You can post 4K video to YouTube—but even then, few people have computer screens capable of playing it back in 4K.)
Things to Do While You’re Rolling
Once you’ve begun capturing video, don’t think your work is done. You can have all kinds of fun during the recording. For example:
Change focus. You can change focus while you’re filming, which is great when you’re panning from a nearby object to a distant one. Refocusing is automatic, just as it is on camcorders. But you can also force a refocusing (for example, when the phone is focusing on the wrong thing) by tapping to specify a new focus point. The iPhone recalculates the focus, white balance, and exposure at that point, just as it does when you’re taking stills.
Change exposure. While you’re recording, you can drag your finger up or down to make the scene brighter or dimmer.
Zoom in. You can zoom in while you’re rolling, up to 3x actual size. Just spread two fingers on the screen, like you would to magnify a photo. Pinch two fingers to zoom out again. (On the iPhone 7 Plus, 8 Plus, or X, you can either do that two-finger spreading or drag the little 1x button to the left, as described in “The “Rule of Thirds” Grid”.)
TIP
Once you start to zoom, a zoom slider appears on the screen. It’s much easier to zoom smoothly by dragging its handle than it is to use a two-finger pinch or spread.
So here’s a smart idea: Zoom in slightly before you start recording, so that the zoom slider appears on the screen. Then, during the shot, drag its handle to zoom in, as smoothly as you like.
Take a still photo. Yes, you can even snap still photos while you’re capturing video. Just tap the
 that appears while you’re filming. Awesome.
that appears while you’re filming. Awesome.
NOTE
The pictures you take while filming don’t have the same dimensions as the ones you take in Photo mode. These have 16:9 proportions, just like the video; they’re not as tall as still photos.
When you’re finished recording, tap Stop (![]() ). The iPhone stops recording and plays a chime; it’s ready to record another shot.
). The iPhone stops recording and plays a chime; it’s ready to record another shot.
There’s no easier-to-use camcorder on earth. And what a lot of capacity! Each individual shot can be an hour long—and on the 256-gigabyte iPhone, you can record 136 hours of video. Just long enough to capture the entire elementary-school talent show.
The Front Camera
You can film yourself, too. Just tap ![]() before you film to make the iPhone use its front-mounted camera, so that the screen shows you. The resolution isn’t as high (the video isn’t as sharp) as what the back camera captures, but it’s still high definition.
before you film to make the iPhone use its front-mounted camera, so that the screen shows you. The resolution isn’t as high (the video isn’t as sharp) as what the back camera captures, but it’s still high definition.
The Video Light
You know the LED “flash” on the back of the phone? You can use it as a video light, too, supplying some illumination to subjects within about 5 feet or so. Just tap the ![]() icon and then tap On before you start capturing. (Alas, you have to turn the light on before you start rolling. You can’t turn it on or off in the middle of a shot.)
icon and then tap On before you start capturing. (Alas, you have to turn the light on before you start rolling. You can’t turn it on or off in the middle of a shot.)
Slo-Mo Mode
The Camera app’s Slo-Mo mode is exactly like its video mode—but, behind the scenes, the phone is recording 120 or 240 frames a second instead of the usual 30.
NOTE
The iPhone 5s records at 120 frames a second. The iPhone 6 and later, however, can record at either 120 or 240 frames per second. You make your choice in Settings → Camera → Record Slo-mo.
When you open the captured movie to watch it, you’ll see something startling and beautiful: The clip plays at full speed for one second, slows down to one-quarter or one-eighth speed, and, for the final second, accelerates back to full speed. It’s a great way to study sports action, cannonball dives, and shades of expression in a growing smile.
What you may not realize, however, is that you can adjust where the slow-motion effect begins and ends in the clip. When you open the video for playback and then hit Edit, a strange kind of ruler track appears just below it. Drag the vertical handles inward or outward to change the spot where the slow motion begins and ends.
At the very bottom of the screen is a second, taller strip; you use this one to trim the ends off the video (see below) or to scroll quickly through the clip to see where you are.

Time-Lapse Mode
Whereas Slo-Mo mode is great for slowing down fast scenes, the Time-Lapse mode speeds up slow scenes: flowers growing, ice melting, candles burning, and so on.
Actually, this mode might better be called hyperlapse. Time-lapse implies that the camera is locked down while recording. But in a hyperlapse video, the camera is moving. This mode works great for bike rides, hikes, drives, plane trips, and so on; it compresses even multihour events down to under a minute of playback, with impressive smoothness.
So how much does the Time-Lapse mode speed up the playback? Answer: It varies. The longer you shoot, the greater the speed-up. The app accelerates every recording enough to play back in 20 to 40 seconds, whether you film for 1 minute, 100 minutes, or 1,000 minutes.
If you film for less than 20 seconds, your video plays back at 15 times original speed. But you can film for much, much longer, like 30 hours or more. Time-Lapse mode speeds up the result from 15x, 240x, 960x—whatever it takes to produce a 20- to 40-second playback.
Trimming a Video
To review whatever video you’ve just shot, tap the ![]() thumbnail icon at the lower corner of the screen. You’ve just opened up the video-playback screen. Tap
thumbnail icon at the lower corner of the screen. You’ve just opened up the video-playback screen. Tap ![]() to play the video.
to play the video.
At this point, if you tap the Edit button, you can trim off the dead air at the beginning and the end.
To do that, drag the ![]() and
and ![]() markers (currently at the outer ends of the little filmstrip) inward so that they turn yellow, as shown on the previous page. Adjust them, hitting
markers (currently at the outer ends of the little filmstrip) inward so that they turn yellow, as shown on the previous page. Adjust them, hitting ![]() to see the effect as you go.
to see the effect as you go.
TIP
You can drag the playback cursor—the vertical white bar that indicates your position in the clip—with your finger. That’s the closest thing you get to Rewind and Fast-Forward buttons. (In fact, you may have to move it out of the way before you can move the end handles for trimming.)
When you’ve positioned the handles so that they isolate the good stuff, tap Done. Finally, tap either Trim Original (meaning “Shorten the original clip permanently”) or Save as New Clip (meaning “Leave the original untouched, and spin out the shortened version as a separate video, just in case”).
NOTE
If you use iCloud Photo Library (“iCloud Photo Library”), you don’t get the Trim Original option.
iMovie for iPhone
Of course, there’s more to editing than just snipping dead air from the ends of a clip. That’s why Apple made iMovie for iPhone. It’s free on a new iPhone or $5 if it didn’t come with your phone.
Editing Photos
Yes, kids, it’s true: You can crop and edit your pictures right on the phone. The tools Apple gives you in the Photos app aren’t exactly Photoshop, but they come surprisingly close.
TIP
Whenever you’re in editing mode, touch the screen for a momentary flashback to the original image. Great for A/B comparisons.
To edit a photo, tap its thumbnail (anywhere in the Photos app) to open it. Tap Edit.
Now you get a set of unlabeled buttons. Between Cancel and Done, you’ll find the Crop/Straighten, Filters, and Adjust Color buttons; on the opposite side of the photo, there’s Auto-Enhance and, on Live Photos (“Live Photos”), on/off icons for sound and Live. Read on.
NOTE
All the changes described on these pages are nondestructive. That is, the Photos app never forgets the original photo. At any time, hours or years later, you can return to the Edit screen and undo the changes you’ve made (tap Revert). You can recrop the photo back to its original size, for example, or turn off the Auto-Enhance button. In other words, your changes are never really permanent.
Auto-Enhance ( )
)
When you tap this magical button, the iPhone analyzes the relative brightness of all the pixels in your photo and attempts to “balance” it. After a moment, the app adjusts the brightness and contrast and intensifies dull or grayish-looking areas. Usually, the pictures look richer and more vivid as a result.
You may find that Auto-Enhance has little effect on some photos, only minimally improves others, and totally rescues a few. In any case, if you don’t care for the result, you can tap the ![]() button again to turn Auto-Enhance off.
button again to turn Auto-Enhance off.
Adjust Color ( )
)
The people have spoken: They want control over color, white balance, tint, and so on.
So when you tap ![]() , you’re offered three adjustment categories: Light, Color, and B&W.
, you’re offered three adjustment categories: Light, Color, and B&W.
When you tap one of these categories, you see a “filmstrip” below or beside your photo. You can drag your finger across it, watching the effect on your photo.
As it turns out, each of these sliders controls a handful of variables, all of which it’s changing simultaneously. For example, adjusting the Light slider affects the exposure, contrast, brights, and darks all at once (below, left).

Intriguingly, you can tap ![]() or
or ![]() to see how the master slider has affected these qualities—or even adjust these sub-sliders yourself (above, right). For example:
to see how the master slider has affected these qualities—or even adjust these sub-sliders yourself (above, right). For example:
Light. When you drag your finger along the Light filmstrip, you’re adjusting the exposure and contrast of the photo. Often, a slight tweak is all it takes to bring a lot more detail out of the shot.
TIP
Actually, when you’re making any of the adjustments described on these pages, you don’t have to drag across the filmstrip. You can drag your finger left or right across the photo itself—a bigger target.
For much finer control, tap the ![]() or
or ![]() icon. You open your “drawer” of additional controls: Brilliance (a slider that, Apple says, “brightens dark areas and pulls in highlights to reveal hidden detail”), Exposure (adjusts the brightness of all pixels), Highlights (pulls lost details out of very bright areas), Shadows (pulls lost details out of very dark areas), Brightness (like Exposure, but doesn’t brighten parts that are already bright), Contrast (heightens the difference between the brightest and darkest areas), and Black Point (determines what is “black,” shifting the entire dark/light range upward or downward). Once again, you drag your finger along the “film strip” to watch the effect on your photo.
icon. You open your “drawer” of additional controls: Brilliance (a slider that, Apple says, “brightens dark areas and pulls in highlights to reveal hidden detail”), Exposure (adjusts the brightness of all pixels), Highlights (pulls lost details out of very bright areas), Shadows (pulls lost details out of very dark areas), Brightness (like Exposure, but doesn’t brighten parts that are already bright), Contrast (heightens the difference between the brightest and darkest areas), and Black Point (determines what is “black,” shifting the entire dark/light range upward or downward). Once again, you drag your finger along the “film strip” to watch the effect on your photo.
Color. The Color filmstrip adjusts the tint and intensity of the photos’ colors. Here again, just a nudge can sometimes liven a dull photo or make blue skies “pop” a little more.
Tap
 or
or  to see the three sliders that make up the master Color control. They are Saturation (intensity of the colors—from vivid fake-looking Disney all the way down to black and white), Contrast (deepens the most saturated colors), and Cast (adjusts the color tint of the photo, making it warmer or cooler overall).
to see the three sliders that make up the master Color control. They are Saturation (intensity of the colors—from vivid fake-looking Disney all the way down to black and white), Contrast (deepens the most saturated colors), and Cast (adjusts the color tint of the photo, making it warmer or cooler overall).
B&W stands for black and white. The instant you touch this filmstrip, your photo goes monochrome, like a black-and-white photo. It’s hard to describe exactly what happens when you drag your finger—you just have to try it—except to note that the app plays with the relative tones of blacks, grays, and whites, creating variations on the black-and-white theme.
Tap
 or
or  to see the component sliders: Intensity (the strength of the lightening/darkening effect), Neutrals (brightness of the middle grays), Tone (intensifies the brightest and darkest areas), and Grain (simulates the “grain”—the texture—of film prints; the farther you move the slider, the higher the “speed of the film” and the more visible the grain).
to see the component sliders: Intensity (the strength of the lightening/darkening effect), Neutrals (brightness of the middle grays), Tone (intensifies the brightest and darkest areas), and Grain (simulates the “grain”—the texture—of film prints; the farther you move the slider, the higher the “speed of the film” and the more visible the grain).
TIP
You can perform all these adjustments with the phone held either horizontally or vertically. The filmstrip jumps to the side or the bottom of the screen accordingly.
At any point, you can back out of what you’re doing by tapping ![]() . For example, if you’re fiddling with one of the Color sub-sliders (Contrast or Saturation, for example), tapping
. For example, if you’re fiddling with one of the Color sub-sliders (Contrast or Saturation, for example), tapping ![]() returns you to the view of the three master sliders (Light, Color, and B&W).
returns you to the view of the three master sliders (Light, Color, and B&W).
And, of course, you can tap Cancel to abandon your editing altogether, or Done to save the edited photo and close the editing controls.
It might seem a little silly trying to perform these Photoshop-like tweaks on a tiny phone screen, but the power is here if you need it.
Filters ( )
)
Filters are effects that make a photo black and white, oversaturated, or washed out. As noted in “Live Photos”, you can apply a filter either as you take the picture or afterward.
Tap ![]() to view a scrolling row of filter buttons. Tap each to see what it looks like on your photo; finish up by tapping Done or Cancel.
to view a scrolling row of filter buttons. Tap each to see what it looks like on your photo; finish up by tapping Done or Cancel.
(Don’t these filters more or less duplicate the effects of the Light, Color, and B&W sliders described already? Yes. But filters produce canned, one-tap, instant changes that don’t require as much tweaking.)
TIP
It may look like you’ve just filtered that picture forever. But in fact you can return to it later and apply the Original filter to it, thereby restoring it to its original, pristine condition.
Remove Red Eye ( )
)
Red eye—devilish, glowing-red pupils in your subjects’ eyes—has ruined many an otherwise great photo.
Red eye is caused when the bright light of your flash illuminates the blood-red retinal tissue at the back of the eyes. That’s why red-eye problems are worse when you shoot pictures in a dim room: Your subjects’ pupils are dilated, allowing even more light from your flash to reach their retinas.
When you tap this button, a message says, “Tap each red-eye.” Do what it says: Tap with your finger inside each eye that has the problem. A little white ring appears around the pupil (unless you missed, in which case the ring shudders side to side, as though saying, “Nope”)—and the app turns the red in each eye to black.
TIP
It helps to zoom in first. Use the usual two-finger spread technique.
Crop/Straighten ( )
)
This button opens a crazy editing screen where you can adjust the size, shape, and angle of the photo.
When you tap ![]() , iOS analyzes whatever horizontal lines it finds in the photo—the horizon, for example—and uses it as a guide to straightening the photo automatically.
, iOS analyzes whatever horizontal lines it finds in the photo—the horizon, for example—and uses it as a guide to straightening the photo automatically.
It’s very smart. See how the photo has been tilted slightly—and enlarged slightly to fill the frame without leaving triangular gaps?

You can reject the iPhone’s proposal (tap Reset). Or you can tilt the photo more or less (drag your finger across the round scale).
If you want to rotate the photo more than 90 degrees—for example, if the camera took it sideways—tap ![]() as many times as necessary to turn the picture upright.
as many times as necessary to turn the picture upright.
The other work you can do in this mode is cropping.
Cropping means shaving off unnecessary portions of a photo. Usually, you crop a photo to improve its composition—adjusting where the subject appears within the frame of the picture. Often, a photo has more impact if it’s cropped tightly around the subject, especially in portraits. Or maybe you want to crop out wasted space, like big expanses of background sky. If necessary, you can even chop a former romantic interest out of an otherwise perfect family portrait.
Cropping is also very useful if your photo needs to have a certain aspect ratio (length-to-width proportion), like 8 × 10 or 5 × 7.
To crop a photo you’ve opened, tap the ![]() . A white border appears around your photo. Drag inward on any edge or corner. The part of the photo that the iPhone will eventually trim away is darkened. You can recenter the photo within your cropping frame by dragging any part of the photo, inside or outside the white box. Adjust the frame and drag the photo until everything looks just right.
. A white border appears around your photo. Drag inward on any edge or corner. The part of the photo that the iPhone will eventually trim away is darkened. You can recenter the photo within your cropping frame by dragging any part of the photo, inside or outside the white box. Adjust the frame and drag the photo until everything looks just right.

Ordinarily, you can create a cropping rectangle of any size and proportions, freehand. But if you tap ![]() , you get a choice of eight canned proportions: Square, 3 × 2, 3 × 5, 4 × 3, and so on. They make the app limit the cropping frame to preset proportions.
, you get a choice of eight canned proportions: Square, 3 × 2, 3 × 5, 4 × 3, and so on. They make the app limit the cropping frame to preset proportions.
This aspect-ratio feature is important if you plan to order prints of your photos. Prints come only in standard photo sizes: 4 × 6, 5 × 7, 8 × 10, and so on. But unless you crop them, the iPhone’s photos are all 3 × 2, which doesn’t divide evenly into most standard print sizes. Limiting your cropping to one of these standard sizes guarantees that your cropped photos will fit perfectly into Kodak prints. (If you don’t constrain your cropping this way, then Kodak—not you—will decide how to crop them to fit.)
TIP
The Original option here maintains the proportions of the original photo even as you make the grid smaller.
When you tap one of the preset sizes, the cropping frame stays in those proportions as you drag its edges. It’s locked in those proportions unless you tap ![]() and choose a different setting.
and choose a different setting.
Marking Up Your Photos
Here’s a feature that nobody saw coming: You can draw or type on your photos, right from within the Photos app.
Once you’re in editing mode, tap ![]() and then Markup. You get a rather confusing assemblage of tools that fall into two categories.
and then Markup. You get a rather confusing assemblage of tools that fall into two categories.
Draw. You get a pen (opaque lines, variable thickness as you press harder), a highlighter (translucent fat lines, variable opacity as you press harder), a pencil (very thin line), an eraser (tap a line to erase the whole thing), a lasso (select a line you’ve drawn to move it), and a dot for choosing the drawing color. (Those variable thicknesses and darknesses work only if you have an iPhone 6s or later.) You can use the Undo button (
 ) as often as you mess up.
) as often as you mess up.Text or objects. See the
 button? It produces a palette of options for adding shapes (square, circle, speech bubble, arrow, magnified “loupe”) or text (typed text, or a signature) to your photo.
button? It produces a palette of options for adding shapes (square, circle, speech bubble, arrow, magnified “loupe”) or text (typed text, or a signature) to your photo.Here’s how to operate these tools.
Text: A text box appears on the photo, saying “Text.” Drag the tiny blue handles to adjust the shape of the box; drag inside to move the box. Double-tap it (or tap it and then tap Edit) to open the keyboard; type what you want it to say. Tap the photo to put away the keyboard. Tap the text box and then tap
 to choose font, size, and paragraph justification options.
to choose font, size, and paragraph justification options.Signature: Tap to insert a handwritten signature. (And where do these stored signatures come from? You’ve tapped Add or Remove Signature and then +, and then used your finger to write your name.)
Magnifier: Tap to slap a magnified circular area onto your photo—great for calling out a detail. Drag the blue handle to adjust the circle’s size; drag the green one to adjust the degree of magnification inside it. And drag inside the circle to move it.
NOTE
You’re not enlarging this for your own editing purposes; this magnified area will stay magnified when you send the photo. It’s for calling your correspondent’s attention to some detail.

Square, circle, speech bubble, arrow: Tap one to place it on your photo. Then tap
 to see some choices for line thickness and filled-inness. Drag blue dots to change size, or green ones to change shape—for example, the angle and direction of the speech balloon’s “where it’s coming from” angle, or the curvature of the arrow.
to see some choices for line thickness and filled-inness. Drag blue dots to change size, or green ones to change shape—for example, the angle and direction of the speech balloon’s “where it’s coming from” angle, or the curvature of the arrow.
Editing Live Photos
Live Photos, as you now know, are a strange hybrid of videos and stills. In iOS 11, Apple has decided to turn that weirdness into a virtue—by letting you create entertaining videos from your Live Photos.
When you tap Edit on a Live Photo, you get a few unusual new controls. There’s a ![]() button, which lets you turn off the sound; a
button, which lets you turn off the sound; a ![]() button, which eliminates the three-second video and creates a plain old photo; and a sort of film strip along the bottom. You can use it for two things:
button, which eliminates the three-second video and creates a plain old photo; and a sort of film strip along the bottom. You can use it for two things:
Drag the
 and
and  markers (currently at the outer ends of the little filmstrip) inward, exactly as shown in “Time-Lapse Mode”. You’re trimming the Live Photo so that it’s shorter.
markers (currently at the outer ends of the little filmstrip) inward, exactly as shown in “Time-Lapse Mode”. You’re trimming the Live Photo so that it’s shorter.Tap a different “frame” of the filmstrip, and then tap Make Key Photo, to designate that frame as the new face of this Live Photo—the one that shows up as its thumbnail in, for example, the Photos app.
TIP
If you change the key photo and then export the Live Photo, remember that you’re sending out what used to be a frame of video. It may be blurrier than the actual photo, and it has lower resolution—but not much lower. Sometimes it may be just what you need.
But in iOS 11, there’s even more fun to be had with Live Photos—and not in the Edit mode, either. (Hit Done or Cancel to get out of there if necessary.)
On the Live Photo’s normal viewing page, the one with the > and Edit buttons, you can swipe upward to reveal a choice of four special video-playback effects, which used to require separate apps to achieve:
Live. That’s the normal Live Photo as you know it.
Loop makes the three-second video play over and over again, with a crossfade to conceal the seam. Great for funny expressions, cat yawns, pratfalls.
Bounce plays start → finish → start → finish, and so on, playing forward and then backward. Use it on a Live Photo of a kid doing a cannonball into a pool. Pure comedy.

Long Exposure simulates the effect of leaving the camera on a tripod with the lens open for a long time. In “real” photography, the result might produce the milky, softly blurred surface of a babbling brook, or cool-looking red streaks of taillights.
Realistically, this effect works only on scenes where the background doesn’t move, but the subject does. Classic examples include moving water, moving traffic, and moving people—in crowds or on teams.
Unlike the other effects, the result of this one is a still image; the effect more or less superimposes all the frames in the Live Photo. (The video element is still there, looking like a standard Live Photo—hard-press the screen to see it.) But the goal here is to export the finished still image. Every now and then, the result is surprising and delightful.

Handing Off to Other Editing Apps
OK, Apple: Who are you, and what have you done with the company that used to believe in closed systems?
Maybe you’re a fan of Camera+, Fragment, or some other photo app. They now work so well with the Photos app that it can seem as though their tools are built right into it.
Here’s the drill: Open a photo in Photos. Tap Edit. Tap ![]() . Now you see the icons of all apps on your phone that have been updated to work with this feature, which Apple calls Extensibility.
. Now you see the icons of all apps on your phone that have been updated to work with this feature, which Apple calls Extensibility.
The photo opens immediately in the app you choose, with all of its editing features available. You can freely bounce back and forth between Apple’s editor and its competitors’.
Saving Your Changes
Once you’ve rotated, cropped, auto-enhanced, or de-red-eyed a photo, tap the Done button. You’ve just made your changes permanent.
Or, rather, you’ve made them temporarily permanent. Remember: You can return to an edited photo at any time to undo the changes you’ve made (tap Revert). When you send the photo off the phone (by email, to your computer, whatever), that copy freezes the edits in place—but the copy on your phone is still revertable.
TIP
If you sync your photos to Photos on the Mac (over a cable or via iCloud Photo Library), they show up in their edited condition. Yet, amazingly, you can undo or modify the edits there! The original photo is still lurking behind the edited version. You can use your Mac’s Crop tool to adjust the crop, for example. Or you can use Photos’ Revert to Original command to throw away all the edits you made to the photo while it was on the iPhone.
(If you transfer the photos using email, AirDrop, or Messages, however, you get only the finished JPEG image; you can’t rewind the changes.)
Managing and Sharing Photos
Once you’ve got some photos, the Photos app has another job: presenting them, sharing them, and slideshowing them for all your fans.
TIP
The Photos app is fully rotational. That is, you can turn the phone 90 degrees. Whether you’re viewing a list, a screen full of thumbnails, or an individual photo, the image on the screen rotates, too, for easier admiring. (Unless, of course, you’ve turned on the rotation lock, as described in ???.)
At the bottom of the Photos app screen, four tabs lie in wait: Photos, Memories, Shared, and Albums. The next few sections explain what they do.
The Photos Tab
iOS groups your photos intelligently into sets that are easy to navigate. Here they are, from smallest to largest:
Moments. A Moment is a group of photos you took in one place at one time—for example, all the shots at the picnic by the lake. The phone even uses its GPS to give each Moment a name: “San Francisco, California (Union Square),” for example.
TIP
If you tap a Moment’s name, you get a details page that includes a ready-to-play Memory (“The Memories Tab”) and a map, showing exactly where these pictures were taken. Slick!
Collections. Put a bunch of Moments together, and what do you get? A Collection. Here again, the phone tries to study the times and places of your photo taking—but this time it puts them into groups that might span a few days and several locations. You might discover that your entire spring vacation is a single Collection, for example.
Years. If you “zoom out” of your photos far enough, you wind up viewing them by year: 2016, 2017, 2018, and so on.
To “zoom in” from larger groupings to smaller ones (Years → Collections → Moments), just tap each pile of thumbnails. If you tap a thumbnail on the Moments screen, you open that photo for viewing.
TIP
When you first open a photo, it appears on a white background. Tap the photo to change the background to black (and hide the controls), which gives the photo the attention it deserves.

To “zoom out” again, tap the grouping name at top left (Years, for example).
TIP
If you’ve opened a single photo for examination, you can retreat to the Moment it came from by pinching with two fingers.
The last technique worth knowing is the Finger Browse. Whenever you’re looking at a grid of tiny thumbnail images (in a Year or a Collection, say), hold your finger down within the batch. A larger thumbnail sprouts from your finger. At this point, you can slide your finger around within the mosaic to find a particular photo, or a batch of them.
The Memories Tab
Memories are automatically selected groups of pix and videos from certain time periods or trips, which, with a tap, become gorgeous, musical slideshows. Most people are pleasantly surprised at how coherent and well-created these are, even though they’re totally automatic. Photos, short pieces of your videos, and even scrolling panoramas are all first-class citizens in these slideshows.
Right off the bat, you see a few of Photos’ suggestions, represented as clearly labeled billboards (“Cape Cod Summer,” “Best of Last Week”…).

Tap to open a Memory; at this point, you can scroll down to see more about what’s in this Memory. You’ll see the photos that will be in it, as well as who’s in it (People), and where the photos came from (Places).
At the very bottom, you’ll see the option to Delete Memory or Add to Favorite Memories; that command adds this slideshow to a new folder on the Albums tab called Favorite Memories, for quick access later.
Anyway, the real fun begins when you tap ![]() to start an instant slideshow. They’re usually fantastic.
to start an instant slideshow. They’re usually fantastic.
When you come back to your senses, note that you can tap the screen for some quick editing options. Drag horizontally to change the animation/music style (Dreamy, Sentimental, Gentle, Chill, and so on) or the slideshow length (Short, Medium, Long).

For more detailed editing, tap Edit. Now you can edit the Memory’s Title (name and its typographical style), Music (either the app’s selections or anything from your music library), Duration (dial up any length you want), or Photos & Videos (tap + to add one, ![]() to delete one).
to delete one).
TIP
When you tap +, the resulting Select Photos screen shows you thumbnails of all candidate shots; checkmarks indicate the ones that Photos has chosen to include. Not only does this screen make it quick and easy to adjust which photos and videos appear in the Memory, but it also shows you how clever and selective Photos has been in the first place.
Once you’ve got a really killer Memory on your hands, by the way, don’t miss the option to send it to other people as a standalone video. While a Memory slideshow is playing, tap it to reveal the ![]() button at the top.
button at the top.
The Albums Tab
(The third tab of your Photos app may actually be the Shared tab, but we’re skipping over it for now; see “iCloud Photo Sharing”.)
The Albums tab is a scrolling list of specialized photo “folders” like these:
All Photos. Yup—everything on your phone, including videos (This may also be labeled “Camera Roll”; see “iCloud Photo Library”.)
Favorites. This folder gives you quick access to your favorite photos. And how does the phone know which photos are your favorites? Easy: You’ve told it. You’ve tapped the
 icon under a photo, anywhere within the Photos app. (Favorites must be photos you’ve taken with the phone, not transferred from your computer.)
icon under a photo, anywhere within the Photos app. (Favorites must be photos you’ve taken with the phone, not transferred from your computer.)Favorite Memories appears only if you have, in fact, designated a Memory slideshow as a favorite (“The Memories Tab”).
People. Impressively enough, Photos can auto-group the people in your photos, using facial recognition. Once you’ve given the software a running start, it can find those people in the rest of your photo collection automatically. That’s handy every now and then—when you need a photo of your kid for a school project, for example.
To see it at work, tap People. Here are thumbnails representing the faces Photos has found and grouped, complete with a tally of how many photos Photos has found. At the top, you see people you’ve designated as favorites.
Tap a thumbnail to see all the photos of this person. Scroll wayyyyy down to Confirm Additional Photos (Photos shows you other photos one at a time and asks, “Is this the same person?”); Favorite (or Unfavorite) This Person, and Add to Memories (creates a new Memory slideshow just of this person).
TIP
This feature doesn’t work until the iPhone has analyzed your photos, which can take at least a day and requires that the phone be plugged in. Apple proudly points out that all this analysis is done on your phone. (That’s in contrast to a service like Google Photos, which offers similar features but requires Google to access your photo library.)

If you don’t see a thumbnail for a certain someone, scroll down and tap + to start the process of rounding up her pictures.
Places. Every photo you take with a smartphone (and a few very fancy cameras) gets geotagged—stamped, behind the scenes, with its geographic coordinates. When you tap Places in the Albums list, you see a map, dotted with clusters of photos you took in each place. Tap one to see the photos you took there.
Videos, Selfies, Live Photos, Portrait, Long Exposure, Panoramas, Time-Lapse, Slo-Mo, Bursts, Screenshots, Animated. As a convenience to you, these categories give you one-tap shopping for everything you’ve captured using the Camera app’s specialized picture and video modes. (Portrait appears only on the iPhone 7 Plus, 8 Plus, and X; it contains shots you’ve taken using Portrait mode [“Portrait Mode”]. Long Exposure and Animated are Live Photos to which you’ve applied the effects described in ???.)
Super handy when you’re trying to show someone your latest time-lapse masterpiece, for example; now you know where to look for it.
Recently Deleted. Even after you think you’ve deleted a photo or video from your phone, you have 30 days to change your mind. Deleted pictures and videos sit in this folder, quietly counting down to their own doomsdays.
If you wind up changing your mind, you can open Recently Deleted, tap the photo you’d condemned, and tap Recover. It pops back into its rightful place in the Photos app, saved from termination.
On the other hand, you can also zap a photo into oblivion immediately. Tap to open one of your recently deleted photos, tap Delete, and then confirm with Delete Photo. If you tap Select, you can also hit Delete All or Recover All.
My Albums. Here you get a list of albums you’ve created (or copied to the phone from your Mac or PC).
As you’d guess, you can drill down from any of these groupings to a screen full of thumbnails, and from there to an individual photo.
Creating and Deleting Albums
You can manually add selected photos into new albums—a great way to organize a huge batch you’ve shot on vacation, for example.
To do that, open any one of your existing albums (including All Photos or Camera Roll); tap Select; and then tap (or drag through) all the photos you want to move to a new or different album. Tap Add To at the bottom of the screen.
You’re now offered an Add to Album screen. Tap the album into which you want to move these pictures. (If albums are dimmed, that’s because they’ve been synced from your Mac or PC. You’re not allowed to mess with those. The canned specialty-photo folders, like Panorama and Time-Lapse, are also dimmed, because only iOS can put things into those folders, and it does that automatically.)
This list also includes a New Album button; you’re asked to type the name you want for the new album and then tap Save.
NOTE
These buttons don’t actually move photos out of their original albums. You’re creating aliases of them—pointers to the original photos. If you edit a photo from one album, it’s edited in all of them.
To delete an album you created on the phone, start on the main Albums tab. Tap Edit, and then tap the ![]() button next to the album you want to delete.
button next to the album you want to delete.
TIP
Once you’ve scrolled down the Albums screen a long way, you may find it a relief that tapping the very top of the iPhone screen (where the time and gauges appear) returns you to the top of the page.
Hide a Photo
Here’s a quirky little feature: It’s possible to hide a photo from the Photos tab (Moments, Collections, and Years), so that it appears only in a special Hidden folder.
Apple noticed that lots of people use their phones to take screenshots of apps, pictures of whiteboards or diagrams, shots of package labels or parking-garage signs, and so on. These images aren’t scenic or lovely; they’re not memories; you don’t want a slideshow of them; they don’t look good (or serve much purpose) when they appear nestled in with your shots-to-remember in Moments, Collections, and Years.
Open the photo and then tap the ![]() button; in the Sharing options that appear, tap Hide. To confirm, tap Hide Photo.
button; in the Sharing options that appear, tap Hide. To confirm, tap Hide Photo.
Whatever photos you hide go to a new folder on the Albums tab—called, of course, Hidden, so that you can find them easily. From here, you can unhide a shot the same way: Hit ![]() and then Unhide.
and then Unhide.
Flicking, Rotating, Zooming, Panning
Once a photo is open at full size, you have your chance to perform the four most famous and dazzling tricks of the iPhone: flicking, rotating, zooming, and panning a photo.
Flicking horizontally is how you advance to the next/previous picture or movie in the batch.
Zooming a photo means magnifying it, and it’s a blast. One quick way is to double-tap the photo; the iPhone zooms in on the portion you tapped, doubling its size.
Another technique is to use the two-finger spread, which gives you more control over what gets magnified and by how much.
NOTE
If you’ve brought in photos from your computer, the iPhone doesn’t store the giganto 20-megapixel originals you took with your fancy camera. It keeps only scaled-down, iPhone-sized versions—so you can’t zoom in more than about three times the original size.
Once you’ve spread a photo bigger, you can then pinch to scale it down again. Or just double-tap to restore the original size. (You don’t have to restore a photo to original size before advancing to the next one, though; if you flick enough times, you’ll pull the next photo onto the screen.)
Panning is moving a photo around on the screen after you’ve zoomed in. Just drag your finger to do that; no scroll bars are necessary.
Rotating is what you do when a horizontal photo or video appears on the upright iPhone, which makes the photo look small and fills most of the screen with blackness.
Just turn the iPhone 90 degrees in either direction. Like magic, the photo rotates and enlarges to fill its new, wider canvas. No taps required. (This doesn’t work when the phone is flat on its back—on a table, for example. It has to be more or less upright. It also doesn’t work when portrait orientation is locked.)
This trick also works the other way: You can make a vertical photo fit better by turning the iPhone upright.
When the iPhone is rotated, all the controls and gestures reorient themselves. For example, flicking right to left still brings on the next photo, even if you’re now holding the iPhone the wide way.
TIP
Every now and then, the phone’s accelerometer gets confused about what is “upright” as you take a shot. You wind up with a photo that always rotates the wrong way, even as you turn the phone in your hand. In those situations, you’ll have to tap Edit and rotate the photo upright manually, as described in “Crop/Straighten (![]() )”.
)”.
Finding Photos
There’s a search icon (![]() ) in Photos, which might seem odd. How can you search for a blob of pixels? How does the phone know what’s in a picture?
) in Photos, which might seem odd. How can you search for a blob of pixels? How does the phone know what’s in a picture?
Artificial intelligence, people. Apple has given Photos the ability to recognize what’s in your pictures and videos. You can search your photos for “dog,” or “beach,” or whatever.
To try it out, tap ![]() at the top of the Photos or Albums screens. Right off the bat, the phone offers some one-tap canned searches based on locations and dates (like One Year Ago and Home). Tap to see the photos and videos that match.
at the top of the Photos or Albums screens. Right off the bat, the phone offers some one-tap canned searches based on locations and dates (like One Year Ago and Home). Tap to see the photos and videos that match.
To search for something more specific, you can type either of two kinds of things:
A place, date, name, or album. Try typing september or tucson or bay area or 2016, for example. As you type, iOS displays all the photo groupings that match what you’ve typed so far. Tap that grouping to see the photo thumbnails within.
TIP
Then again, it’s usually faster to request such photos by voice, using Siri: “Show me all the photos from Texas in 2017.” See “Non-Apple Apps”.
A noun. Type the photographic subject you’re seeking, like forest, girl, plane, piano, food, pizza, mountain, or whatever. In the results list, Photos lists matching pictures under a Category heading, like Pizza Category or Cat Category (below, left). Tap to see what the phone has rounded up for you (right).

As you’ll soon discover, Apple’s image recognition software makes a lot of mistakes; you may well find a bar code or a picket fence in your Piano category, or a truck in your Cars category. But hey—it’s just software. Cut it some slack.
TIP
You can also search for the data associated with a photo (time, place, album name), and combine that with a noun search to pinpoint a certain photo.
Deleting Photos
If some photo no longer meets your exacting standards, you can delete it. But this action is trickier than you may think.
If you took the picture using the iPhone, no sweat. Open the photo; tap
 . When you tap Delete Photo, that picture is gone. Or, rather, it’s moved to the Recently Deleted folder described in “Creating and Deleting Albums”; you have 30 days to change your mind.
. When you tap Delete Photo, that picture is gone. Or, rather, it’s moved to the Recently Deleted folder described in “Creating and Deleting Albums”; you have 30 days to change your mind.(If you open the photo from the Albums tab instead, you’re just taking the picture out of that album—not actually deleting it from the phone.)
If the photo was synced to the iPhone from your computer, well, that’s life. The iPhone remains a mirror of what’s on the computer. In other words, you can’t delete the photo from the phone. Instead, delete it from the original album on your computer (which does not mean deleting it from the computer altogether). The next time you sync the iPhone, the photo disappears from it, too.
The exception: If you use iCloud Photo Library (“iCloud Photo Library”), you’re warned that you’re about to delete the photo from all your devices—and that’s what happens.
Photo Controls
When you first open a photo, some useful controls appear, in blue against the white background. They show up either at the top or bottom of the screen, depending on how you’re holding the phone. (Tap again to hide them and summon a black background, for a more impressive photo presentation.)
Album name. Here’s the group this photo came from.
Favorite (
 ). When you find a picture you really love—enough that you might want to call it up later to show people—tap
). When you find a picture you really love—enough that you might want to call it up later to show people—tap  . This photo or video now appears in the Favorites folder (in the Albums tab of the Photos app, described earlier), so that it’s easy to find with your other prize-winners. (The
. This photo or video now appears in the Favorites folder (in the Albums tab of the Photos app, described earlier), so that it’s easy to find with your other prize-winners. (The  appears only on photos you’ve taken with the phone—not pictures you’ve imported from computers or other cameras.)
appears only on photos you’ve taken with the phone—not pictures you’ve imported from computers or other cameras.)Share (
 ). Tap
). Tap  if you want to do something more with this photo than just stare at it. You can use it as your iPhone’s wallpaper, print it, copy it, text it, send it by email, use it as somebody’s headshot in your Contacts list, post it on Twitter or Facebook, and so on. These options are all described on the following pages.
if you want to do something more with this photo than just stare at it. You can use it as your iPhone’s wallpaper, print it, copy it, text it, send it by email, use it as somebody’s headshot in your Contacts list, post it on Twitter or Facebook, and so on. These options are all described on the following pages.Date and time. The top of the screen says “September 13, 12:52 pm,” for example, letting you know when this photo was taken.
Edit. This button is the gateway to the iPhone’s photo-editing features, described starting in “Editing Photos”.
Delete (
 ). Gets rid of this photo, as described earlier.
). Gets rid of this photo, as described earlier.Other photos. Immediately below the picture, Photos thoughtfully displays a ribbon of tiny thumbnail images (actually, more like pinkynail images). They represent the previous and following photos in this batch. By tapping or dragging, you can jump to another photo without having to back out of the opened-photo screen.
There’s one more huge element of the photo screen that you might miss. To see it, drag upward. Here’s a vast, scrolling screen that explodes with resources for this photo, like a map of where it was taken (and the address); links to “related” shots (taken in the same place, or of the same people); and even a Show Photos from This Day link, which calls up all the other pictures you took that day.
My Photo Stream
The concept of My Photo Stream is simple: Every time a new photo enters your life—when you take a picture with your iPhone or import one onto your computer—it gets added to your Photo Stream. From there, it appears automatically on all your other Apple machines.
NOTE
Photo Stream doesn’t sync over the cellular airwaves. It sends photos around only when you’re in a Wi-Fi hotspot.

Using Photo Stream means all kinds of good things:
Your photos are always backed up. Lose your iPhone? No biggie—when you buy a new one, your latest 1,000 photos appear on it automatically.
Any pictures you take with your iPhone appear automatically on your computer. You don’t have to connect any cables or sync anything yourself.
TIP
There’s one exception. If you take a photo and then delete it while still in the Camera app, that photo won’t enter your Photo Stream.
A similar rule holds true with edits: If you edit a photo you’ve just taken, then those edits become part of the Photo Stream copy. But if you take a photo, leave the Camera app, and later edit it, then the Photo Stream gets the original copy only.
Truth is, Photo Stream is a very old feature, one that Apple has long since expanded and replaced with iCloud Photo Library (“iCloud Photo Library”). But since Photo Stream is free, a lot of people still use it—as follows.
To turn on My Photo Stream, go to Settings → Photos → Upload to My Photo Stream. (You should also turn it on using the iCloud control panel on your computers. That’s in System Preferences on your Mac, or in the Control Panel of Windows.) Give your phone some time in a Wi-Fi hotspot to form its initial slurping-in of all your most recent photos.
Once Photo Stream is up and running, you’ll find a new album called My Photo Stream. It’s in the Photos app on every iOS device, Mac, or Apple TV you own (or have signed into using iCloud). Inside are the photos that have entered your life most recently.
NOTE
If you don’t see this album, it’s probably because you’ve turned on iCloud Photo Library, described in “iCloud Photo Library”. In that case, all your recent photos are in the All Photos album. There’s no My Photo Stream album.
Now, your iPhone doesn’t have nearly as much storage available as your Mac or PC; you can’t yet buy an iPhone with 4 terabytes of storage. That’s why, on your phone, your My Photo Stream consists of just the last 1,000 photos. (There’s another limitation, too: The iCloud servers store your photos for 30 days. As long as your gadgets go online at least once a month, they’ll remain current with the Photo Stream.)
TIP
Ordinarily, the oldest of the 1,000 photos in your Photo Stream scroll away forever as new photos come in. But you can rescue the best ones from that fate—by saving them onto your phone, where they’re free from the risk of automatic deletion. Use the Save Images button. Or, if you’re viewing one open picture in My Photo Stream, tap ![]() and then tap Save to Camera Roll.
and then tap Save to Camera Roll.
Deleting Photos from the Photo Stream
Here’s the thing about Photo Stream: You might think you’re taking a private picture with your phone, forgetting that your spouse or parent will see it seconds later on the family iPad. It’s only a matter of time before Photo Stream gets some politician in big trouble.
Fortunately, you can delete certain incriminating photos from your Photo Stream. Just select the thumbnail of the photo you want to delete, and then tap the Trash icon (![]() ). The confirmation box warns you that you’re about to delete the photo from all your Apple machines (and, for shared streams, the machines of everyone who’s subscribed to your photographic output).
). The confirmation box warns you that you’re about to delete the photo from all your Apple machines (and, for shared streams, the machines of everyone who’s subscribed to your photographic output).
If you haven’t saved it to a different album or roll, it’s gone for good when you tap Delete Photo.
iCloud Photo Sharing
iCloud Photo Sharing is like having a tiny Instagram network of your very own, consisting solely of people you invite. You send photos or videos to other people’s gadgets. After a party or some other get-together, you could send your best shots to everyone who attended; after a trip, you could post your photographic memories for anyone who might care.
The lucky recipients can post comments about your photos, click a “like” button to indicate their enthusiasm, or even submit pictures and videos of their own.
In designing this feature, Apple had quite a challenge. There’s a lot of back-and-forth among multiple people, sharing multiple photos, so iCloud Photo Sharing can get complicated. Stay calm and keep your hands and feet inside the tram at all times. Here’s how it works.
TIP
Well, here’s how it works if your software is fairly recent (iOS 7 or later, OS X Mavericks 10.9 or later, for example).
You also have to turn on the Photo Album feature. On an iOS gadget, the switch is in Settings → Photos. On the Mac, open System Preferences → iCloud. Make sure Photos is turned on; click Options and confirm that Photo Sharing is on, too. On a Windows PC, it’s in the iCloud Control Panel for Windows (a free download from Apple’s website).
Adjusting an Album’s Settings
Before you set your album free, tap the People tab at the bottom of the screen. Here are a few important options to establish for this album:
Invite People. This list identifies everyone with whom you’ve shared the album. To add a new subscriber, tap Invite People. To delete a subscriber, tap the name and then (at the bottom of the contact card) tap Remove Subscriber.
Subscribers Can Post. Your subscribers can contribute photos and videos to your album. That’s a fantastic feature when it contains pictures of an event where there was a crowd: a wedding, show, political rally, picnic, badminton tournament. Everyone who was there can enhance the gallery with shots taken from their own points of view with their own phones or cameras.
Public Website. If you turn on Public Website, then even people who aren’t members of the Apple cult will be able to see these photos. The invitees will get an email containing a web address. It links to a hidden page on the iCloud website that contains your published photos.
When you turn this switch on, the web address of your new gallery appears in light-gray type. Tap Share Link for a selection of methods for sending the link to people: by Message, Mail, Twitter, Facebook, AirDrop, and so on.
What they’ll see is a mosaic of pictures, laid out in a grid on a single sort of web poster. Your fans can download their favorites by clicking the
 button. (You can’t add comments or “like” photos on the web, however.)
button. (You can’t add comments or “like” photos on the web, however.)
TIP
If you click one of these medium-sized photos, you enter slideshow mode, in which one photo at a time fills your web browser window. Click the arrow buttons to move through them.
Notifications. If this switch is on, then your phone will show a banner each time someone adds photos or videos to your album, clicks the “Like” button for a photo, or leaves a comment.
Delete Shared Album. That’s right: If the whole thing gets out of hand, you can slam the door in your subscribers’ faces by making the entire album disappear.
Read on to see what it’s like to be the person whose email address you entered.
Receiving a Photo Album on Your Gadget
When other people share photo albums with you, your phone makes a little warble, and a notification banner appears: “[Your buddy’s name] invited you to join ‘[name of shared photo batch]’.”
Simultaneously, a badge like (![]() ) appears on the Photos app icon and on the Shared tab within Photos, letting you know how many albums have come your way.
) appears on the Photos app icon and on the Shared tab within Photos, letting you know how many albums have come your way.
TIP
If you have iPhoto, Photos, or Aperture on a Mac, an invitation to accept the album appears there, too.
You can tap the new album’s name to see what’s inside it; tap Accept.
Once you’re subscribed, you view the photos and movies as you would any album—with a couple of differences. First, you can tap Add a comment to make worshipful or snarky remarks, or tap Like to offer your silent support.

TIP
Either you or the photo’s owner can delete one of your comments. To do that, hold your finger down on the comment itself and then tap the Delete button that appears.
You can also snag a copy of somebody’s published photo or video for yourself. With the photo before you, tap the ![]() button to see the usual sharing options—and tap Save Image. Now the picture or video isn’t some virtual online wisp—it’s a solid, tangible electronic copy in your own photo pool.
button to see the usual sharing options—and tap Save Image. Now the picture or video isn’t some virtual online wisp—it’s a solid, tangible electronic copy in your own photo pool.
If your buddy has turned on Subscribers Can Post for this album, then you can send your own photos and clips into the album; everybody who’s subscribed to it (and, of course, its owner) will see them.
To do that, tap the + on the album’s page of thumbnails; choose your photos and movies; tap Done; add a comment; and tap Post.
iCloud Photo Library
If learning the difference between My Photo Stream, iCloud Photo Sharing, and Shared Photo Streams isn’t hard enough, then hold onto your lens cap. Apple offers yet another online photo feature: the iCloud Photo Library.
The idea this time is that all your Apple gadgets will keep all your photos and videos backed up online and synced. The advantages:
All your photos and videos are always backed up—not just the last 1,000.
All your photos and videos appear identically on all your Apple machines.
You can reclaim a lot of space on your phone. There’s an option that offloads the original photos and videos to iCloud but leaves small, phone-sized copies on your phone.
There are a couple of sizable downsides to iCloud Photo Library, too:
Your entire iCloud account comes with only 5 gigabytes of free storage. If you start backing up your photo library to it, too, you’ll almost certainly have to pay to expand your iCloud storage. Photos and videos eat up a lot of storage space.
Things get a little complicated. The structure of the Photos app described in this chapter changes, for example; the albums usually called Camera Roll and My Photo Stream go away. They’re replaced by a new album called All Photos. (Camera Roll and My Photo Stream were just subsets of your whole photographic life anyway.)
If you decide to dive in, then open Settings → Photos → iCloud Photo Library.
Once iCloud Photo Library is on, you won’t be able to copy pictures from your computer to your phone using iTunes anymore; iTunes will be completely removed from the photo-management loop. That’s why, at this point, you may be warned that your phone is about to delete any photos and videos that you’ve synced to it from iTunes (Chapter 15). (Don’t worry—they’ll be safe in iCloud.)
And, of course, you might be warned that you need to buy more iCloud storage space.
Now the Settings panel expands and offers this important choice:
Optimize iPhone Storage. If you turn this on, your original photos and videos get backed up to iCloud—but on your phone, you’ll be left with much smaller versions that are just right for viewing on the phone’s screen (but not high enough resolution to, for example, print). This arrangement saves you a ton of space on your phone.
Download and Keep Originals leaves the big original files on your phone.
Cellular Data lets you decide if it’s worth eating into your data plan for syncing photos.
Finally, the uploading process begins. If you have a lot of photos and videos, it can take a very long time. But when it’s all over, you’ll have instant access to all your photos and videos in any of these places:
On the iPhone (or other iOS gadgets). In the Photos app, on the Albums tab, the new “album” called All Photos represents your new online photo library. Add to, delete from, or edit pictures in this set, and you’ll find the same changes made on all your other Apple gear.
On the web. You can sign into iCloud.com and click Photos to view your photos and videos, no matter what machine you’re using. The Moments and Albums tabs here correspond to the tabs in the phone’s Photos app. Click a photo to open it full size, whereupon the icons at the top of the screen let you delete, download, or favorite it.
On the Mac. Everything appears in the All Photos heading in the Photos app. (There’s no way to see your iCloud Photo Library’s contents in the older iPhoto and Aperture programs, alas.)
Geotagging
Mention to a geek that a gadget has both GPS and a camera, and there’s only one possible reaction: “Does it do geotagging?”
Geotagging means “embedding your latitude and longitude information into a photo or video when you take it.” After all, every digital picture you’ve ever taken comes with its time and date embedded in its file; why not its location?
The good news is that the iPhone can geotag every photo and movie you take. How you use this information, however, is a bit trickier. The iPhone doesn’t geotag unless all the following conditions are true:
The location feature on your phone is turned on. On the Home screen, tap Settings → Privacy → Location Services. Make sure Camera is set to While Using the App. (The rest of the time, the camera does not record your location.)
The phone knows where it is. If you’re indoors, the GPS chip in the iPhone probably can’t get a fix on the satellites overhead. And if you’re not near cellular towers or Wi-Fi base stations, then even the pseudo-GPS may not be able to triangulate your location.
You’ve given permission. The first time you use the iPhone’s camera, a peculiar message appears, asking if it’s allowed to use your location information. In this case, it’s asking, “Do you want to geotag your pictures?” If you tap OK, then the iPhone’s geographic coordinates will be embedded in each photo you take.
OK, so suppose all of this is true, and the geotagging feature is working. How will you know? Well, the Moments feature can put geotagging to work right on the phone. You can open a map and see all the photos you took in that spot.

You can also transfer the photos to your computer, where your likelihood of being able to see the geotag information depends on what photo-viewing software you’re using. For example:
When you’ve selected a photo in iPhoto or Photos (on the Mac), you can press
 -I for the Info panel. It shows the photo’s spot on a map.
-I for the Info panel. It shows the photo’s spot on a map.Once you’ve posted your geotagged photos on Flickr.com (the world’s largest photo-sharing site), people can use the Explore menu to search for them by location or even see them clustered on a world map.
If you use Google Photos (photos.google.com), then you can open any photo and click the Info button (
 ) to see a picture’s location on the map.
) to see a picture’s location on the map.
Capturing the Screen
Let’s say you want to write a book about the iPhone (hey, it could happen). How are you supposed to illustrate that book? How can you take pictures of what’s on the screen?
The trick is very simple: Get the screen just the way you want it, even if that means holding your finger down on an onscreen button or a keyboard key. Now hold down the screenshot buttons:
iPhone X: Simultaneously press the side button and volume-up button. They’re directly across from each other.
Earlier models: Press the home button, and while it’s down, press the side button (which may be on the top). You might need to invite some friends over to help you execute this multiple-finger move.
The screen flashes white—and now, in iOS 11, something kind of great happens. The screenshot you just took appears as a miniature at the lower-left corner of the screen, and waits there for six seconds (facing page, left). If you do nothing (or if you swipe it away to the left), the thumbnail slides away, and the screenshot winds up in the Photos app, in the Screenshots folder. There you’ll find a perfect image, in PNG format, of whatever was on the screen. (Its resolution matches the screen: 1136 × 640 on the iPhone 5s, for example, or 1242 × 2208 on the Plus models.)
At this point, you can send it by email (to illustrate a request for help, for example); sync it with your computer; or designate it as the iPhone’s wallpaper (to confuse the heck out of its owner).
But if you tap the miniature before it slides away, you get a brand-new screenshot-editing window (facing page, right).
TIP
If you press the screenshot buttons more than once within six seconds, you get multiple thumbnails, stacked up in the corner of the screen. When you tap there, you see all your screenshots in a horizontally scrolling row, so that you can edit, or send, all of them at once.
You can drag the thickened corners (or edge segments) to crop in on the shot, or use any of the Markup tools (pen, highlighter, pencil, eraser, lasso, color selector) to draw on it. Or you can tap the ![]() to add text, a signature, a shape, an arrow, or a magnified area.
to add text, a signature, a shape, an arrow, or a magnified area.
These Markup tools work exactly as described in “Marking Up Your Photos”.
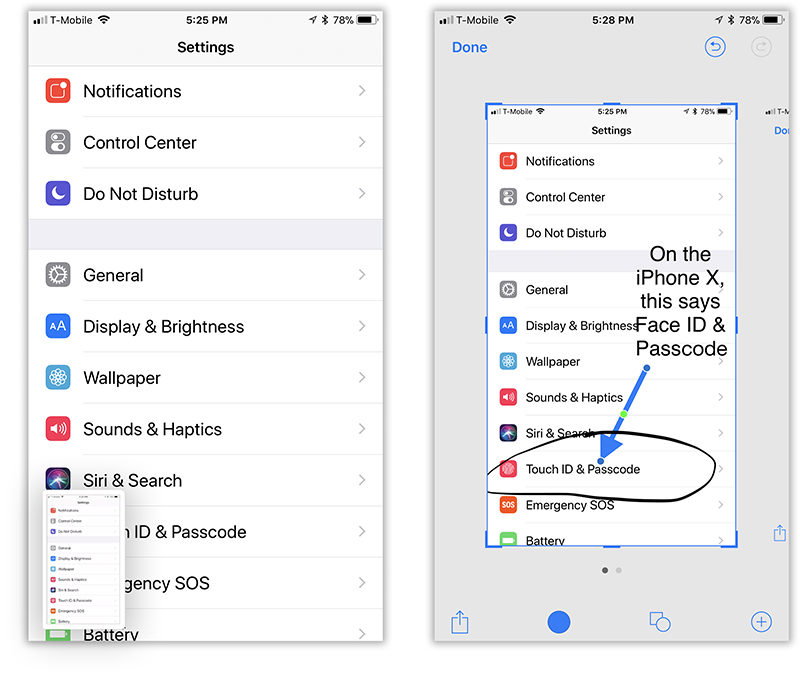
When you’re finished annotating your shot, tap ![]() to send it, or Done to close it—at which point the phone asks if you want to save the screenshot or, having made your point by sending it to someone, just delete it.
to send it, or Done to close it—at which point the phone asks if you want to save the screenshot or, having made your point by sending it to someone, just delete it.
TIP
In some corners of iOS, there’s no way to take a screenshot like this. For example, when the phone is ringing, pressing the screenshot button combination sends the call to voicemail instead of capturing the screen image.
In those situations, you may have to rely on the Mac’s ability to display the iPhone’s screen (“How to Project or Record the iPhone’s Screen”) or the new iPhone screen-recording feature (see below).
Recording Screen Video
For the first time in cellphone history, you can create video recordings of the screen—with narration, if you like. It’s fantastic as a teaching tool, if you want to capture some anomaly to send to tech support, or to demo your new app.
There’s only one way to get to this feature, and that’s using the Control Center. There’s no app, no Settings page, that even mentions it otherwise.
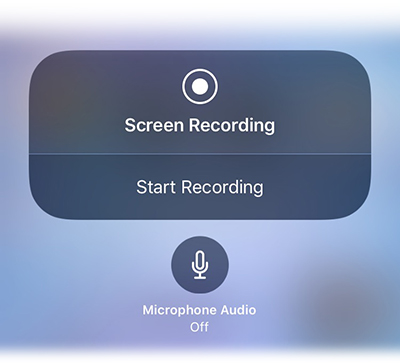
Once you’ve installed the Record Screen button onto the Control Center (“Customizing the Control Center”), tap it. (If you’d like to record narration, hard-press or long-press the button instead, and then tap the ![]() . Then hit Start Recording.)
. Then hit Start Recording.)
You see a 3-2-1 countdown, which is intended to give you time to get out of the Control Center and into whatever app you’re trying to record.
Now do whatever it is you’re trying to capture. (The phone’s status bar turns red to remind you that you’re rolling; unfortunately that red bar will be part of the finished video, too.)
To stop recording, tap that red bar, or open the Control Center again and tap the Screen Recording button.
The finished video lands in your Photos app with all your other videos—with pristine quality and smooth motion, ready to share as you see fit.



