Managing Agile Projects Using MS-Project
Objectives
On completion of the chapter you should be able to
- Understand the use of Agile Templates in MS-Project
- Understand about the Sprints and Backlog tasks
- Understand how custom fields in MS-Project can help Agile Project Management
In previous chapters, we did discuss how we can use Microsoft Project to plan and track Information Technology Projects. However, we did not discuss about using MS-Project for managing Agile Projects. Though there are software tools available in the market to manage projects specifically based on Agile Methodology, we can use some features of MS-Project for the same.
In the recent past, Microsoft has introduced templates for the agile project, which provide agile specific views, fields, and so on. If you are connected to the Internet, you will get a list of templates when you start the MS-Project professional as shown in Figure 11.1 (observe the rightmost box on the second row, mentioning Agile Project Management). Note that this chapter was written based on such features available as of August 2017. Microsoft has been adding new templates, columns, and so on, to support Agile Methodologies. If you download the latest version, you may find more features supporting Agile. This chapter may not discuss some of the newly released Agile capabilities.

Figure 11 .1 MS-Project offers the option of using agile template if your computer is connected to the Internet.
Once you select the template, you get an interface to specify a date and start with a new Agile project (Figure 11.2). Next, you have the option of selecting an Agile specific view like Sprints view, Product Backlog view as shown in Figure 11.3. Let us say, you select the Sprints, you get a template with Sprints view containing corresponding fields like Sprint number as shown in Figure 11.4. You may explore and close the template file.

Figure 11.2 Use the template and create a new agile project
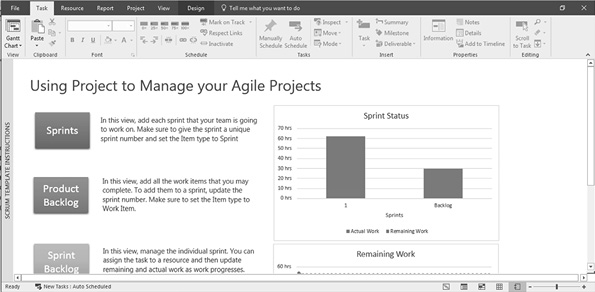
Figure 11.3 Select the agile specific view like sprints view to start with

Figure 11.4 An Agile project template with the sprint view
Understanding Scrum
Before taking up an exercise to see how we can use MS-Project for Agile Project Management, let us take a quick look at Scrum.
Scrum, the most widely practiced Agile process, has been successfully used in software development. Scrum divides complex work into simple pieces, to be delivered by small teams, so that the far reaching work of a large project is visible in short time horizons called sprints.
Scrum begins with the product vision which gets translated into the product backlog. Product backlog is an important shared tool and contains a list of everything that could be done over the lifetime of the project. The product backlog is divided and defined into items that can be delivered independently of each other.
Once the product backlog has been established, the team can start sprinting. To start a sprint, first step the team has to take up is to conduct sprint planning. Items at the top of the backlog are worked on initially, so they need to be well defined, or ready. The sprint backlog consists of all items that need to be completed by the end of the sprint and reflects the priority order of the product backlog. Once the sprint backlog is finalized, only in rare circumstances changes are done. Figure 11.5 depicts a typical sprint with product backlog and so on.

Figure 11.5 A typical Sprint with Product backlog and so on
A couple of other relevant terms which we should know to go ahead are:
- Customer need: Help you prioritize or rank activities in order of importance (like high, low);
- Story points: As doing a full estimation of the work up front may be inefficient, story points mechanism is used for estimating the size of the overall work being requested (and also for measuring whether you have too much complexity in a sprint);
- State: State of the task (like open, closed).
Creating Custom Fields for Managing Scrum Projects
Custom Fields help a user to define her or his own customized fields for any particular project. This feature can be used in a scrum project to create own fields. We shall be exploring the same in this exercise.
In this exercise we are opening a project with two sprints. We will add some fields like Story points, Customer need, and State to this project
- Copy the file Agile-Project-Management-Start from the Practice-files/Ch11 folder to your working directory and rename the same as Agile-Project-Management. Double click and open the same. Gantt Chart with sprints will be visible as shown in the Figure 11.6.

Figure 11.6 The sample file Agile-Project-Management with two sprints (opened in Sprint Backlog View)
- As a first step create State field. To create State field and other custom fields. Go to the Project Tab in the Ribbon. Click on the icon for Custom Fields (as shown in Figure 11.7).

Figure 11.7 Creating a custom field
- The Custom Fields Dialog pops up. Select the Task option using the radio button on the top.
- After selecting Text 3, Click on the Rename button. Rename Text 3 to State as shown in Figure 11.8.

Figure 11.8 Creating a custom field state using rename option
- Now that you have created a new custom field State, next you have to specify possible values for the State field. Highlight the State field and click on the Lookup button. You can fill in the values wanted in the Lookup table. In this case fill Open, Close, In-Progress, Done, Not Done.
- To mark a particular choice as the Default value, select the check-box for Use a value from the table as a default entry for the field, in the Edit Lookup Table for State dialog as shown in Figure 11.9. Highlight the choice you want to make the default (in this case Open). Click on the Set Default button for this value to auto-populate when a task is added to the schedule. Close the Edit Lookup Table for State dialog.

Figure 11.9 Filling in the values for state field and choosing a default value
Notes
1. To test the default setting are working, you may insert a new column with the State field and insert a new task in the Gantt Chart. The new task will appear with Open value for the State.
2. At times some tasks may not be shown when you apply these changes, because of the filter being applied. Go to the View tab, Data group and remove the filter using the pull down menu.
We discussed creating a custom field to specify the State of the task. On similar lines you may create custom field like Customer Need, Story Points (a numerical field). You need not close the file as we may continue using the file to discuss some more relevant topics
Backlog Tasks
Earlier we did discuss about the typical sprint. We can also create a summary task with the name Backlog. An agile team will constantly be adding, removing, or reprioritizing tasks in this area.
- Create a Backlog summary task and add 2 subtasks (say User Story 3 and User Story 4) as shown in Figure 11.10 (Please do have a look at Appendix C of the book about creating tasks, etc. if required.) You may also make the Project Summary Task visible. For that click the Format Tab and under the Show/Hide group select the Project Summary Task check-box.

Figure 11.10 Add backlog tasks with a summary
- For the backlog tasks, we need to make a configuration change. By default, these tasks are set to the default constraint type, As Soon as Possible, and we have to change it to As Late as Possible. By doing so, you can have the work always scheduled in the future, and then you move it into the required sprint.
For changing the constraint, select all the Backlog Tasks. In the Task tab, in the Properties group, click on the Information icon in the Ribbon. In the Task Information dialog, select the Advanced Tab, and then you can change the constraint type to As Late as Possible (Figure 11.11). Close the Agile-Project-management file.
There are many other features of MS-Project which can support agile project management like using burn down charts, setting deadlines for milestones, creating custom groups. We are not discussing the same to keep the discussion short.
To summarize, in this chapter we did look at a typical sprint and how Ms-Project facilitates the agile project planning with templates, custom fields, and so on.

Figure 11.11 Change the constraint type for the backlog tasks
