CHAPTER
8
Journals and Budgets
In this chapter we will understand how to record balances in ledgers using various methods. We will provide details of how users can configure journal approval for a ledger so that business can validate the correctness of the journal entries before posting. We will also understand how budget data can be captured in ledgers, which can be used for variance reporting.
Journals
Journals are accounting entries recorded in the accounting system, usually in a double-entry bookkeeping method by debiting one or more accounts and crediting another one or more accounts with the same total amount. In Fusion General Ledger, the journals are posted against a specific ledger, commonly referred to as Journal Entry. Journal Entry usually contains the date of the transaction, the Debit and Credit amounts, details of the account (Chart of Account segments) to which the balance is booked, and a description or explanation of the transaction. Journal entries can be reversed after posting if required.
Types of Journals
In Fusion General Ledger, we can enter two types of journals:
![]() Actual journals These journal entries can be entered in Primary Ledger, Secondary Ledger, or both as required to update the balances of the ledger. It should have both the Debit side and the Credit side of entries and should be always balanced as per the Balancing Segment Option (Primary, Secondary, Third) setup at the Chart of Accounts instance level.
Actual journals These journal entries can be entered in Primary Ledger, Secondary Ledger, or both as required to update the balances of the ledger. It should have both the Debit side and the Credit side of entries and should be always balanced as per the Balancing Segment Option (Primary, Secondary, Third) setup at the Chart of Accounts instance level.
![]() Statistical journals These journals are a one-sided entry (either Debit or Credit) used to capture certain non-currency-based transaction information called STAT Currency against natural accounts. These natural accounts are internally associated with Statistical Unit of Measure, which provides the type of information captured in the Statistical Journal. These kinds of journals are predominantly used for reporting and Cost/Overhead allocation purposes. For example, we could capture a headcount of each department as a statistical journal entry so that overhead rental costs for Office Building can be reallocated to all departments based on the number of employees working in each department.
Statistical journals These journals are a one-sided entry (either Debit or Credit) used to capture certain non-currency-based transaction information called STAT Currency against natural accounts. These natural accounts are internally associated with Statistical Unit of Measure, which provides the type of information captured in the Statistical Journal. These kinds of journals are predominantly used for reporting and Cost/Overhead allocation purposes. For example, we could capture a headcount of each department as a statistical journal entry so that overhead rental costs for Office Building can be reallocated to all departments based on the number of employees working in each department.
Overview of Journal Capture Methods
Oracle Fusion allows four different methods to capture journal details. Figure 8-1 shows the different methods to capture journals and process flow to update balances in Essbase Cube. Each of these methods is explained in detail in the following sections.

FIGURE 8-1. Capture Journals: high-level overview
Manual Journal Entry Through the Journal Entry Screen
In this method, Journal entries are entered directly in General Ledger through the standard Journal Entry screen. This method of entry is normally used in cases of error corrections, reclassifying account balances based on certain legal or operational accounting requirements, adjustment entries, and so on. Because data entry is manual and time-consuming, this method is prone to human error. As a result, most companies would like to have better control over the quality of manual journal entries entered into the system and prefer to enable Journal Approval for these kind of journals.
Navigation to the Journal Entry screen is as follows:
1. Log in to Oracle Fusion Applications.
2. Go to Navigator | General Accounting.
3. Navigate to Task | Journals | Create Journal.
Manual Journal Entry Through Excel Spreadsheet Upload
Oracle Fusion allows journal entry through Microsoft Office Excel spreadsheet software. The Excel spreadsheet method not only provides an easy means of data entry, but also leverages standard spreadsheet functionalities, such as macros, formulas, links to existing documents, and so on. This method is useful for entering ad hoc journals as well as recurring journals. Journals are entered in the spreadsheet and loaded into Oracle Fusion using the GL Interface table as shown in Figure 8-1. Users have the option to validate the journal lines during the Import process and can initiate a Post process, which updates balances as well.
Navigation to enter the Journal Entry through the Excel spreadsheet is as follows:
1. Log in to Oracle Fusion Applications.
2. Go to Navigator | General Accounting.
3. Navigate to Task | Journals | Create Journal In Spreadsheet.
Automatic Journals
Oracle Fusion allows the creation of journals automatically through the following methods:
![]() Allocation journals Allocation journals are generated by the Allocation Engine using Allocation Rules and Rulesets in Oracle Fusion Calculation Manager. We will discuss in detail how this type of journal is created in Chapter 11.
Allocation journals Allocation journals are generated by the Allocation Engine using Allocation Rules and Rulesets in Oracle Fusion Calculation Manager. We will discuss in detail how this type of journal is created in Chapter 11.
![]() Reversal journals generated through Define Journal reversal criteria sets Reversal journals are used for automatic reversal of journal entries that match the criteria defined. The AutoReversal program triggers creation of these journals, and it can be run manually or scheduled.
Reversal journals generated through Define Journal reversal criteria sets Reversal journals are used for automatic reversal of journal entries that match the criteria defined. The AutoReversal program triggers creation of these journals, and it can be run manually or scheduled.
![]() Revaluation journals Revaluation journals are generated as part of the revaluation process to account for unrealized gains and losses on currency exchange fluctuations. The revaluation program triggers creation of these journals, and it can be run manually or scheduled. The revaluation process is discussed in detail as part of Chapter 12.
Revaluation journals Revaluation journals are generated as part of the revaluation process to account for unrealized gains and losses on currency exchange fluctuations. The revaluation program triggers creation of these journals, and it can be run manually or scheduled. The revaluation process is discussed in detail as part of Chapter 12.
![]() Use the Balances Transfer process for generic cross-ledger balance transfers These journals are generated when balances are transferred from source ledger to target ledger using Chart of Accounts mapping information between the ledgers. These journals are used for consolidation or group reporting requirements needs. We will discuss this in detail in Chapter 10.
Use the Balances Transfer process for generic cross-ledger balance transfers These journals are generated when balances are transferred from source ledger to target ledger using Chart of Accounts mapping information between the ledgers. These journals are used for consolidation or group reporting requirements needs. We will discuss this in detail in Chapter 10.
Importing Journals
This type of journal contributes to the bulk of the journals created in the General Ledger and can be imported in the following ways:
![]() Seeded Subledger Applications (part of Oracle Fusion Applications) Oracle Fusion Applications comes with seeded Subledger Applications like Accounts Payables, Accounts Receivables, Fixed Assets, Procurement, Project Billing, Project Costing, and so on where business-related transactions are processed, like Supplier Invoicing, Payments, Customer Invoicing, Receipting, Asset Capitalization, Depreciation, Project Billing, Project Revenue Recognition, Project Expenditure, and so on. All these business-related transactions are accounted for in the respective Subledger Applications, and then the Create Accounting program is run, which will generate the necessary subledger journal entries. These subledger journal entries are imported through the GL Interface table and later posted either automatically or manually.
Seeded Subledger Applications (part of Oracle Fusion Applications) Oracle Fusion Applications comes with seeded Subledger Applications like Accounts Payables, Accounts Receivables, Fixed Assets, Procurement, Project Billing, Project Costing, and so on where business-related transactions are processed, like Supplier Invoicing, Payments, Customer Invoicing, Receipting, Asset Capitalization, Depreciation, Project Billing, Project Revenue Recognition, Project Expenditure, and so on. All these business-related transactions are accounted for in the respective Subledger Applications, and then the Create Accounting program is run, which will generate the necessary subledger journal entries. These subledger journal entries are imported through the GL Interface table and later posted either automatically or manually.
![]() Financial Accounting Hub (FAH) Oracle FAH supports the creation of custom applications to integrate accounting data from a third-party system. We will explain the FAH concepts and creation of custom applications in detail in the next chapter.
Financial Accounting Hub (FAH) Oracle FAH supports the creation of custom applications to integrate accounting data from a third-party system. We will explain the FAH concepts and creation of custom applications in detail in the next chapter.
![]() Inserting journals directly into the GL Journal Interface table Oracle provides the option to insert journal entries directly into the GL Journal Interface table. This method is commonly used in implementations for conversion of a large volume of GL balances programmatically as a one-time activity to reduce manual intervention. More information about file based journal data import can be found in Oracle Fusion Application Enterprise Repository accessible at the URL https://fusionappsoer.oracle.com/.
Inserting journals directly into the GL Journal Interface table Oracle provides the option to insert journal entries directly into the GL Journal Interface table. This method is commonly used in implementations for conversion of a large volume of GL balances programmatically as a one-time activity to reduce manual intervention. More information about file based journal data import can be found in Oracle Fusion Application Enterprise Repository accessible at the URL https://fusionappsoer.oracle.com/.
Journal Entry Structure
In this section, we will understand the key components of Journal Entry. Journal Entry consists of Batch, Journal, and Lines as shown in Figure 8-2.

FIGURE 8-2. Journal Entry structure
Batch
A Journal Batch is a logical grouping of journals identified using a unique batch name. It can contain journals from multiple ledgers as long as all the ledgers within the batch share the same Accounting Calendar and Chart of Accounts.
Some of the key fields in Journal Batch are
![]() Journal Batch The user can provide the Journal Batch name to uniquely identify the record later. If no value is provided in the field, the system will automatically generate a batch name.
Journal Batch The user can provide the Journal Batch name to uniquely identify the record later. If no value is provided in the field, the system will automatically generate a batch name.
![]() Description Optional field to enter a description of the Journal Batch.
Description Optional field to enter a description of the Journal Batch.
![]() Accounting Period The GL period in which the journals will be posted.
Accounting Period The GL period in which the journals will be posted.
![]() Journal Source Indicates the source of the journal creation and automatically defaults based on the journal source. For example, “Manual” refers to journals entered through the Manual Journal Entry method, and “Allocations” source refers to journals created through the Allocation process, and so on.
Journal Source Indicates the source of the journal creation and automatically defaults based on the journal source. For example, “Manual” refers to journals entered through the Manual Journal Entry method, and “Allocations” source refers to journals created through the Allocation process, and so on.
![]() Approval Status Indicates various statuses within the journal approval process. Some of the valid status are Not Required, Approved, Rejected, In Progress, and so on.
Approval Status Indicates various statuses within the journal approval process. Some of the valid status are Not Required, Approved, Rejected, In Progress, and so on.
![]() Attachment The user can attach supporting documents to the Journal Batch.
Attachment The user can attach supporting documents to the Journal Batch.
Journals
A Journal is created for a Ledger with currency details. Some of the key fields in a Journal entry are
![]() Journal The user can provide the Journal name to uniquely identify the record later. If no value is provided in the field, the system will automatically generate a Batch name.
Journal The user can provide the Journal name to uniquely identify the record later. If no value is provided in the field, the system will automatically generate a Batch name.
![]() Description Optional field to enter a description of the Journal.
Description Optional field to enter a description of the Journal.
![]() Ledger Specify the ledger of the Journal.
Ledger Specify the ledger of the Journal.
![]() Accounting Date The accounting date indicates the GL Period for which the journal will be posted, and accounting balances will be affected for that period after the posting process is successful.
Accounting Date The accounting date indicates the GL Period for which the journal will be posted, and accounting balances will be affected for that period after the posting process is successful.
![]() Currency Specify the currency of the Journal.
Currency Specify the currency of the Journal.
![]() Conversion Rate Date, Rate Type, and Conversion Rate If the journal entry is in a foreign currency, specify the currency conversion details in these fields. This information will allow the foreign currency amount to be converted into either Functional Currency or Ledger Currency.
Conversion Rate Date, Rate Type, and Conversion Rate If the journal entry is in a foreign currency, specify the currency conversion details in these fields. This information will allow the foreign currency amount to be converted into either Functional Currency or Ledger Currency.
![]() Journal Category “Category” indicates the type of journal being posted; for example, “Allocations” in the case of allocation journals and “Payments” in the case of supplier payments, and so on.
Journal Category “Category” indicates the type of journal being posted; for example, “Allocations” in the case of allocation journals and “Payments” in the case of supplier payments, and so on.
![]() Control Total Optional field to capture a control total for data entry validation.
Control Total Optional field to capture a control total for data entry validation.
Lines
A journal may contain a number of lines. Each line contains a GL Account string or code combination along with the amount details entered in the Credit or Debit column. Figure 8-3 shows an example screenshot of a Journal Entry with all key components.

FIGURE 8-3. Sample Edit Journal screen with key components
Journal Processing Cycle
Let us try to understand what happens during a typical journal processing cycle while entering manual journal entries in the Create Journal screen. The steps in this process are shown in Figure 8-4.
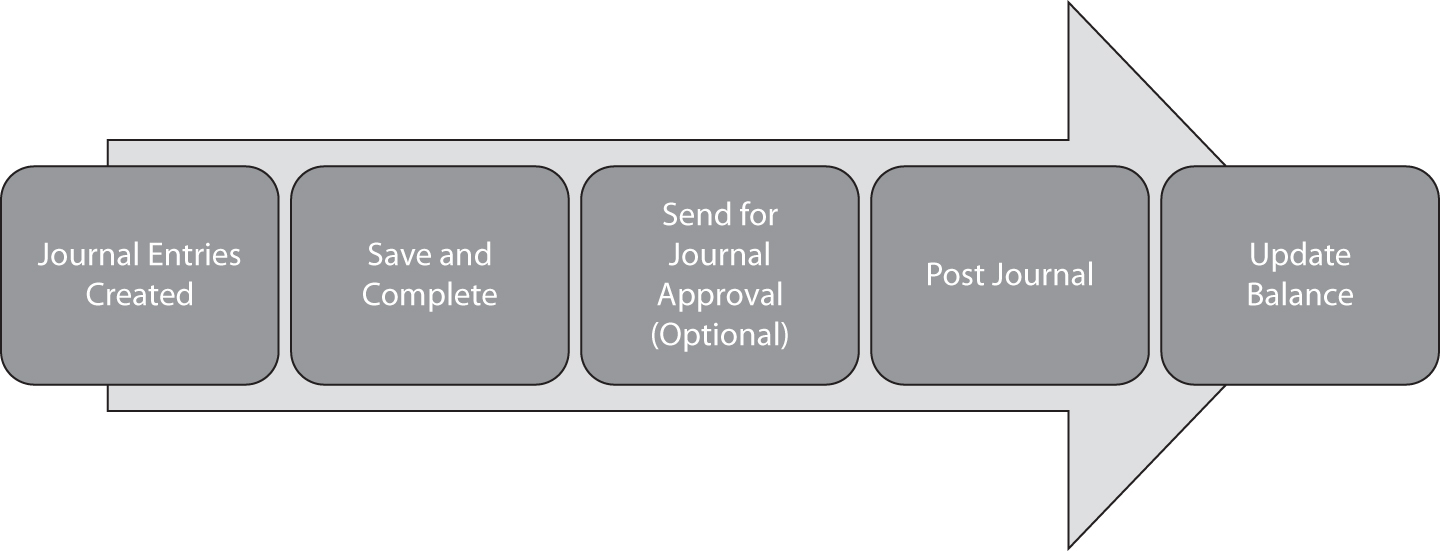
FIGURE 8-4. The journal processing cycle
1. User creates the journal entries by entering mandatory and optional fields at the Batch, Journal, and Line levels.
2. User has the option to save the journal for later rework or make it “Complete” so that the journal can be moved to the next stage of the process. During either of these actions, you will be prompted to enter all the mandatory fields, and the system will also check whether the Account Code combinations used at the journal-line level violate any cross-validation rules, which prevents invalid code combinations in the system.
3. Optionally the journal can be sent for approval based on the setup. If the journal doesn’t require approval, the Approval status on the Journal batch will be automatically set to “Not Required.”
4. Once the journal has been approved, it will be automatically posted. Posting can happen only in “Open” accounting periods. Journals cannot be posted in a “Closed” or “Future Enterable” period; however, you can enter journals and keep them in “Complete” status without initiating the posting process in future enterable periods. As part of the posting process, ledger balances are updated in Essbase Cube. Fusion calculates Period To Date (PTD), Quarter To Date (QTD), and Year To Date (YTD) balances based on the balances stored in each Chart of Account segment code combination.
Create Journals for ACME Bank
Now that we have looked at the concepts around journals, let us go through the step-by-step process of booking the Actual and Statistical journals in the system using the Journal Entry screen.
Business Requirements
The ACME Global Markets USA line of business has five departments that are also separate cost centers:
![]() Central Trading (Cost Center 8000)
Central Trading (Cost Center 8000)
![]() Fixed Income Trading (Cost Center 8100)
Fixed Income Trading (Cost Center 8100)
![]() Foreign Exchange Trading (Cost Center 8200)
Foreign Exchange Trading (Cost Center 8200)
![]() Commodities Trading (Cost Center 8300)
Commodities Trading (Cost Center 8300)
![]() Equity Trading (Cost Center 8400)
Equity Trading (Cost Center 8400)
All trading departments use the same software platform for their trading activities, and management decided to divide the license fee cost based on the number of employees in each department. To meet that requirement, the Finance department created the following natural accounts: 57360 (Expense Related to Trading Software License), 79000 (Trading Software Licenses), and 19000 (Cash Account).
Account 79000 is defined as a statistical account to hold the department headcount.
Finance department accountants need to book the actual journals in the system to record the costs of the licenses, as shown in Table 8-1.

TABLE 8-1. Record License Costs to Central Trading
In this case, the license cost will be booked initially to the Central Trading Department, which will act as a central pool for all the costs incurred by the trading floor. Later, we will use the Allocation feature in Chapter 11 to re-allocate costs to respective departments.
Finance department accountants need to book the license used in each department as a statistical journal for re-allocation of costs, as shown in Table 8-2. This chapter will only emphasis on how to enter both actual and statistical journal entries in General Ledger. Readers will understand how to allocate costs using Calculation manager using this same example in Chapter 11.

TABLE 8-2. Record License Usage for Each Department
Create Actual Journals Through the Manual Journal Entry Form
In this section, we will look at how to record license costs to the Central Trading department as shown in Table 8-1.
Create Journal Through the Journal Entry Form
Follow these steps to post actual journals in the system:
1. Go to Navigator | General Accounting.
2. Navigate to Task | Journals | Create Journal.
3. Enter Journal Batch information:
![]() Journal Batch: Book Trading Software License Costs
Journal Batch: Book Trading Software License Costs
![]() Account Period: Jan-14 (as per current open period)
Account Period: Jan-14 (as per current open period)
4. Enter journal information:
![]() Journal: 2014 Trading Software License Costs
Journal: 2014 Trading Software License Costs
![]() Ledger: ACME US Ledger
Ledger: ACME US Ledger
![]() Currency: USD – US Dollar
Currency: USD – US Dollar
![]() Account date: 01/31/2014 (default)
Account date: 01/31/2014 (default)
![]() Category: Adjustment
Category: Adjustment
5. Enter Journal Line information as shown in Table 8-1, Record License Costs to Central Trading. Now the Create Journal page will be as shown in Figure 8-5.
FIGURE 8-5. Create Journal page after entering trading costs
6. Click the Save button and then the Complete button to validate the information entered.
7. Click the Post button, and you will receive a confirmation message that the posting program has been submitted as shown in Figure 8-6.

FIGURE 8-6. Confirmation message for posting
8. From the Scheduled Processes form, we can review the status of Post Journals for Single Ledger program submitted as shown in Figure 8-7. Additionally, the journal posting program can invoke a child process called Publish Chart Of Accounts Dimension Members: Detailed Values Only when new or changed segment values do not exist in the GL balances cube during posting.

FIGURE 8-7. Posting process for the journal
Create Statistical Journals
In this section, we will look at how to record license usage for each department as shown in Table 8-2. Note that Fusion General Ledger allows maintaining statistical as well as monetary balances in an account.
Manage Statistical Units of Measure
Before entering a statistical journal for an account, we should first create a statistical unit of measure (UOM) and associate the UOM to the account. The following steps provide details of how to accomplish this task:
1. Go to Navigator | Setup And Maintenance.
2. Navigate to Search Tasks. Search for the Manage Units Of Measure task.
3. Create a new UOM for License as shown in Figure 8-8 and click Save.

FIGURE 8-8. Creating a new unit of measure
4. Navigate to Search Tasks. Search for the Manage Statistical Units Of Measure task.
5. Associate the new UOM license to Account 79000 as shown in Figure 8-9 and click Save. Make sure to select the Chart of Accounts as ACME Global COA Instance before entering the account and unit of measure.

FIGURE 8-9. Associating a unit of measure with an account
Create a Statistical Journal
Take the following steps to post statistical journals in the system:
1. Go to Navigator | General Accounting.
2. Navigate to Task | Journals | Create Journal.
3. Enter journal batch information:
![]() Journal Batch: Book Trading Software License Usage for Jan-2014
Journal Batch: Book Trading Software License Usage for Jan-2014
![]() Account Period: Jan-14
Account Period: Jan-14
![]() Journal: Number of Licenses used in Jan-14
Journal: Number of Licenses used in Jan-14
![]() Ledger: ACME US Ledger
Ledger: ACME US Ledger
![]() Currency: STAT – Statistical
Currency: STAT – Statistical
![]() Account date: 01/31/2014 (default)
Account date: 01/31/2014 (default)
![]() Category: Adjustment
Category: Adjustment
5. Enter journal line information as shown in Table 8-2. Now the Create Journal page will appear as shown in Figure 8-10.

FIGURE 8-10. Statistical journal created for booking license usage for different departments
6. Click the Save button and then the Complete button to validate the information entered.
7. Click the Post button, and you will receive a confirmation message that the journal posting program has been submitted. From the Scheduled Processes form, we can review the Succeeded status of the Post Journals for Single Ledger program.
Journal Approvals
The journal approval feature allows organizations to review the journal before it gets posted to the ledger. This feature enables organizations to have better control over what journal entries can be posted and reject any journals that don’t satisfy accounting requirements.
Technical Enablers
Although the technical architecture that underpins Fusion Applications is beyond the scope of this book, it is worth mentioning that Fusion Applications leverage technology components of Oracle SOA Suite and Oracle BPM Suite for approvals. In the current releases, we note the prevalent use of the Oracle BPEL (Business Process Execution Language) component for approvals, which is also the case in the General Ledger application.
The options on how to configure approvals in Fusion Applications General Ledger depend on the type of implementation and application deployment: cloud or on-premise. Our previous title, Oracle Fusion Applications Development and Extensibility Handbook (Oracle Press, 2014), explains the details of how to customize approval processes for on-premise implementations by deploying custom code (design-time customizations), as well as configuring approval rules (run-time customization). In this book we’ll concentrate on setting up approvals for General Ledger journals via approval rules configuration, which is the approach that works for both the cloud and on-premise deployments and also carries less implementation risk, and currently is an available option in Oracle Fusion Financials Cloud.
The following sections provide a brief overview of the technology components used for journal approval, like Oracle SOA Suite, Oracle Business Process Execution Language (BPEL), and Oracle Business Process Management (BPM).
Oracle SOA Suite and Oracle BPEL The Oracle SOA Suite consists of a number of components and service engines, including BPEL engine for BPEL process implementations, Business Rules engine for executing business rules, Human Workflow engine for managing human tasks, and Mediator engine for service mediation.
Put in very simple terms, we can assemble the components of Oracle SOA such as BPEL and Business Rules into a single application called SOA composite. The SOA composite that executes the GL Journal Approval process is called FinGlJrnlEntriesApprovalComposite.
For on-premise implementations, this composite can be exported and modified as explained in Oracle Fusion Applications Development and Extensibility Handbook. However, the level of allowed customizations varies between the releases, and implementation consultants need to be aware of the risks associated with introducing potentially intrusive design-time customizations.
In the Oracle Fusion Financials Cloud, this type of customization is not allowed at the current time, and approvals customization is performed via configuration. Approval Management Extensions of the Oracle SOA suite (also known as AMX) enables to define complex task routing rules for business documents like Expense Reports, Invoices and Journals. AMX integrates with Oracle Fusion Human Capital Management to derive the supervisory and position hierarchy based approvers.
Oracle Business Process Management (Oracle BPM) In current releases of Fusion Financials, the role of Oracle BPM technology components primarily revolves around the BPM Worklist application, which is a web-based application that allows users to access tasks assigned to them and perform actions based on their roles in the approval process. Business process owners and system integrators use BPM Worklist to configure and manage approval rules, and within the BPM component, List Builders are used to generate approvers.
The Fusion Middleware Modeling and Implementation Guide for Oracle BPM describes product documentation following approval list builders typically found in Fusion Applications:
![]() Approval Groups Includes predefined approver groups in the approver list. Approval groups can be static or dynamic.
Approval Groups Includes predefined approver groups in the approver list. Approval groups can be static or dynamic.
![]() Job Level Ascends the supervisory hierarchy, starting at a given approver and continuing until an approver with a sufficient job level is found.
Job Level Ascends the supervisory hierarchy, starting at a given approver and continuing until an approver with a sufficient job level is found.
![]() Position Ascends the position hierarchy, starting at a given approver’s position and continuing until a position with a sufficient job level is found.
Position Ascends the position hierarchy, starting at a given approver’s position and continuing until a position with a sufficient job level is found.
![]() Supervisory Ascends the primary supervisory hierarchy, starting at the requester or at a given approver, and generates a chain that has a fixed number of approvers in it.
Supervisory Ascends the primary supervisory hierarchy, starting at the requester or at a given approver, and generates a chain that has a fixed number of approvers in it.
![]() Names and Expressions Enables you to construct a list using static names or names coming from XPath expressions.
Names and Expressions Enables you to construct a list using static names or names coming from XPath expressions.
![]() Management Chain Enables you to construct a list based on management relationships in the corresponding user directory.
Management Chain Enables you to construct a list based on management relationships in the corresponding user directory.
![]() Rule-based Enables you to model rules that return different list-builder types based on different conditions. For example, if you model a supervisory list builder with rules, the rule can return only the supervisory list builder. If you model a rule-based list builder, the rule can return different list-builder types.
Rule-based Enables you to model rules that return different list-builder types based on different conditions. For example, if you model a supervisory list builder with rules, the rule can return only the supervisory list builder. If you model a rule-based list builder, the rule can return different list-builder types.
This section will provide configuration steps for ACME Bank journal approval.
ACME Bank Approval Requirements The CFO would like to have all manual journal entries posted for the ACME US Ledger reviewed and approved by the finance controller. However, the CFO would like to have other journal sources, from subledgers like Accounts Payables, Accounts Receivables including Fusion Accounting hub to be posted without any workflow intervention.
ACME Bank Journal Approval Setup Perform the following instructions to enable the journal approval for the ACME US ledger.
Step 1: Enable Journal Approval for the Ledger
To enable journal approval for the ACME US Ledger, follow these steps:
1. Go to Navigator | Setup And Maintenance. Go to Implementation Project.
2. Navigate to Task | Define Ledgers | Define Accounting Configurations | Specify Ledger Options.
3. Make sure that the scope of the task is set to ACME US Ledger.
4. Click Go To Task.
5. Specify Ledger. The Options page will open.
6. Check the Enable Journal Approval check box for the ledger.
Step 2: Enable Journal Approval for Journal Source
To enable approval for the manual journal source, follow these steps:
1. Go to Navigator | Setup And Maintenance. Go to Implementation Project.
2. Navigate to Search: Task.
3. Search for and open the Manage Journal Sources task.
4. Check the Require Journal Approval check box for Manual Source.
Step 3: Disable Default Supervisor Journal Approval Rule Set
The user access the BPM Worklist running on Financials WebLogic Domain to disable the default rule set. Oracle BPM provides the BPM Worklist application, which allows system administrators, implementation consultants, business analysts, and others to administer, configure, and customize approval and non-approval business rules. A user needs to be assigned an appropriate role such as Financial Application Administrator (FUN_FINANCIAL_APPLICATION_ADMINISTRATOR) to be able to access the BPM Worklist application. The task customization is performed from the Task Configuration tab in the BPM Worklist application.
There are various ways to access the BPM Worklist application:
![]() The user can access the BPM Worklist directly by logging on to http(s)://:<FinancialsDomain_Host |/:<FinancialsDomain_Port |/integration/worklistapp and navigating to it by clicking the Administration link and the Task Configuration tab.
The user can access the BPM Worklist directly by logging on to http(s)://:<FinancialsDomain_Host |/:<FinancialsDomain_Port |/integration/worklistapp and navigating to it by clicking the Administration link and the Task Configuration tab.
![]() Alternatively, in FSM, search for and open the Manage Task Configurations For Financials task. In the Task Configuration tab, select the FinGlJournalApproval task and click the Assignees subtab as shown in Figure 8-11.
Alternatively, in FSM, search for and open the Manage Task Configurations For Financials task. In the Task Configuration tab, select the FinGlJournalApproval task and click the Assignees subtab as shown in Figure 8-11.

FIGURE 8-11. Customizing a task in the BPM Worklist application
To make changes to tasks, click the Edit Task icon to enter the editing mode as shown in Figure 8-11.
Supervisory_JournalApprovalRuleSet is configured out of the box, and if your Fusion Applications instance HR Supervisory Hierarchy is not configured, an attempt to run an approval task will result in an error. Therefore, we are going to disable it by selecting the Ignore Participant check box under the Advanced tab of SupervisoryJournalApprover assignees as shown in Figure 8-12.

FIGURE 8-12. Disabling the Supervisory Journal Approval rule set
The detailed navigation steps are as follows:
1. Under Task Configuration, click the FinGlJournalApproval task. Click Edit Task Icon and enter Edit mode.
2. Click Assignees.
3. Click SoaOLabel.SupervisoryJournalApprover.
4. Click the Advanced tab under the SoaOLabel.SupervisoryJournalApprover section.
5. Check the Ignore Participant check box.
6. Make sure to click Save Changes.
7. Click Commit Task icon.
8. Optionally, enter comments and click OK.
9. An information window will open with the following confirmation:
TaskEditor Data Saved Successfully
TaskEditor Data Commited Successfully
Then
Call IgnoreParticipant
Edit Arguments
Name: Rulename Type: String Value: “IgnoreJournalApprovalParticipantRule”
Name: Lists Type: Lists Value: “Lists”
Step 4: Create a Static Approval Group
Using the Approval Groups tab in the BPM Worklist application, a user can create a static approval group as shown in Figure 8-13.

FIGURE 8-13. Creating a static approval group
The detailed steps to create a static approval group are as follows:
1. Go to BPM Worklist | Approval Groups tab.
2. Click the Create Static Approval group called XxGlStatic_ApprovalGroup.
3. Click the plus (+) icon to add approval group members. In this example, we have used xx_gl_approver application user, which was specifically created for this demo. You can refer to Appendix A, which provides steps to create an application user in the system. This user xx_gl_approver will act as a finance controller to approve the manual journals created in the ACME US Ledger.
4. Click the Save button.
Our static approval group that we called XxGlStatic_ApprovalGroup is very simple and it consists of only one member user called xx_gl_approver. This is hardly a requirement you will find in real-life implementations, but we are merely demonstrating the principles here.
Step 5: Assigning the Static Approval Group to the Approval Group List Rule Set
The detailed steps to assign a newly created approval group to the Approval Group rule set are as follows:
1. Under Task Configuration, click the FinGlJournalApproval task.
2. Click Edit Task Icon and enter Edit mode.
3. Click Assignees.
4. Navigate to SoaOLabel.ApprovalGroupJournalApprover and click Go To Rule.
5. Under Rule Sets, select ApprovalGroup_JournalApprovalRuleSet. Delete the existing IgnoreJournalApprovalParticipantRule as shown in Figure 8-14.

FIGURE 8-14. Delete the existing IgnoreJournalApprovalParticipantRule rule.
6. Add a new business rule called Require Approval From Finance Controller as shown in Figure 8-15.

FIGURE 8-15. Adding a new business rule for finance controller approval.
Notice that we have also set a business rule test inside the Require Approval from Finance Controller rule to evaluate at run time if JournalBatchLedger.enableJeApprovalFlag is set to a value of “Y” (you need to surround the letter Y with double quotes as shown in Figure 8-15). In the Add Action drop-down list, select Approval Group, also as shown in Figure 8-15.
7. Under the THEN section, configure the rule as shown in Figure 8-16. Select the XxGlStatic_ApprovalGroup approval group, created as per the previous step. Click the Save icon to save the changes while editing.

FIGURE 8-16. Adding a static approval group to the business rule
8. We need to commit the changes by clicking the Commit Task button, which is situated to the right of the Save button, after which the following pop-up message will be displayed:
“The Rules defined for the list builders of this task are saved successfully
The Rules defined for the list builders of this task are committed successfully”
Now we can proceed to test whether the changes we introduced have produced the desired effect; for example, we are expecting the xx_gl_approver user to be assigned an approval task after successfully submitting a journal batch for approval.
Step 6: Submitting a Journal Batch for Approval and Verifying the Approval Rule Changes
In this step we log in to Fusion Applications as a user who has access to the Create Journal screen from, say, the General Accounting Dashboard. In our case, that is the XXFA_FIN_GL_IMPLEMENTATION_CONSULTANT user, and we enter the journal batch as demonstrated in the preceding section, “Create Actual Journals Through the Manual Journal Entry Form.”
Before posting the journal batch named Approval Test 001 in Figure 8-17, we first need to complete it by clicking the Complete button and then post the journal by clicking the Post button, which results in the following pop-up message being displayed:
FIGURE 8-17. Creating a sample journal for approval
“The journal requires approval before it can be posted, and has been forwarded to the approver.”
If we now log in as the xx_gl_approver user, we should see in the home page application a notification informing us about the pending task that needs to be carried out, as illustrated in Figure 8-18. Clicking the Journal Batch Journal Approval Test 01 for the GL Implementation Consultant ACME link in the Worklist region application will open a task page, which will allow us to review the journal batch details before approving or rejecting it (as shown in Figure 8-19). Once approved, the journal will be posted automatically, and the creator of the journal (in this case XXFA_FIN_GL_IMPLEMENTATION_CONSULTANT) will receive a notification in the worklist showing that the journal has been approved successfully.

FIGURE 8-18. The approver as defined in the custom approval group is assigned an approval task.
FIGURE 8-19. Journal Batch approval task in the BPM Worklist application
In real-life implementations, we would probably be asked to build custom rules for every combination of ledger entered amount, approval level, and other attributes that can be derived from journal data, like how to test for the maximum journal line amount by adding it to the existing rule set as illustrated in Figure 8-20.

FIGURE 8-20. Adding rule tests and conditions
Budgets
Finance planning is a key component for companies to manage and drive business performance. Oracle Fusion supports finance planning using the Budgets functionality. Even though Oracle Fusion doesn’t support workflow capabilities for budgeting like the Oracle Hyperion Enterprise Financial Planning Suite product, it does provide basic features to load the budgets into Essbase Cube so that businesses can see real-time performance reporting using Smart View and the Financial Reports Center.
Budget Journals
Budget Journals are a one-sided journal entry used to capture budget information in General Ledger, which can be later used for actual vs. budget variance reporting. Budget figures are usually entered on a monthly or quarterly basis for a specific legal entity, line of business, department, and account combination. The level of detail in which budget data is uploaded varies widely across different companies. Some businesses do budget at a detailed individual, natural account level, while others tend to keep budgeting at a fairly higher level. Budget amounts are stored only in GL Balances Cube and are not stored in relational tables like GL_BALANCES as in the case of Actuals.
Overview of Budget Capture Methods
Oracle Fusion supports many different ways to load budgets efficiently and quickly based on the business requirement as shown in Figure 8-21:
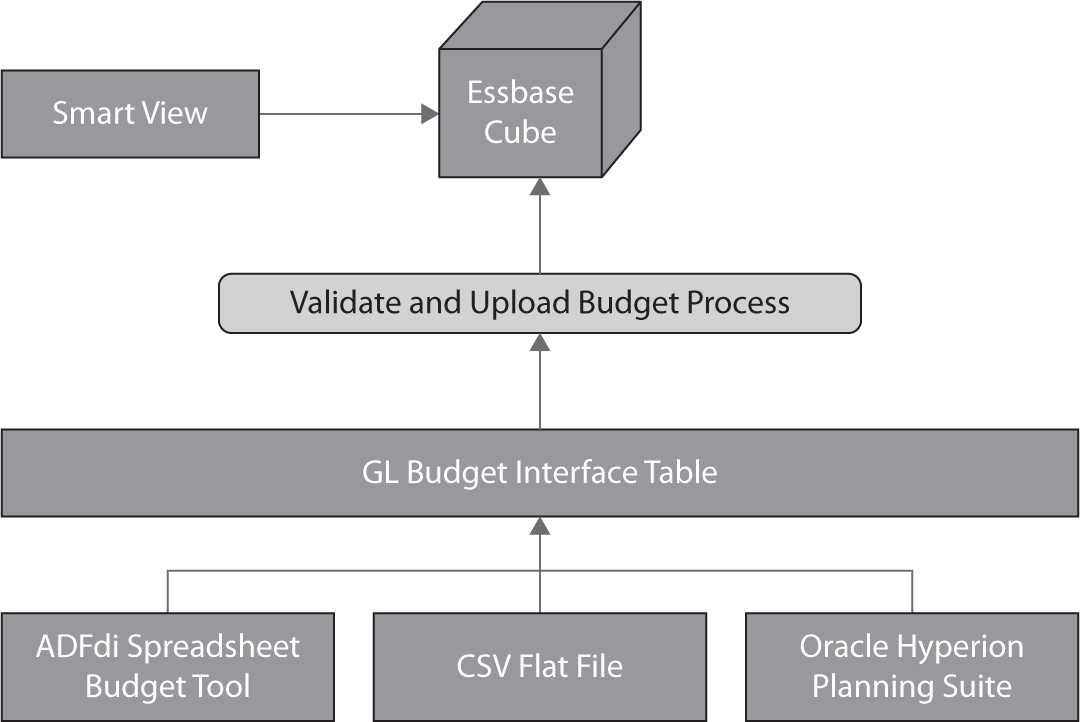
FIGURE 8-21. Overview of different budget capture methods
![]() ADF Desktop Integrator Tool Otherwise known as the ADFdi spreadsheet tool, this tool is used to enter, load, and correct budget data. The ADFdi spreadsheet tool uses the GL_BUDGET_INTERFACE table to budget data into the GL Balances Cube as shown in Figure 8-21. This tool can also be used to correct budget data in Interface tables.
ADF Desktop Integrator Tool Otherwise known as the ADFdi spreadsheet tool, this tool is used to enter, load, and correct budget data. The ADFdi spreadsheet tool uses the GL_BUDGET_INTERFACE table to budget data into the GL Balances Cube as shown in Figure 8-21. This tool can also be used to correct budget data in Interface tables.
The ADFdi spreadsheet tool can be accessed using the following navigation:
1. Go to Navigator | General Accounting Dashboard.
2. Navigate to Task | Planning And Budgeting | Create Budgets In Spreadsheet link.
3. Navigate to Task | Planning And Budgeting | Correct Budget Import Errors link.
Later in the chapter we will see how to upload budgets for ACME Bank using the ADF Desktop Integrator tool.
![]() CSV flat file Budget data can be imported as a comma-separated values (CSV) file. This method is used when businesses want to import budget data from third-party planning applications. Budget data is exported from external planning applications in a predefined CSV flat-file format. Using the Enterprise Scheduler Service Process “General Ledger Validate and Load Budgets,” users can load the budget data in Fusion General Ledger. Customers in Oracle Cloud can use External Data Integration Services to load data into the GL Budget Interface Table from external sources. This integration service provides templates to structure, format, and generate the data file according to the requirements of the target application tables (in this case, for GL_BUDGET_INTERFACE Table). More information about this service can be found in Oracle Fusion Application Enterprise Repository, accessible at the URL https://fusionappsoer.oracle.com/.
CSV flat file Budget data can be imported as a comma-separated values (CSV) file. This method is used when businesses want to import budget data from third-party planning applications. Budget data is exported from external planning applications in a predefined CSV flat-file format. Using the Enterprise Scheduler Service Process “General Ledger Validate and Load Budgets,” users can load the budget data in Fusion General Ledger. Customers in Oracle Cloud can use External Data Integration Services to load data into the GL Budget Interface Table from external sources. This integration service provides templates to structure, format, and generate the data file according to the requirements of the target application tables (in this case, for GL_BUDGET_INTERFACE Table). More information about this service can be found in Oracle Fusion Application Enterprise Repository, accessible at the URL https://fusionappsoer.oracle.com/.
![]() Smart View Smart View is an Excel-based analysis tool and is directly integrated to Fusion General Ledger Balances Essbase Cube in real time. Using Smart View, we can load budget balances directly into Balances Cube.
Smart View Smart View is an Excel-based analysis tool and is directly integrated to Fusion General Ledger Balances Essbase Cube in real time. Using Smart View, we can load budget balances directly into Balances Cube.
![]() Oracle Hyperion Planning Suite Integration Oracle Hyperion Planning Suite (Fusion Edition) is a web-based budgeting and planning application used for Enterprise Performance Management. Oracle Fusion Applications provides integration to write back budget data from Oracle Hyperion Planning Suite through Oracle Financial Data Quality Management ERP Integrator Adapter.
Oracle Hyperion Planning Suite Integration Oracle Hyperion Planning Suite (Fusion Edition) is a web-based budgeting and planning application used for Enterprise Performance Management. Oracle Fusion Applications provides integration to write back budget data from Oracle Hyperion Planning Suite through Oracle Financial Data Quality Management ERP Integrator Adapter.
ACME Budget Creation Process
In this section, we will understand how to set up and load budget data as per ACME Bank requirements.
Business Requirements
The ACME Corp USA would like to load budgets and forecasted figures as part of their financial planning process into Fusion General Ledger. Currently the Finance department collates all the budget and forecasts figures from the operations. They use an Excel spreadsheet to consolidate the figures, and it is quite difficult for them to run reporting from the same excel spreadsheet data. The Finance department currently does the budgeting twice a year (at the start of the year and mid-year for a revised budget). Also they do a rolling forecast every quarter. They would like to load all the budget and forecast information into Oracle Fusion General Ledger so that they can do the reporting directly from Smart View or Financial Reports Center.
Create Budget Scenarios
Based on the business requirements described in the preceding paragraph, we could conclude that the Finance department would require the following six types of budgets/scenarios in the system:
![]() Original Budget - Current Year Budget (loaded during the start of the year)
Original Budget - Current Year Budget (loaded during the start of the year)
![]() Revised Budget – Revised Budget (loaded mid-year)
Revised Budget – Revised Budget (loaded mid-year)
![]() Forecast Q1 - Forecast figure for Current Year Quarter 1
Forecast Q1 - Forecast figure for Current Year Quarter 1
![]() Forecast Q2 - Forecast figure for Current Year Quarter 2
Forecast Q2 - Forecast figure for Current Year Quarter 2
![]() Forecast Q3 - Forecast figure for Current Year Quarter 3
Forecast Q3 - Forecast figure for Current Year Quarter 3
![]() Forecast Q4 - Forecast figure for Current Year Quarter 4
Forecast Q4 - Forecast figure for Current Year Quarter 4
To define budget scenarios, follow these steps:
1. Go to Navigator | Setup And Maintenance. Click Implementation Project.
2. Navigate to Task | Define Budget Configuration | Define Budget Scenarios.
3. The Define Budget Scenarios form opens.
4. Select the Accounting Scenario value set and click Manage Values.
5. Enter the value for the value set in the Value box as shown in Figure 8-22 and click Save.

FIGURE 8-22. Create new budget scenario
6. Repeat step 6 to enter other types of budget scenarios in the Accounting Scenario value set.
Create Budget Data Through a Spreadsheet
To enter budgets through a spreadsheet, follow these steps:
1. Go to Navigator | General Accounting.
2. Navigate to Task | Planning And Budgets In Spreadsheet | Create Budgets In Spreadsheet.
In case the budget load fails during the import process, the user can correct this using the Correct Budget Import Errors link. Navigation for this step is as follows:
1. Go to Navigator | General Accounting.
2. Navigate to Task Planning And Budgets In Spreadsheet | Correct Budget Import Errors.
Budget Data Security
Organizations would like to restrict their budget data access based on roles. For example, the finance controller would need access to all budget versions, whereas the general accounting manager would need access to only the original and revised budgets. Oracle allows us to secure budget data access using the Segment value security of the Accounting Scenario value set.
To enable segment security for a budget, follow these steps:
1. Go to Navigator | Setup And Maintenance. Click Implementation Project.
2. Navigate to Task | Define Budget Configuration | Define Budget Scenarios. The Define Budget Scenarios form opens.
3. Select the Accounting Scenario value set and click the Edit icon.
4. Check Security Enabled.
5. Enter the data security resource name, if not populated: ACCOUNTING_SCENARIO as shown in Figure 8-23.

FIGURE 8-23. Enable data security for the Scenario value set
6. Click Edit Data Security to set up the data policies. To publish the budget data security policies to the cube, run the job Publish Chart of Accounts Dimension Members and Hierarchies.
Please note that we will not go further into details of data policy creation and assignment to roles since we will cover segment security in detail as part of Chapter 7.
Summary
In this chapter we have seen how to create actual and statistical journals in General Ledger. We have also introduced the journal approval concept and provided an example of how to configure the system for approval using a static approval group. We have also understood different methods to load budgets and how to secure budget data. In the next chapter, we will look in detail at how to configure Fusion Accounting Hub to bring in journals from external applications.




