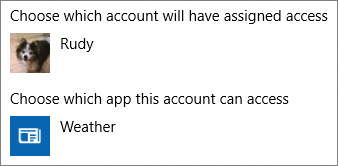8. Manage user accounts and settings
In this chapter
![]() Understand user accounts and permissions
Understand user accounts and permissions
![]() Create and manage user accounts
Create and manage user accounts
![]() Manage account pictures and passwords
Manage account pictures and passwords
![]() Customize your sign-in options
Customize your sign-in options
Practice files
For this chapter, use the practice files from the Win10SBSCh08 folder. For practice file download instructions, see the introduction.
Computers have become an integral part of our lives. We store personal and business information on them, and use them to access financial and social information online. That information might be protected by a password, but the password could easily be accessible to any other person who is using your computer. To protect your privacy and the integrity of your information, it is important to control who can sign in to your computer or tablet, and what they can do when they’re signed in.
Computer access is managed through user accounts. Each individual user of a computer, regardless of age, should sign in with his or her own account. Each user account has access to a private file storage area and user interface customizations, and to a shared public file storage area. Accounts designated as Child accounts have additional safeguards that are designed to protect them from content that isn’t age appropriate.
When you sign in to your computer, you have a myriad of options available for doing so. User accounts can be protected by passwords, but users can choose alternative sign-in credentials such as PINs, picture passwords, and biometric identification.
This chapter guides you through procedures related to creating and managing user accounts, managing account pictures and passwords, and customizing your sign-in options.
Understand user accounts and permissions
Windows 10 requires at least one user account. You specify that account when you’re completing the installation processes, or the first time the computer starts after Windows 10 has been installed. Windows 10 designates this first account as an administrator account so that the account can be used to manage the computer. It isn’t possible to sign on to the computer without a user account.
There are a lot of uses of the word “user” and “account” in this book, and particularly in this chapter. Here’s a summary of the uses of those terms:
![]() A user is the person who is using the computer.
A user is the person who is using the computer.
![]() A user account is an account that a person uses to sign in to a computer.
A user account is an account that a person uses to sign in to a computer.
Each user account is either:
![]() A Microsoft account, which is any email address that has been registered with the Microsoft account service
A Microsoft account, which is any email address that has been registered with the Microsoft account service
![]() A local account that exists only on a single computer and is not associated with a specific email address
A local account that exists only on a single computer and is not associated with a specific email address
You can use your Microsoft account to sign in to multiple computers, websites, and services by using the same email address and password. Signing in with your Microsoft account credentials allows you to share settings and files among all your devices. Any device you sign in to with this account can have access to the same settings and information. Signing in with a local account places limits on the applications you can purchase or download from the Store, and might limit your access to OneDrive. Because almost any email account can also be set up to be a Microsoft account, it’s a good idea to take advantage of the extra benefits that allows.
Every user account is also classified as either:
![]() An Administrator account
An Administrator account
![]() A Standard User account
A Standard User account
This classification provides a specific level of permission to manage system actions on the computer. We explain what each of these types of accounts can do in the next section of this topic.
A user account can also be one of the following:
![]() A Child account that is monitored by using Family Safety
A Child account that is monitored by using Family Safety
![]() An Adult account that can manage Family Safety settings for Child accounts
An Adult account that can manage Family Safety settings for Child accounts
These are optional designations that make the user account holder part of your family group. We explain family safety in the sidebar “Manage and monitor family safety settings” later in this chapter.
 Important
Important
The information in this chapter applies to computer user accounts (sometimes referred to as local user accounts) and not to network domain user accounts.
User profiles
Windows provides the ability to share one computer among multiple users, or for one user to have multiple accounts for different purposes. To do this, each user account (whether a Microsoft account or a local account) is associated with a user profile that describes the way the computer environment (the user interface) looks and operates for that user. This information includes simple things such as the desktop background, desktop content, and Windows color scheme. It also includes personal and confidential information, such as saved passwords and your Internet browsing history.
Each user profile includes a personal folder that is not generally accessible by other people who are using the computer, in which you can store documents, pictures, media, and other files that you want to keep private.
The Windows 10 system of user profiles allows more than one person to use the same computer while providing the following safeguards:
![]() Each user’s information is stored separately You prevent Standard Users from reading or altering your documents, pictures, music, and other files by storing them in subfolders that are automatically set up within your user account folder. For example, if you manage your family’s financial records on a home computer that your children use to do their homework, the children log in with separate accounts and don’t have access to confidential information or the ability to change your files. Administrators can access all user accounts.
Each user’s information is stored separately You prevent Standard Users from reading or altering your documents, pictures, music, and other files by storing them in subfolders that are automatically set up within your user account folder. For example, if you manage your family’s financial records on a home computer that your children use to do their homework, the children log in with separate accounts and don’t have access to confidential information or the ability to change your files. Administrators can access all user accounts.
![]() Each user’s working environment is protected You can personalize your environment in various ways, without worrying about other people making changes to your personal settings.
Each user’s working environment is protected You can personalize your environment in various ways, without worrying about other people making changes to your personal settings.
![]() Each user’s app usage is unique Each user runs separate instances of each app on the computer. For example, you can set up Outlook to connect to your accounts, and other computer users can set up Outlook to connect to their accounts, but they cannot also connect to your accounts. Each user’s data is stored and managed separately.
Each user’s app usage is unique Each user runs separate instances of each app on the computer. For example, you can set up Outlook to connect to your accounts, and other computer users can set up Outlook to connect to their accounts, but they cannot also connect to your accounts. Each user’s data is stored and managed separately.
User account permissions
The system actions that a user can perform are governed by the type of account he or she signs in with. An administrator account has higher-level permissions than a standard user account, which means that an administrator account owner can perform tasks on your computer that a standard user account owner cannot.
Standard user account credentials allow a user to do things that affect only his or her account, including:
![]() Change or remove the password.
Change or remove the password.
![]() Change the user account picture.
Change the user account picture.
![]() Change the theme and desktop settings.
Change the theme and desktop settings.
![]() View files stored in his or her personal folders and files in the Public folders.
View files stored in his or her personal folders and files in the Public folders.
Administrator account credentials are necessary to do things such as:
![]() Create, change, and delete accounts.
Create, change, and delete accounts.
![]() Change settings that affect all of the computer’s users.
Change settings that affect all of the computer’s users.
![]() Change security-related settings.
Change security-related settings.
![]() Install and remove apps.
Install and remove apps.
![]() Access system files and files in other user account profiles.
Access system files and files in other user account profiles.
Tasks that require administrator permission are indicated in windows and dialog boxes by a Windows security icon.
The Windows security icon is shaped like a shield
If you have an administrator account—even if you’re the only person who will be using your computer—it’s a good idea to create and use a standard user account for your day-to-day computing. There is a much higher risk of serious damage to a computer system if malware infiltrates your computer (or a malicious person gains control of it) when you’re signed in as an administrator than there is when you’re signed in as a standard user. Through an administrator account, the person or app has access to all system files and settings, whereas a standard user account doesn’t have access to certain functions that can permanently damage the system.
Family accounts
Many children use computers for educational or entertainment purposes. Each child should have a unique Microsoft account that you designate as a Child account. For each Child account, you (and other adults you designate as family members) can do the following:
![]() Monitor web browsing history, app use, and game use.
Monitor web browsing history, app use, and game use.
![]() Block websites that contain adult content, or allow young children to visit only specific websites.
Block websites that contain adult content, or allow young children to visit only specific websites.
![]() Restrict the usage of apps and games to only those that meet specific age ratings.
Restrict the usage of apps and games to only those that meet specific age ratings.
![]() Monitor screen time, and restrict computer usage to only specific times or to a specific number of hours per day.
Monitor screen time, and restrict computer usage to only specific times or to a specific number of hours per day.
![]() Manage payment options and monitor purchases in the Windows Store and Xbox Store.
Manage payment options and monitor purchases in the Windows Store and Xbox Store.
You can monitor children’s activity on every computer or device they sign in to with their Microsoft accounts.
You can check on your child’s recent computer usage on the Family page of your Microsoft account website (at account.microsoft.com) at any time, and you can opt to receive weekly reports summarizing your child’s computer use.
 See Also
See Also
For more information about monitoring and managing children’s computer activity, see the sidebar “Manage and monitor family safety settings” later in this chapter.
User Account Control
User Account Control (UAC) protects your computer from changes to Windows system settings by requiring that an administrator expressly permit certain types of changes. Each area of the Windows interface that requires administrator permission is labeled with a security icon. When you attempt to access or change protected Windows settings, a User Account Control dialog box appears, asking for confirmation that Windows should continue the operation.

The User Account Control message box varies depending on your account and the action
If you’re signed in with an administrator account, you can simply click the Yes button to continue the operation. If you’re signed in with a standard user account, the message box displays a list of the administrator accounts on the computer. To continue the operation, you click one of the administrator accounts, enter its password in the box that appears, and then click Yes.
![]() Tip
Tip
If an administrator account doesn’t have an associated password, you can continue the operation by simply clicking that account and then clicking Yes. This is one of the reasons that it’s important that each administrator account on the computer has a password.
Windows doesn’t save the credentials you enter in the User Account Control message box; they are valid for this operation only. Anyone who doesn’t have access to administrator credentials can’t perform the operation, which effectively prevents non-administrators from making changes you haven’t authorized.
UAC has four levels of control. Only the first two are available when you’re signed in with a standard user account, even if you have access to administrator credentials:
![]() Always notify me This is the default setting for a Standard User account. When a user or app initiates a change that requires administrator credentials, the desktop dims and the User Account Control message box opens. You must respond to the message box before you can take any other action.
Always notify me This is the default setting for a Standard User account. When a user or app initiates a change that requires administrator credentials, the desktop dims and the User Account Control message box opens. You must respond to the message box before you can take any other action.
![]() Notify me only when apps try to make changes to my computer This is the default setting for an Administrator account. When an app initiates a change that requires administrator credentials, the desktop dims and the User Account Control message box opens. You must respond to the dialog box before you can continue.
Notify me only when apps try to make changes to my computer This is the default setting for an Administrator account. When an app initiates a change that requires administrator credentials, the desktop dims and the User Account Control message box opens. You must respond to the dialog box before you can continue.
![]() Notify me only when apps try to make changes to my computer (do not dim my desktop) When an app initiates a restricted action, the User Account Control message box opens. The restricted action will not be performed until you respond to the dialog box, but you can perform other tasks while the message box is open.
Notify me only when apps try to make changes to my computer (do not dim my desktop) When an app initiates a restricted action, the User Account Control message box opens. The restricted action will not be performed until you respond to the dialog box, but you can perform other tasks while the message box is open.
![]() Never notify me This is the equivalent of turning off UAC. Any user or app can make any changes to the computer without restriction.
Never notify me This is the equivalent of turning off UAC. Any user or app can make any changes to the computer without restriction.
With the default setting, Windows 10 prompts for administrator credentials when a user or app initiates an action that will modify system files. There’s not a lot of reason to change the User Account Control setting, but you can.
To change the User Account Control setting
1. On the taskbar or in the Settings window, enter UAC in the search box and then, in the search results list, click User Account Control Settings.
![]() Tip
Tip
The security icon to the left of the command indicates that administrator credentials are required to complete this operation.
The User Account Control Settings window opens.

You can select from four levels of change control
2. Click above or below the slider, or drag it, to set UAC to the level you want, and then click OK.
3. In the User Account Control message box that appears, enter administrator credentials if necessary, and then click OK.
![]() Tip
Tip
You must be signed in with an administrator account to select either of the two lowest settings. If you select the Never Notify setting, you must restart your computer to complete the process of turning off UAC.
Create and manage user accounts
An administrator can give other people access to the computer in one of three ways:
![]() Create a user account that is linked to an existing Microsoft account.
Create a user account that is linked to an existing Microsoft account.
![]() Create a user account that is linked to an email address, and register that account as a Microsoft account.
Create a user account that is linked to an email address, and register that account as a Microsoft account.
![]() Create a local account that isn’t linked to a Microsoft account.
Create a local account that isn’t linked to a Microsoft account.
Every user account has an associated user account name and can have a user account picture and a password. Any user can change the following details for his or her account:
![]() Account name You can change the display name that appears on the Welcome screen and Start menu.
Account name You can change the display name that appears on the Welcome screen and Start menu.
![]() Account picture You can change the picture that identifies you on the Welcome screen and Start menu.
Account picture You can change the picture that identifies you on the Welcome screen and Start menu.
![]() Password You can create or change the password.
Password You can create or change the password.
If you have administrator credentials, you can change these properties for any user account. You can also change the account type from Administrator to Standard User (provided that at least one Administrator account remains on the computer) or vice versa.
You create computer accounts and designate permission levels from the Family & Other People pane of the Accounts category page of the Settings window.
 Important
Important
All types of user accounts are visible in the Family & Other People pane. However, the processes for managing family accounts and non-family accounts differ, so we cover them separately in the following sections to avoid confusion.
Only administrators can create user accounts—if you’re signed in with a standard user account, you don’t have the option to do so. When you create a user account, you must designate whether the user is part of your family group.
When you first add a user account, it is identified in lists by its email address or by the name you give it. If your computer is running Windows 10 Pro or Windows 10 Enterprise, you can change the user account name (and delete user accounts) from the Users node of the Computer Management console.
If a person is not going to sign in to a specific computer again, it’s a good idea to delete his or her user account. This will clean up the user account lists and recover the hard-drive space that is used by that user’s data. If you don’t want to delete the user account data, you can disable the account instead of deleting it.
Create and manage family user accounts
You can designate a user account as belonging to a family member. When you do, the account is added to your family group. Adults in the family group can manage family safety settings online.
For the safety of your children, all family user accounts must be associated with Microsoft accounts. You can’t create a local account in the Your Family group, or an account linked to an email address that isn’t yet registered as a Microsoft account.
 Important
Important
You must sign in to the computer with an administrator account to perform any of the following procedures.
To create a family user account
1. In the Settings window, click Accounts, and then click Family & other people.
2. In the Your family section of the Family & other people settings pane, click Add a family member to start the wizard.
3. On the Add a child or an adult page, click Add a child or Add an adult, and then enter the person’s Microsoft account address in the Enter the email address box. If the person doesn’t have an email address, or has an email address that isn’t yet registered as a Microsoft account, click This person doesn’t have an email address, and then skip to the procedure “To create or register a Microsoft account” in the “Manage settings for any user account” section of this topic.
4. After you enter the email address, click Next. The wizard searches the Microsoft account database for the email address.
5. If the email account is already registered as a Microsoft account, click Confirm on the Add this person? page to add the person to your family group and create a user account for him or her on the computer.
Or
If the email account isn’t already registered as a Microsoft account, the wizard displays a warning.

Every family account must be linked to a valid Microsoft account
If the warning appears, do either of the following:
• Enter a registered email address, click Next, and then click Confirm to create the account.
• Click sign up for a new one, and then skip to the procedure “To create or register a Microsoft account” in the “Manage settings for any user account” section of this topic.
6. When you register an adult family account, the person receives an email message and must click a link in the message and then sign in to his or her Microsoft account to confirm membership in the family group.
Until the family membership is confirmed, the person can sign in to the computer but the account status is shown as Adult, Pending.
To change the display name of a family user account
 Important
Important
This procedure can be performed only on computers running Windows 10 Pro or Windows 10 Enterprise. The Computer ManagementLocal Users And Groups folder in which this procedure is performed is not available in Windows 10 Home..
1. On a computer running Windows 10 Pro or Windows 10 Enterprise, display the Users node of the Computer Management console.
 See Also
See Also
Instructions for navigating to the Users node of the Computer Management console are in the sidebar “Manage user accounts in the Computer Management console” earlier in this chapter.
2. Do either of the following:
• To change the full name that appears in the user account lists, double-click the account name to open the Properties dialog box. Then enter or update the name in the Full name box, and click Apply or OK to make the change.
You can change the display name of a family user account to use something other than that person’s email address
• To change the short name by which Windows identifies the account, right-click the account name in the Users list, and click Rename to activate the name for editing. Then enter the short name you want, and press Enter to complete the change.
To disable a family user account
1. On the Accounts page of the Settings window, click Family & other people.
2. In the Your family section of the Family & other people pane, click the account you want to disable to display your options for managing the account.

If the user is a family member, you have an option to block the account
3. On the account tile, click Block. Windows displays a confirmation request.
4. In the Block this person from signing in? box, click Block.
To enable a disabled family user account
1. On the Accounts page of the Settings window, click Family & other people.
2. In the Your family section of the Family & other people pane, click the account you want to enable to display your options for managing the account.

The dimmed Change Account Type button is a quick indicator that an account has been disabled
3. On the account tile, click Allow. Windows displays a confirmation request.
4. In the Allow this person to sign in? box, click Allow.
To delete a family user account
 Important
Important
This procedure can be performed only on computers running Windows 10 Pro or Windows 10 Enterprise. The Computer ManagementLocal Users And Groups folder in which this procedure is performed is not available in Windows 10 Home..
1. Ensure that the user has moved or copied personal files from the user account folders and uninstalled or deactivated any apps that require this to free up the user license.
 Important
Important
To preserve any files that are saved in the user account folders, back up the folder C:Users[UserName] (where [UserName] is the account name of the user).
2. On a computer running Windows 10 Pro or Windows 10 Enterprise, display the Users node of the Computer Management console.
 See Also
See Also
Instructions for navigating to the Users node of the Computer Management console are in the sidebar “Manage user accounts in the Computer Management console” earlier in this chapter.
3. Right-click the user account you want to delete, and then click Delete. A message box displays a warning.
4. In the message box, click Yes to delete the account and all its files.
Create and manage non-family user accounts
Accounts in the Other People section of the Family & Other People settings pane are not associated with your family safety group. These accounts can certainly belong to members of your family, but they can’t be part of your family safety settings group. Local computer accounts can be created only in the Other People section.
 Important
Important
You must sign in to the computer with an administrator account to perform any of the following procedures.
To create a non-family user account that is linked to an existing Microsoft account
1. In the Settings window, click Accounts, and then click Family & other people.
2. In the Other people section of the pane, click Add someone else to this PC to start the wizard.
3. On the How will this person sign in? page, enter the Microsoft account address in the Email or phone box, and then click Next.
The wizard confirms that the email address is a registered Microsoft account.

The user must provide a Microsoft account password to sign in
4. Click Finish to complete the process.
To create a local user account
1. On the Accounts page of the Settings window, click Family & other people.
2. In the Other people section of the pane, click Add someone else to this PC to start the wizard.
3. At the bottom of the How will this person sign in? page, click The person I want to add doesn’t have an email address.
4. At the bottom of the Let’s create your account page, click Add a user without a Microsoft account to get to the interface for creating a local account.

The password hint appears on the Welcome page if you can’t remember your password
5. Enter a user name. If you don’t want to create a password for the local account, leave the rest of the boxes blank. Otherwise, enter the password (two times) and an optional password hint. Then click Next to create the account.
 Important
Important
If you don’t implement a password, anyone can sign in to your computer by selecting your user account and then clicking Sign In. Your data is especially vulnerable if you travel with your computer or use it in a public place.
To disable a non-family user account
 Important
Important
This procedure can be performed only on computers running Windows 10 Pro or Windows 10 Enterprise. The Computer ManagementLocal Users And Groups folder in which this procedure is performed is not available in Windows 10 Home.
1. On a computer running Windows 10 Pro or Windows 10 Enterprise, display the Users node of the Computer Management console.
 See Also
See Also
Instructions for navigating to the Users node of the Computer Management console are in the sidebar “Manage user accounts in the Computer Management console” earlier in this chapter.
2. Double-click the account you want to disable.
3. In the Properties dialog box, select the Account is disabled check box. Then click OK.
To enable a disabled non-family user account
1. On a computer running Windows 10 Pro or Windows 10 Enterprise, display the Users node of the Computer Management console.
2. Double-click the account you want to enable.
3. In the Properties dialog box, clear the Account is disabled check box. Then click OK.
To delete a non-family user account
1. Ensure that the user has moved or copied personal files from the user account folders and uninstalled or deactivated any apps that require this to free up the user license.
 Important
Important
To preserve any files that are saved in the user account folders, back up the folder C:Users[UserName] (where [UserName] is the account name of the user).
2. Display the Settings window, click Accounts, and then click Family & other people.
3. In the Other people section of the Family & other people pane, click the account you want to delete, to display your options for managing the account.
4. On the account tile, click Remove. Windows displays a confirmation request.

You must confirm that you understand you’re deleting data
5. In the message box, click Delete account and data.
Windows deletes the account and then returns to the Family & Other People pane.
Manage settings for any user account
Windows 10 has two built-in accounts, Administrator and Guest, which don’t have passwords assigned. When Windows creates the first user-specific administrator account, it disables the default Administrator account. The Guest account is inactive by default (and disabled on computers that are part of a domain.) You can activate the Guest account to give someone temporary, limited access to your computer without having to create a user account for that person.
Another method of giving someone limited access is to restrict the account so that it can access only one app. Access restriction works only with Store apps that are already installed on your computer.
When creating a family or non-family user account, if you don’t supply an email address, the wizard displays a page on which you can create a new outlook.com email address or register an existing email address as a Microsoft account. The email address that you provide will receive a confirmation email message and must respond to it to activate the account.

It’s simple to register an email address as a Microsoft account
To activate the built-in Guest account
 Important
Important
This procedure can be performed only on computers running Windows 10 Pro or Windows 10 Enterprise. The Computer ManagementLocal Users And Groups folder in which this procedure is performed is not available in Windows 10 Home.
1. On a computer running Windows 10 Pro or Windows 10 Enterprise, display the Users node of the Computer Management console.
2. Double-click the disabled Guest account.
3. In the Properties dialog box, clear the Account is disabled check box, and then click Apply or OK.
To grant administrative permissions to an account
1. In the Settings window, click Accounts, and then click Family & other people.
2. Click the account you want to modify, to display your options. Then click Change account type.

Any account can be an Administrator account
3. In the Account type list, click Administrator. Then click OK.
To revoke administrative permissions
1. In the Accounts category of settings, display the Family & other people pane.
2. Click the account, and then click Change account type.
3. In the Account type list, click Standard User. Then click OK.
To restrict an account to one Store app
1. In the Accounts category of settings, display the Family & other people pane.
2. At the bottom of the pane, click Set up assigned access.
3. In the Choose which account will have assigned access area, click Choose an account (or, if the pane already displays a restricted account, click the account).
4. In the Choose which app this account can access area, click Choose an app (or click the currently selected app) and then in the Choose an app pane, click the app you want to assign (or click Don’t start an app when the account is signed in to remove the assigned access).
5. Restart the computer to complete the access assignment process.
![]() Tip
Tip
When you sign in to Windows 10 with an assigned access account, you have access only to the assigned app. To sign out of an assigned access account, press Ctrl+Alt+Del.
To create or register a Microsoft account
1. On the Let’s create an account page, provide the requested information, and then click Next.
2. If you want to, clear the check boxes permitting Microsoft to send and track information for marketing purposes. Then click Next.
3. On the final page of the wizard, click Finish.
To switch from a Microsoft account to a local account
1. In the Settings window, click Account, and then click Your info.
2. In the Your info settings pane, click Sign in with a local account instead.
3. In the Switch to a local account window, enter your Microsoft account password to confirm your identity, and then click Next.
4. Provide a user account name for the local account. If you don’t want to use a password, leave the rest of the entries blank. Otherwise, fill in the password and password hint entries.
5. Click Next, and then click Sign out and finish.
To connect a local account to a Microsoft account
1. Display the Your info settings pane, and click Sign in with a Microsoft account instead.
2. On the Make it yours page, enter the email address and password of your Microsoft account, and then click Sign In.
3. On the Enter your old password one last time page, enter the password of the local user account that you’re connecting to your Microsoft account. (If the local user account didn’t have a password, leave this box blank.) Then click Next.
4. Enter your local account password to confirm your identity, and then click Next.
5. Enter your Microsoft account email address, and then click Next.
A code will be sent to that email address, or you can open the list below the question about how you want to get the code, and choose to receive it in a text message. After you receive the code, return to this process and enter it in the box provided. Then click Finish.
![]() Tip
Tip
The verification code arrives quickly and is valid for only a short time, so check your email or text messages for the code and finish the account creation process promptly. If the code expires before you complete the process, you can click the Back button on the code page and request another code.
6. Click Sign out and finish to return to your profile, where you can add an account picture to the local account.
Manage account pictures and passwords
As previously discussed, you can sign in to Windows 10 by using a Microsoft account or a local account.
Each user account has an associated user account picture that is shown on the Welcome screen, at the top of the Start menu, on app and browser window title bars when you’re signed in, and in other places. If you sign in to Windows with your Microsoft account credentials, Windows displays the user account picture that is associated with that account. If you sign in by using a local account, you can associate a picture with that account on that computer. Until you associate a picture with either type of account, the computer account displays a placeholder account picture (a head-and-shoulders icon) wherever the account picture would usually appear.

Clicking your user account button displays all active user accounts
You can easily add or change an account picture, regardless of whether you’re signed in with a Microsoft account or a local account, on any computer you sign in to.
Previous versions of Windows provided many standard user account picture options, depicting a variety of animals, sports, and interests. Windows 10 doesn’t provide any account pictures, but does offer the option of taking a picture if your computer has a webcam. You can use .bmp, .gif, .jpg, or .png files as user account pictures. The original image can be any size or shape, but Windows 10 displays the user account picture as a circle, so when selecting a picture, keep in mind that it will be cropped to a square and then have its corners cut off.
The change from square to circular user account pictures has met with strong opposition from Windows 10 and Windows 10 mobile users, in part because of the corners being cut off the pictures, but also because the circular icons don’t tile neatly on the screen. Perhaps by the time you read this book, square pictures will be the default, or at least an option.
All Microsoft accounts have passwords. If you sign in to Windows or any website with your Microsoft account credentials, you use the same password wherever you sign in. (The user account name and password, together, are referred to as credentials.) Local accounts can have or not have passwords. If you don’t store or access personal information on your computer, a password is not essential. However, it’s never a bad idea to have a password. You can add a password (and an optional password hint) to a local account or change the password, and you can change your Microsoft password. Changing your Microsoft account password changes it across all computers, sites, and services.
If you’re going to take the trouble to protect your user account with a password, choose one that no one is likely to guess. A strong password is at least eight characters long, does not contain words that might be in the dictionary or names, and contains at least one uppercase character, one lowercase character, one number, and one punctuation mark.
 Important
Important
If you change your Microsoft account password and then sign in to a computer that hasn’t been able to connect to the Microsoft account database since before you changed the password, the computer won’t be able to verify your new password and will prompt you to sign in with the last password you used on that computer.
When you assign a password to a local user account, you can also save a password hint. Windows displays the password hint on the Welcome screen after you enter an incorrect password.
Each computer user manages his or her own account picture and password. The information in this section assumes that you’re working with your own account.
To display the Your Info settings pane
1. Do either of the following:
• At the top of the Start menu, click your user account button, and then click Change account settings.
• In the Settings window, click Accounts, and then click Your info.
The content of the Your Info pane varies based on whether you’re signed in with a Microsoft account or a local user account, and what pictures have been associated with the account on the computer.

Account management panes for local and Microsoft accounts
To set or change your user account picture
1. If you plan to use an existing picture, consider reviewing and editing the photo before proceeding, to ensure that it displays well in the available space.
2. Display the Your info settings pane.
• If you want to select a previously used image, click the image in the Your picture section.
• If you want to select an image that isn’t shown in the Your picture section, click the Browse button. Then in the Open dialog box, locate and select the image you want to use, and click the Choose picture button.
 Important
Important
At the time of this writing, you can’t modify the portion of the photo that Windows selects. Windows users have been requesting this feature, so perhaps by the time you read this book it will be possible to modify the selection.
• If you want to capture an image, in the Create your picture section, click the Camera button. (If Windows Camera prompts you to permit it to access your location, click Yes or No.) Adjust the camera, yourself, and your background as necessary, and then click the camera icon to take the picture.
To set or change your Microsoft account picture
1. Display the Your info settings pane.
2. Click Manage my Microsoft account to display your Microsoft Account home page.
3. Click Your info on the menu bar, or click your account picture.
4. On the Your info page, do one of the following:
• To initially set the picture, click New picture.
• To change the existing picture, click Change picture, and then on the next page, click the New picture button.
5. In the Open dialog box, locate and select the picture you want to use, and then click Open.
6. On the Your info page, drag any of the picture handles to resize the circle, and drag the circle to change the part of the picture that is displayed. The crosshairs mark the center of the picture.
To add a local user account password
1. In the Settings window, click Accounts, and then click Sign-in options.
2. In the Password section, click Add.
3. On the Create a password page, enter and reenter the password you want to use. Enter a password hint if you want to be able to display one from the Welcome page, and then click Next.
4. Click Finish.
To change a local user account password
1. In the Settings window, click Accounts, and then click Sign-in options.
2. In the Password section, click Change.
3. On the Change your password page, enter your current password, and then click Next.
4. On the second Change your password page, enter and reenter the password you want to use. Enter a password hint if you want to be able to display one from the Welcome page, and then click Next.

There are no reuse restrictions on local passwords
5. On the final Change your password page, click Finish.
To change a Microsoft account password
1. Display the Sign-in options settings page.
2. In the Password section, click Change.
3. On the Please reenter your password page that displays your Microsoft account name, enter the current password for the Microsoft account, and then click Sign in.
4. On the Change your Microsoft account password page, enter your current password and then enter and reenter the new password.
 Important
Important
The new password must be one that you haven’t used before. The password reset system will not permit you to enter a password that you’ve used previously.
If you’re uncertain whether you entered the password correctly, press and hold the eye icon at the right end of the input box to temporarily display the password.

Hold down the eye icon to display the password
5. When you’re satisfied with the new password, click Next.
6. On the page confirming the password change, click Finish.
In addition to the onscreen confirmation, Microsoft sends a confirmation email message to your Microsoft account email address and to any email addresses that you provided as secondary contacts for the Microsoft account.
Customize your sign-in options
Each user manages the password and sign-in options for his or her account. This topic addresses actions you can take for your user account, not for other people’s user accounts.
If (and only if) your sign-in account has a password, you can create alternative sign-in options on each computer you log in to. These sign-in options include the following:
![]() Personal identification number (PIN) A number (at least four digits long) that you enter in place of your password.
Personal identification number (PIN) A number (at least four digits long) that you enter in place of your password.
![]() Picture password An image of your choice on which you perform a specific combination of gestures. Windows divides the picture into a 100×100 grid and looks for your selected gesture pattern in the appropriate grid coordinates. You can perform the gestures directly on a touchscreen or by using a mouse.
Picture password An image of your choice on which you perform a specific combination of gestures. Windows divides the picture into a 100×100 grid and looks for your selected gesture pattern in the appropriate grid coordinates. You can perform the gestures directly on a touchscreen or by using a mouse.
Some critics say that a picture password isn’t very secure because people generally do the obvious thing on any picture. For example, on a picture of a person, people tap the eyes and draw a line across the mouth. When you set up a gesture-based password, try to do something less obvious.
![]() Windows Hello Biometric identification through a fingerprint, facial, or iris recognition. This feature is available only on computers that have biometric identification hardware such as a built-in or external fingerprint reader.
Windows Hello Biometric identification through a fingerprint, facial, or iris recognition. This feature is available only on computers that have biometric identification hardware such as a built-in or external fingerprint reader.
After you set up a PIN or picture password sign-in option, the Welcome page changes to offer your new option by default. There is also a Sign-In Options link on the page, so if you forget your PIN or the specific gestures of your picture password, you can sign in at any time by using your password.
In addition to controlling sign-in options, each user who signs in with Microsoft account credentials can choose whether to synchronize settings across all the computers he or she signs in to with those credentials. This is a very cool feature after you have it set up the way you want it and get used to it. You can synchronize the following groups of settings:
![]() Theme Desktop background, colors, and sounds
Theme Desktop background, colors, and sounds
![]() Web browser settings Favorite sites and recent searches
Web browser settings Favorite sites and recent searches
![]() Passwords Passwords that you’ve saved for specific websites
Passwords Passwords that you’ve saved for specific websites
![]() Language preferences Installed language packs, regional date and time settings, and keyboard language
Language preferences Installed language packs, regional date and time settings, and keyboard language
![]() Ease of Access settings Narrator and other accessibility tools
Ease of Access settings Narrator and other accessibility tools
![]() Other Windows settings Your Start screen configuration and various other settings that we haven’t found a clear description of
Other Windows settings Your Start screen configuration and various other settings that we haven’t found a clear description of
When you have a fingerprint reader or other biometric hardware installed on your computer, the Sign-In Options settings pane includes the Windows Hello category. You must create a PIN before you can configure a Windows Hello authentication method.
 Important
Important
Biometric readers aren’t yet common on personal or business computers, but we expect that as new hardware is developed specifically for Windows 10, that will change. We’ve documented the current procedures for setting up a fingerprint password, but the Windows Hello procedures might change along with the hardware.
When you have multiple sign-in options configured for your account, the Welcome screen displays the most recently configured sign-in option by default. You can switch to a different sign-in option from the Welcome screen.
 Important
Important
You can perform the following procedures only for your own account (or the account that is currently logged in).
To create a PIN
1. Open the Settings window, click Accounts, and then click Sign-in options.
2. In the Sign-in options settings pane, in the PIN section, click the Add button.
3. In the Please reenter your password window, enter the password for your account, and then click Sign in to open the Set up a PIN window.
4. Enter a personal identification number that is at least four digits long in the New PIN and Confirm PIN boxes.

You can click the eye icons to check your entries
5. In the Set up a PIN window, click OK to create your PIN and make the PIN sign-in option available from the Welcome screen.
To change a PIN
1. In the Sign-in options settings pane, in the PIN section, click the Change button.
2. In the PIN box, enter your current PIN to validate your credentials.
3. Enter the new personal identification number (at least four digits long) in the New PIN and Confirm PIN boxes, and then click OK.
To configure Windows Hello fingerprint authentication
1. Create a PIN.
2. In the Sign-in options settings pane, in the Windows Hello section, click the Add button to start the Windows Hello setup wizard, and then click Get started.
![]() Tip
Tip
The Windows Hello heading appears only if your computer system includes a compatible biometric reader.
3. In the Windows Security dialog box that opens, enter your PIN. Windows Hello prompts you to provide a series of sample fingerprint swipes.
4. Swipe any finger across the fingerprint reader. Keep the finger flat and steady as you swipe. After the reader detects a usable fingerprint reading, it prompts you to swipe the same finger again, until it gets about four good readings.

Windows Hello scans and confirms the unique patterns of your fingerprint
5. After Windows registers the fingerprint, you can immediately add another fingerprint by clicking Add another finger and repeating step 4.

You can store multiple fingerprints and sign in with any one
1. In the Sign-in options pane, in the Picture password section, click the Add button to start the Picture Password wizard. The wizard has a background picture of purple flowers in a field of green.
2. In the Create a picture password dialog box, enter your account password, and then click OK to verify your identity.
3. The wizard demonstrates the three permissible gestures against the floral background. After you’re familiar with the gestures, click the Choose picture button.
4. In the Open dialog box, browse to and select the picture you want to use, and then click Open to replace the wizard background picture. Drag the picture to adjust it in the available space, and then click Use this picture.
5. Decide on a combination of three taps, lines, and circles you’ll be able to consistently remember, and then perform them on the picture. The wizard changes the number in the left pane as you perform each gesture.

Choose a picture that includes objects you can use to correctly position your gestures
6. Repeat the three gestures when the wizard prompts you to do so, and then click the Finish button.
To change authentication methods on the Welcome screen
1. On the Welcome screen displaying your user account name, click the Sign-in options link to display an icon for each sign-in method you have configured.
2. Click the icon for the sign-in method you want to use.
To configure setting synchronization across computers
1. In the Settings window, click Account, and then click Sync your settings.
2. In the Sync your settings pane, set the Sync settings toggle button to On to activate synchronization on this computer.

When synchronization is on, all the elements synchronize by default
3. Consider the computers that you sign in to with the current Microsoft account credentials. The in the Individual sync settings section, do the following:
• Set the toggle button to On for each setting that you want to synchronize to and from this computer.
• Set the toggle button to Off for each setting that you want to maintain independently on this computer.
Skills review
In this chapter, you learned how to:
![]() Understand user accounts and permissions
Understand user accounts and permissions
![]() Create and manage user accounts
Create and manage user accounts
![]() Manage account pictures and passwords
Manage account pictures and passwords
![]() Customize your sign-in options
Customize your sign-in options
Understand user accounts and permissions
There are no practice tasks for this topic.
Create and manage user accounts
Display the Family & Other People settings pane, and then perform the following tasks:
1. Create a local user account with the name Duke that is not part of your family group.
2. Disable the account and verify that it no longer appears in the Family & Other People settings pane.
3. Activate the built-in Guest account.
4. Enable the Duke account for use in the next practice task.
5. Verify that the Duke and Guest accounts appear in the Family & Other People pane of the Accounts settings window.
6. Check the permissions for the Duke account, and make sure that it is a Standard User account.
Manage account pictures and passwords
Perform the following tasks:
1. From the user account menu at the top of the Start menu, switch to the Duke account, and sign in to the computer.
2. Open the Settings window, click Accounts, and then click Your info to display Duke’s account information.
3. Add an account picture to Duke’s account. Choose one of the Account pictures in the practice files folder.
4. Add a password to Duke’s account.
5. Lock the computer, and sign in as Duke, using the password.
Customize your sign-in options
Perform the following tasks:
1. Sign in using the Duke account you created in the preceding task, or if you want to configure your own sign-in options, sign in using your account.
2. Open the Settings window, click Accounts, and then click Sign-in options to display the sign-in options that are available for the account.
3. Create a PIN that you can use instead of the current password to sign in to the computer.
4. Lock the computer.
5. Dismiss the lock screen, and then sign in by using the PIN.
6. If your computer has a biometric identification system that is compatible with Windows Hello, create a Windows Hello sign-in authentication. Then lock the computer, dismiss the lock screen, and sign in by using Windows Hello.
7. Create a picture password that you can use to sign in to the computer. Use one of the Password pictures in the practice file folder.
8. Lock the computer.
9. Dismiss the lock screen. On the Welcome screen, click the Sign-in options link and notice the icons that represent the available authentication methods.
10. Sign in by using the picture password. If you want to, change the picture password to use a picture of your own.
11. Display the Sync your settings pane. Review the elements that you can synchronize among computers and consider which of these would be useful or not useful. (If you’re signed in as Duke, you won’t be able to modify the sync settings because it is a local account.)
12. If you have a Microsoft account and want to modify the sync settings for that account, sign in using your own account, return to the Sync your settings pane, and modify the settings to fit your needs.