Chapter 2
Configuring Your MacBook

You can customize many aspects of macOS to make it work the way you prefer. You can change the desktop background, personalize the Dock icons, and adjust the keyboard and trackpad or other pointing device. You can also run apps or open specific documents each time you log in or set your MacBook to go to sleep automatically when you are not using it.
Configure Energy Saver and Sleep Settings
Create Hot Corners to Control Screen Display
Configure the Trackpad or Other Pointing Device
Using an Apple TV and HDTV as an Extra Display
Change the Desktop Background
macOS enables you to change the desktop background to show the picture you prefer. macOS includes many varied desktop pictures and solid colors, but you can also set any of your own photos as the desktop background. You can tile, stretch, or crop the photo to fill the screen or center it on the screen.
You can also choose between displaying a single picture on the desktop and displaying a series of images that change automatically.
Change the Desktop Background
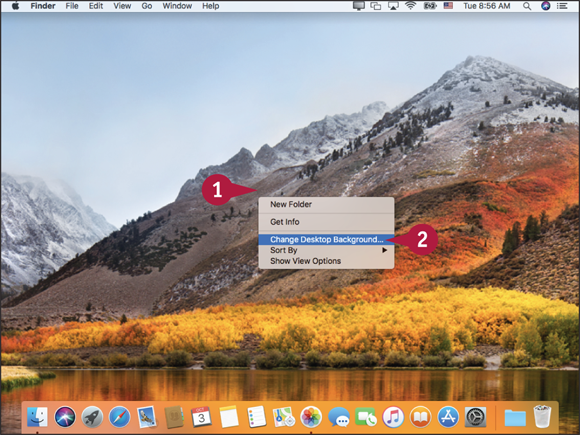
![]() Press
Press ![]() + click the desktop.
+ click the desktop.
The contextual menu opens.
![]() Click Change Desktop Background.
Click Change Desktop Background.

The Desktop pane in System Preferences appears.
![]() Click the category of image you want to see.
Click the category of image you want to see.
![]() Apple contains the built-in desktop backgrounds and solid colors.
Apple contains the built-in desktop backgrounds and solid colors.
![]() Photos contains your Photos library.
Photos contains your Photos library.
![]() Folders contains your folders.
Folders contains your folders.
![]() Click Add (
Click Add (![]() ) to add a folder.
) to add a folder.
The images appear in the right-hand pane.

![]() Click the image you want to use.
Click the image you want to use.
The image appears on the desktop.
![]() If you chose a photo or picture of your own, click the pop-up menu (
If you chose a photo or picture of your own, click the pop-up menu (![]() ) and then click the way to fit the image to the screen. See the tip for details.
) and then click the way to fit the image to the screen. See the tip for details.
![]() If you want to set a series of background images, click the category.
If you want to set a series of background images, click the category.

![]() Click Change picture (
Click Change picture (![]() changes to
changes to ![]() ) if you want macOS to change the desktop picture automatically for you.
) if you want macOS to change the desktop picture automatically for you.
![]() Click Change picture (
Click Change picture (![]() ) and click the interval — for example, Every 30 minutes.
) and click the interval — for example, Every 30 minutes.
![]() Click Random order (
Click Random order (![]() changes to
changes to ![]() ) if you want the images to appear in random order.
) if you want the images to appear in random order.
![]() Click Close (
Click Close (![]() ).
).
System Preferences closes.
Set Up a Screen Saver
macOS enables you to set a screen saver to hide what your screen is showing when you leave your MacBook idle. A screen saver is an image, a sequence of images, or a moving pattern that appears on the screen. You can choose what screen saver to use and the length of the period of inactivity before it starts.
macOS comes with a variety of attractive screen savers. You can download other screen savers from websites.
Set Up a Screen Saver

![]() Press
Press ![]() + click the desktop.
+ click the desktop.
The contextual menu opens.
![]() Click Change Desktop Background.
Click Change Desktop Background.

The Desktop pane of Desktop & Screen Saver preferences opens.
![]() Click Screen Saver.
Click Screen Saver.
The Screen Saver pane appears.
![]() Click a screen saver in the list on the left.
Click a screen saver in the list on the left.
The screen saver you clicked starts playing in the Preview area.
![]() You can click Show with clock (
You can click Show with clock (![]() changes to
changes to ![]() ) to display a clock on the screen saver.
) to display a clock on the screen saver.
![]() Click Start after (
Click Start after (![]() ).
).

The pop-up menu opens.
![]() Click the length of time to wait until the screen saver starts, such as 5 Minutes.
Click the length of time to wait until the screen saver starts, such as 5 Minutes.
Note: To turn off the screen saver, select Never in the Start After pop-up menu.
![]() Position the pointer over the preview.
Position the pointer over the preview.
The Preview button appears.
![]() Click Preview.
Click Preview.

The screen saver preview appears full screen.
![]() Click anywhere on the screen saver when you want to stop the preview.
Click anywhere on the screen saver when you want to stop the preview.
The Screen Saver pane appears.
![]() Press
Press ![]() +
+ ![]() .
.
System Preferences closes.
Configure Energy Saver and Sleep Settings
Energy Saver enables you to configure power settings separately for when your MacBook is running from the battery and from the power adapter. You can set your MacBook to turn off the display after a period of inactivity, put the drive to sleep when possible, dim the display on battery power, and enable the Power Nap feature. You can put your MacBook to sleep manually at any time by closing the lid or by clicking Apple (![]() ) and Sleep.
) and Sleep.
Configure Energy Saver and Sleep Settings

![]() Press
Press ![]() + click System Preferences (
+ click System Preferences (![]() ) on the Dock.
) on the Dock.
The System Preferences contextual menu opens.
![]() Click Energy Saver.
Click Energy Saver.
The Energy Saver pane appears.
![]() Click Battery.
Click Battery.
The Battery tab appears.
![]() If it appears, click Automatic graphics switching (
If it appears, click Automatic graphics switching (![]() changes to
changes to ![]() ) to have the MacBook switch automatically between the dedicated graphics card and the integrated graphics processor to save power when running from the battery.
) to have the MacBook switch automatically between the dedicated graphics card and the integrated graphics processor to save power when running from the battery.
![]() Drag the Turn display off after slider to set the period of inactivity before turning off the display.
Drag the Turn display off after slider to set the period of inactivity before turning off the display.

![]() Click Put hard disks to sleep when possible (
Click Put hard disks to sleep when possible (![]() changes to
changes to ![]() ) to reduce disk power usage.
) to reduce disk power usage.
![]() Click Slightly dim the display while on battery power (
Click Slightly dim the display while on battery power (![]() changes to
changes to ![]() ) to reduce power usage by dimming the display.
) to reduce power usage by dimming the display.
![]() Click Enable Power Nap while on battery power (
Click Enable Power Nap while on battery power (![]() changes to
changes to ![]() ) to use the Power Nap feature. See the first tip for details.
) to use the Power Nap feature. See the first tip for details.
![]() Click Show battery status in menu bar (
Click Show battery status in menu bar (![]() changes to
changes to ![]() ) to display a battery readout in the menu bar. This is usually helpful.
) to display a battery readout in the menu bar. This is usually helpful.
![]() Click Power Adapter.
Click Power Adapter.

The Power Adapter tab appears.
![]() Drag the Turn display off after slider to set the period of inactivity before turning off the display.
Drag the Turn display off after slider to set the period of inactivity before turning off the display.
![]() Click Prevent computer from sleeping automatically when the display is off (
Click Prevent computer from sleeping automatically when the display is off (![]() changes to
changes to ![]() ) if you need to keep the MacBook awake.
) if you need to keep the MacBook awake.
![]() Click Put hard disks to sleep when possible (
Click Put hard disks to sleep when possible (![]() changes to
changes to ![]() ) to reduce disk power usage.
) to reduce disk power usage.
![]() Click Wake for Wi-Fi network access (
Click Wake for Wi-Fi network access (![]() changes to
changes to ![]() ) to enable waking the MacBook via Wi-Fi.
) to enable waking the MacBook via Wi-Fi.
![]() Click Enable Power Nap while plugged into a power adapter (
Click Enable Power Nap while plugged into a power adapter (![]() changes to
changes to ![]() ) to use the Power Nap feature.
) to use the Power Nap feature.
![]() Click Schedule.
Click Schedule.

The Schedule dialog opens.
![]() On the top row, click Start up or wake (
On the top row, click Start up or wake (![]() changes to
changes to ![]() ) to start or wake your MacBook, set the frequency, and set the time.
) to start or wake your MacBook, set the frequency, and set the time.
![]() On the second row, click Sleep, Restart, or Shut Down (
On the second row, click Sleep, Restart, or Shut Down (![]() changes to
changes to ![]() ) and set the time.
) and set the time.
![]() Click OK.
Click OK.
The Schedule dialog closes.
![]() Click Close (
Click Close (![]() ).
).
System Preferences closes.
Customize the Dock
macOS enables you to customize the Dock so that it contains the icons you find most useful and it appears in your preferred position on the screen. You can add apps, files, or folders to the Dock; reposition the Dock’s icons; and remove most of the existing items if you do not need them.
To customize the Dock, you drag items to it, from it, or along it. You can also use the Dock’s contextual menu to change the Dock’s position, configuration, or behavior.
Customize the Dock

Add an App to the Dock
![]() Click Launchpad (
Click Launchpad (![]() ) on the Dock.
) on the Dock.
The Launchpad screen appears.
![]() Drag the app to the left side of the divider line on the Dock.
Drag the app to the left side of the divider line on the Dock.
The app’s icon appears on the Dock.
Note: You can also add an app to the Dock by opening the app, pressing ![]() + clicking its Dock icon, highlighting or clicking Options, and then clicking Keep in Dock.
+ clicking its Dock icon, highlighting or clicking Options, and then clicking Keep in Dock.

Add a File or Folder to the Dock
![]() Click Finder (
Click Finder (![]() ) on the Dock.
) on the Dock.
![]() In the Finder window, navigate to the file or folder you want to add to the Dock.
In the Finder window, navigate to the file or folder you want to add to the Dock.
![]() Drag the file or folder to the right side of the divider line on the Dock.
Drag the file or folder to the right side of the divider line on the Dock.
The item’s icon appears on the Dock.

Remove an Item from the Dock
![]() If the app is running, press
If the app is running, press ![]() + click its Dock icon and then click Quit on the contextual menu.
+ click its Dock icon and then click Quit on the contextual menu.
![]() Press
Press ![]() + click the app’s icon on the Dock.
+ click the app’s icon on the Dock.
The contextual menu opens.
![]() Highlight or click Options.
Highlight or click Options.
The Options submenu opens.
![]() Click Remove from Dock.
Click Remove from Dock.
macOS removes the icon from the Dock.
Note: You can also click an icon and drag it from the Dock toward the desktop. When a Remove pop-up message appears, release the icon.

Configure the Dock
![]() Press
Press ![]() + click the Dock divider bar.
+ click the Dock divider bar.
![]() Click Turn Hiding On to hide the Dock when the pointer is not over it.
Click Turn Hiding On to hide the Dock when the pointer is not over it.
![]() Click Turn Magnification Off to turn off magnification.
Click Turn Magnification Off to turn off magnification.
![]() Click Position on Screen and then click Left, Bottom, or Right to reposition the Dock.
Click Position on Screen and then click Left, Bottom, or Right to reposition the Dock.
![]() Click Minimize Using and then click Genie Effect or Scale Effect.
Click Minimize Using and then click Genie Effect or Scale Effect.
Add or Remove Desktop Spaces
macOS enables you to create multiple desktop spaces on which to arrange your documents and apps. You can switch from space to space quickly to move from app to app. You can tie an app to a particular space so that it always appears in that space or allow it to appear in any space.
When you no longer need a desktop space, you can remove it in just moments. To configure desktop spaces, you use Mission Control.
Add or Remove Desktop Spaces

![]() Press
Press ![]() +
+ ![]() .
.
Note: On some keyboards, you press ![]() to invoke Mission Control. On other keyboards, you press
to invoke Mission Control. On other keyboards, you press ![]() . Depending on your MacBook’s settings, you may need to press
. Depending on your MacBook’s settings, you may need to press ![]() in combination with the function key.
in combination with the function key.
Note: Another way to invoke Mission Control is to run the Mission Control app from Launchpad or from an icon you add to the Dock.
The Mission Control screen appears.
![]() You can click a window to switch quickly to it.
You can click a window to switch quickly to it.
![]() Move the pointer to the top of the screen.
Move the pointer to the top of the screen.

The bar at the top of the screen grows deeper when the pointer is over it.
A panel showing a + sign appears.
Note: If you have positioned the Dock on the right, the + sign appears in the upper-left corner of the screen.
![]() Click the + panel.
Click the + panel.

![]() Another desktop space appears at the top of the Mission Control screen.
Another desktop space appears at the top of the Mission Control screen.
![]() You can click a window and drag it to the desktop space in which you want it to appear.
You can click a window and drag it to the desktop space in which you want it to appear.
![]() Click a window you want to display full screen, and then drag it to the bar at the top of the screen.
Click a window you want to display full screen, and then drag it to the bar at the top of the screen.

The app appears as a full-screen item on the row of desktops.
![]() When you need to close a desktop, move the pointer over it, and then click Close (
When you need to close a desktop, move the pointer over it, and then click Close (![]() ).
).
![]() Click the desktop space or full-screen app you want to display.
Click the desktop space or full-screen app you want to display.
The desktop space or app appears.
Create Hot Corners to Control Screen Display
The Hot Corners feature enables you to trigger actions by moving the pointer to the corners of the screen. You can set up from one to four hot corners. Each hot corner can perform an action such as opening Mission Control, displaying your desktop, or starting the screen saver.
To set up hot corners, you use the Hot Corners dialog. You can open this dialog from the Mission Control pane or the Screen Saver pane in System Preferences.
Create Hot Corners to Control Screen Display
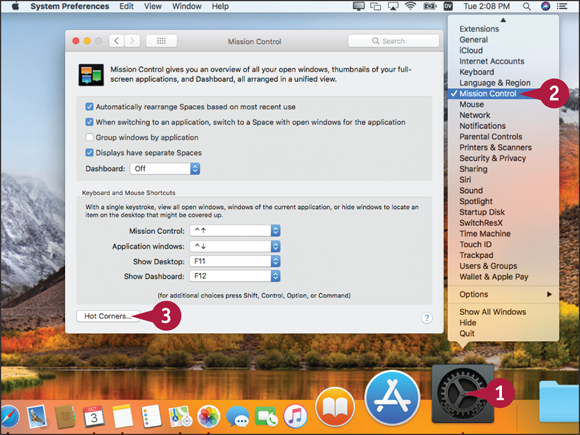
Set Up a Hot Corner
![]() Press
Press ![]() + click System Preferences (
+ click System Preferences (![]() ) on the Dock.
) on the Dock.
The contextual menu opens.
![]() Click Mission Control.
Click Mission Control.
System Preferences opens and displays the Mission Control pane.
![]() Click Hot Corners.
Click Hot Corners.

The Hot Corners dialog opens.
![]() Click the pop-up menu (
Click the pop-up menu (![]() ) for the hot corner you want to set.
) for the hot corner you want to set.
The pop-up menu opens.
![]() Click the action you want to assign to the corner.
Click the action you want to assign to the corner.
![]() Choose other hot corner actions as needed.
Choose other hot corner actions as needed.
Note: You can set up multiple hot corners for the same feature if you want.
![]() Click OK.
Click OK.

The Hot Corners dialog closes.
![]() Press
Press ![]() + click System Preferences (
+ click System Preferences (![]() ) on the Dock.
) on the Dock.
The contextual menu opens.
![]() Click Quit.
Click Quit.
System Preferences closes.

Use a Hot Corner to Run Mission Control
![]() Move the pointer to the hot corner you allocated to Mission Control.
Move the pointer to the hot corner you allocated to Mission Control.
The Mission Control screen appears.
![]() Click the window you want to display.
Click the window you want to display.
Make the Screen Easier to See
The Accessibility features in macOS include several options for making the contents of your MacBook’s screen easier to see. You can invert the colors, use grayscale instead of colors, enhance the contrast, and increase the cursor size. You can also turn on the Zoom feature to enable yourself to zoom in quickly up to the limit you set. To configure these options, you open System Preferences and work in the Accessibility pane.
Make the Screen Easier to See

![]() Press
Press ![]() + click System Preferences (
+ click System Preferences (![]() ) on the Dock.
) on the Dock.
The System Preferences contextual menu opens.
![]() Click Accessibility.
Click Accessibility.
The Accessibility pane appears.
![]() Click Zoom.
Click Zoom.
The Zoom options appear.
![]() Click Use keyboard shortcuts to zoom (
Click Use keyboard shortcuts to zoom (![]() changes to
changes to ![]() ).
).
![]() Click Zoom follows the keyboard focus (
Click Zoom follows the keyboard focus (![]() changes to
changes to ![]() ) to make the zoomed area follow the keyboard’s focus.
) to make the zoomed area follow the keyboard’s focus.
![]() If your MacBook has the Touch Bar, you can click Enable Touch Bar zoom (
If your MacBook has the Touch Bar, you can click Enable Touch Bar zoom (![]() changes to
changes to ![]() ) to zoom using the Touch Bar.
) to zoom using the Touch Bar.
![]() Click Zoom Style and select Full screen or Picture-in-picture, as appropriate.
Click Zoom Style and select Full screen or Picture-in-picture, as appropriate.
![]() Click Options.
Click Options.

The Options dialog opens.
![]() Click Show preview rectangle when zoomed out (
Click Show preview rectangle when zoomed out (![]() changes to
changes to ![]() ) if you want to display a preview rectangle.
) if you want to display a preview rectangle.
![]() Choose other zoom options in the upper part of the Options dialog, as needed.
Choose other zoom options in the upper part of the Options dialog, as needed.
![]() In the When Zoomed In, the Screen Image Moves area, click the option button for the zoom motion you want (
In the When Zoomed In, the Screen Image Moves area, click the option button for the zoom motion you want (![]() changes to
changes to ![]() ).
).
![]() Click OK.
Click OK.

The Options dialog closes.
![]() Click Display.
Click Display.
The Display options appear.
![]() Click Invert colors (
Click Invert colors (![]() changes to
changes to ![]() ) if you want to invert the video colors.
) if you want to invert the video colors.
![]() Click Increase contrast (
Click Increase contrast (![]() changes to
changes to ![]() ) if you want to increase screen contrast.
) if you want to increase screen contrast.
![]() Click Reduce transparency (
Click Reduce transparency (![]() changes to
changes to ![]() ) if you want to make the interface less transparent.
) if you want to make the interface less transparent.

![]() Click Use grayscale (
Click Use grayscale (![]() changes to
changes to ![]() ) if you prefer grayscale.
) if you prefer grayscale.
![]() Click Differentiate without color (
Click Differentiate without color (![]() changes to
changes to ![]() ) to increase contrast without changing colors.
) to increase contrast without changing colors.
![]() Drag the Display contrast slider to increase the contrast.
Drag the Display contrast slider to increase the contrast.
![]() Drag the Cursor size slider to make the cursor bigger.
Drag the Cursor size slider to make the cursor bigger.
![]() Click Shake mouse pointer to locate (
Click Shake mouse pointer to locate (![]() changes to
changes to ![]() ) to enable locating the pointer by shaking the mouse.
) to enable locating the pointer by shaking the mouse.
![]() Click Close (
Click Close (![]() ).
).
System Preferences closes.
Configure the Keyboard
You can customize your MacBook’s keyboard by adjusting the repeat rate and the delay until repeating starts, creating text shortcuts, and turning on automatic spell checking. If you have difficulty pressing the keys, you can turn on Sticky Keys or Slow Keys. Sticky Keys enables you to set a modifier key, such as ![]() , without having to hold it down. Slow Keys increases the delay between you pressing a key and macOS registering the keystroke.
, without having to hold it down. Slow Keys increases the delay between you pressing a key and macOS registering the keystroke.
Configure the Keyboard

![]() Press
Press ![]() + click System Preferences (
+ click System Preferences (![]() ) on the Dock.
) on the Dock.
The contextual menu opens.
![]() Click Keyboard.
Click Keyboard.
System Preferences opens and displays the Keyboard pane.
![]() Drag the Key Repeat slider to control how quickly a key repeats.
Drag the Key Repeat slider to control how quickly a key repeats.
![]() Drag the Delay Until Repeat slider to set the repeat delay.
Drag the Delay Until Repeat slider to set the repeat delay.
![]() If it appears, click Adjust keyboard brightness in low light (
If it appears, click Adjust keyboard brightness in low light (![]() changes to
changes to ![]() ) to have your MacBook adjust the keyboard brightness automatically.
) to have your MacBook adjust the keyboard brightness automatically.

![]() To turn the keyboard backlight off automatically, click Turn keyboard backlight off after [time] of inactivity (
To turn the keyboard backlight off automatically, click Turn keyboard backlight off after [time] of inactivity (![]() changes to
changes to ![]() ), click the pop-up menu (
), click the pop-up menu (![]() ), and select the delay, such as 30 secs.
), and select the delay, such as 30 secs.
![]() For a MacBook with a Touch Bar, click the Touch Bar shows pop-up menu (
For a MacBook with a Touch Bar, click the Touch Bar shows pop-up menu (![]() ) and select App Controls with Control Strip, Expanded Control Strip, App Controls, or F1, F2, etc. Keys, as needed.
) and select App Controls with Control Strip, Expanded Control Strip, App Controls, or F1, F2, etc. Keys, as needed.
![]() For a MacBook with a Touch Bar, click the Press Fn Key to pop-up menu (
For a MacBook with a Touch Bar, click the Press Fn Key to pop-up menu (![]() ), and then click Show F1, F2, etc. Keys or Expand Control Strip, as needed.
), and then click Show F1, F2, etc. Keys or Expand Control Strip, as needed.
Note: On a MacBook without a Touch Bar, click Use all F1, F2, etc. keys as standard function keys (![]() changes to
changes to ![]() ) to use the dedicated keys as regular function keys.
) to use the dedicated keys as regular function keys.
![]() Click Text.
Click Text.

The Text pane appears.
![]() Click Add (
Click Add (![]() ).
).
![]() Type the text that will trigger the replacement.
Type the text that will trigger the replacement.
![]() Type the replacement text.
Type the replacement text.
Note: macOS and iOS make your text shortcuts available to all your Macs and iOS devices using the same Apple ID.
![]() Choose options for spelling and typing, such as Correct spelling automatically and Capitalize words automatically.
Choose options for spelling and typing, such as Correct spelling automatically and Capitalize words automatically.
![]() Click Use smart quotes and dashes (
Click Use smart quotes and dashes (![]() changes to
changes to ![]() ) if you want macOS to replace regular quotes and dashes with smart quotes and dashes.
) if you want macOS to replace regular quotes and dashes with smart quotes and dashes.

![]() Press
Press ![]() + click System Preferences (
+ click System Preferences (![]() ) on the Dock.
) on the Dock.
The contextual menu opens.
![]() Click Accessibility.
Click Accessibility.
The Accessibility pane appears.
![]() Click Keyboard.
Click Keyboard.
![]() Click Enable Sticky Keys (
Click Enable Sticky Keys (![]() changes to
changes to ![]() ) if you want to press modifier keys separately from the keys they modify.
) if you want to press modifier keys separately from the keys they modify.
![]() Click Enable Slow Keys (
Click Enable Slow Keys (![]() changes to
changes to ![]() ) if you want to slow down macOS’s registration of keystrokes.
) if you want to slow down macOS’s registration of keystrokes.
![]() You can click Options to configure Sticky Keys or Slow Keys.
You can click Options to configure Sticky Keys or Slow Keys.
![]() Click Close (
Click Close (![]() ).
).
System Preferences closes.
Configure the Trackpad or Other Pointing Device
You can customize the settings for your MacBook’s trackpad to make it work the way you prefer. For example, you can adjust the firmness of the click, increase or decrease the tracking speed, and select which gestures to use. If you find the trackpad awkward, you can also connect a mouse or turn on the Mouse Keys feature, which enables you to control the pointer from the keyboard.
Configure the Trackpad or Other Pointing Device

![]() Press
Press ![]() + click System Preferences (
+ click System Preferences (![]() ) on the Dock.
) on the Dock.
The contextual menu opens.
![]() Click Trackpad.
Click Trackpad.
System Preferences opens and displays the Trackpad pane.
![]() Click each feature you want to use (
Click each feature you want to use (![]() changes to
changes to ![]() ).
).
![]() You can click a pop-up menu (
You can click a pop-up menu (![]() ) to choose options for a feature.
) to choose options for a feature.
![]() Drag the Click slider, if it appears, to set Light, Medium, or Firm clicks.
Drag the Click slider, if it appears, to set Light, Medium, or Firm clicks.
![]() Drag the Tracking speed slider to adjust the tracking speed.
Drag the Tracking speed slider to adjust the tracking speed.
![]() Select (
Select (![]() ) Force Click and haptic feedback, if it appears, to enable the Force Click feature and vibration feedback.
) Force Click and haptic feedback, if it appears, to enable the Force Click feature and vibration feedback.
![]() Click Scroll & Zoom.
Click Scroll & Zoom.

The Scroll & Zoom pane appears.
![]() Click Scroll direction: natural (
Click Scroll direction: natural (![]() changes to
changes to ![]() ) to have scrolling follow your finger movements.
) to have scrolling follow your finger movements.
![]() Click Zoom in or out (
Click Zoom in or out (![]() changes to
changes to ![]() ) to zoom by pinching in or out.
) to zoom by pinching in or out.
![]() Click Smart zoom (
Click Smart zoom (![]() changes to
changes to ![]() ) to zoom by double-tapping with two fingers.
) to zoom by double-tapping with two fingers.
![]() Click Rotate (
Click Rotate (![]() changes to
changes to ![]() ) to rotate objects by placing two fingers and rotating them.
) to rotate objects by placing two fingers and rotating them.
![]() Click More Gestures.
Click More Gestures.

The More Gestures pane appears.
![]() Click each feature you want to use (
Click each feature you want to use (![]() changes to
changes to ![]() ).
).
![]() You can click a pop-up menu (
You can click a pop-up menu (![]() ) to choose options for a feature.
) to choose options for a feature.
![]() Click Show All (
Click Show All (![]() ).
).
The System Preferences pane appears.
![]() Click Accessibility (
Click Accessibility (![]() ).
).

The Accessibility pane appears.
![]() Click Mouse & Trackpad.
Click Mouse & Trackpad.
![]() You can click Enable Mouse Keys (
You can click Enable Mouse Keys (![]() changes to
changes to ![]() ) to turn on Mouse Keys. With Mouse Keys on, you press
) to turn on Mouse Keys. With Mouse Keys on, you press ![]() ,
, ![]() ,
, ![]() ,
, ![]() ,
, ![]() ,
, ![]() ,
, ![]() ,
, ![]() , and
, and ![]() to move the pointer.
to move the pointer.
![]() Drag the Double-click speed slider to adjust the double-click speed.
Drag the Double-click speed slider to adjust the double-click speed.
![]() You can click Ignore built-in trackpad when mouse or wireless trackpad is present (
You can click Ignore built-in trackpad when mouse or wireless trackpad is present (![]() changes to
changes to ![]() ) to deactivate the trackpad.
) to deactivate the trackpad.
![]() Click Close (
Click Close (![]() ).
).
System Preferences closes.
Configure iCloud Settings
Apple’s iCloud service adds powerful online sync features to your MacBook. With iCloud, you can sync a wide variety of information via the Internet. You can also use the Find My Mac feature to locate your MacBook if it goes missing.
To use iCloud, you set your user account to use your Apple ID, and then choose which features to use. If you added your iCloud account when first setting up your MacBook, iCloud is already configured, but you may want to select different settings for it.
Set Up iCloud and iCloud Keychain

![]() Press
Press ![]() + click System Preferences (
+ click System Preferences (![]() ) on the Dock.
) on the Dock.
The contextual menu opens.
![]() Click iCloud.
Click iCloud.
System Preferences opens and displays the iCloud pane.
Note: If the Sign In with Your Apple ID prompt appears, type your Apple ID and password, and then click Sign In.
![]() Click each feature you want to use (
Click each feature you want to use (![]() changes to
changes to ![]() ).
).
![]() Click Options to the right of iCloud Drive.
Click Options to the right of iCloud Drive.

The Options dialog for iCloud Drive opens.
![]() Click Desktop & Documents Folders (
Click Desktop & Documents Folders (![]() changes to
changes to ![]() ) to store your Desktop folder and Documents folder in iCloud.
) to store your Desktop folder and Documents folder in iCloud.
![]() Click each app (
Click each app (![]() changes to
changes to ![]() ) you want to enable to store documents and data in iCloud.
) you want to enable to store documents and data in iCloud.
![]() Click Optimize Mac Storage (
Click Optimize Mac Storage (![]() changes to
changes to ![]() ) to store as much of your iCloud Drive on your MacBook as possible.
) to store as much of your iCloud Drive on your MacBook as possible.
![]() Click Done.
Click Done.
The Options dialog for iCloud Drive closes.
![]() Click Options to the right of Photos.
Click Options to the right of Photos.

The Options dialog for Photos opens.
![]() Click iCloud Photo Library (
Click iCloud Photo Library (![]() changes to
changes to ![]() ) if you want to store all your photos and videos in iCloud.
) if you want to store all your photos and videos in iCloud.
![]() Click My Photo Stream (
Click My Photo Stream (![]() changes to
changes to ![]() ) to store your recent photos in iCloud.
) to store your recent photos in iCloud.
![]() Click iCloud Photo Sharing (
Click iCloud Photo Sharing (![]() changes to
changes to ![]() ) to enable sharing albums with other people via iCloud and viewing their shared albums.
) to enable sharing albums with other people via iCloud and viewing their shared albums.
![]() Click Done.
Click Done.

The Options dialog for Photos closes.
![]() Click Manage.
Click Manage.
The Manage Storage dialog opens.
![]() In the left pane, click the item you want to manage. This example uses Backups.
In the left pane, click the item you want to manage. This example uses Backups.
The right pane shows the details for the item you clicked.
![]() Use the management features as needed. For example, you can click a backup and then click Delete to delete it.
Use the management features as needed. For example, you can click a backup and then click Delete to delete it.
![]() Click Done.
Click Done.
The Manage Storage dialog closes.
![]() Click Close (
Click Close (![]() ).
).
System Preferences closes.
Add a Second Display
macOS enables you to add one or more external displays to your MacBook to give yourself more space for your apps. For a MacBook Air, the easiest type of display to connect is a Thunderbolt display, but you can also connect other types of displays by using suitable converter cables. For a MacBook or recent MacBook Pro, the easiest type of display is HDMI, but you need to use an adapter.
After connecting the external display using a suitable cable, you use the Displays pane in System Preferences to set the resolution and specify the arrangement of the displays.
Add a Second Display

![]() Connect the display to your MacBook.
Connect the display to your MacBook.
Note: To connect an external display to the MacBook or MacBook Pro, you need Apple’s USB-C Digital AV Multiport Adapter or a functional equivalent. This adapter provides an HDMI port for connecting the external display.
![]() Connect the display to power and turn it on.
Connect the display to power and turn it on.
![]() Click Apple (
Click Apple (![]() ).
).
The Apple menu opens.
![]() Click System Preferences.
Click System Preferences.
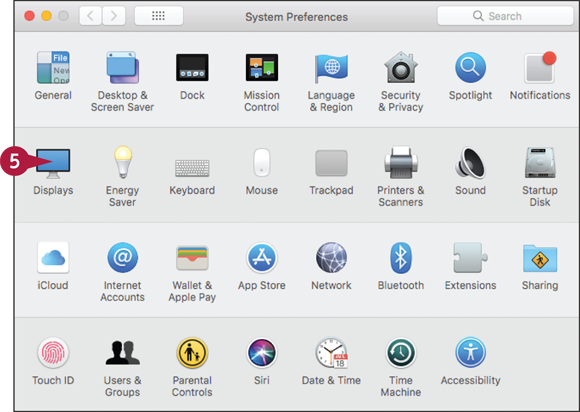
The System Preferences window opens.
![]() Click Displays (
Click Displays (![]() ).
).
Note: Your MacBook may automatically open the Displays pane of System Preferences after you connect the display and turn it on.

The Displays pane opens on each display.
![]() In the Displays pane for the external display, click Display.
In the Displays pane for the external display, click Display.
![]() Click Default for display (
Click Default for display (![]() changes to
changes to ![]() ) to apply the display’s best resolution.
) to apply the display’s best resolution.
![]() You can click Scaled (
You can click Scaled (![]() changes to
changes to ![]() ) and then click a different resolution.
) and then click a different resolution.

![]() In the Displays pane for the MacBook’s display, click Arrangement.
In the Displays pane for the MacBook’s display, click Arrangement.
The Arrangement pane appears.
![]() Drag either display thumbnail to match the displays’ physical locations.
Drag either display thumbnail to match the displays’ physical locations.
![]() To move the menu bar and Dock, drag the menu bar from the icon for the MacBook’s display to the icon for the external display.
To move the menu bar and Dock, drag the menu bar from the icon for the MacBook’s display to the icon for the external display.
![]() Click Close (
Click Close (![]() ).
).
System Preferences closes.
Using an Apple TV and HDTV as an Extra Display
With a second-generation or later Apple TV — any black model — you can wirelessly broadcast your MacBook’s display on the device to which the Apple TV is connected. This is great for watching movies or videos on a big-screen TV, enjoying a shared web-browsing session, or giving presentations from your MacBook to a group of people. To broadcast to an Apple TV, your MacBook uses AirPlay. This technology enables Macs and iOS devices to send a signal to an Apple TV for it to display on a television.
Using an Apple TV and HDTV as an Extra Display

Note: If the Apple TV is not already set up, connect it to a power outlet, to your television, and to your wireless network. Enable AirPlay by opening the Apple TV’s Settings screen, selecting AirPlay, and setting AirPlay to On.
![]() Click Wi-Fi (
Click Wi-Fi (![]() ) on the menu bar.
) on the menu bar.
The Wi-Fi menu opens.
![]() Click the network to which Apple TV is connected.
Click the network to which Apple TV is connected.
Note: Your MacBook and the Apple TV must be on the same network for AirPlay to work.

![]() Click AirPlay (
Click AirPlay (![]() ) on the menu bar.
) on the menu bar.
The AirPlay menu opens.
![]() Click Open Displays Preferences.
Click Open Displays Preferences.

The Displays preference pane in the System Preferences app opens.
![]() Click AirPlay Display (
Click AirPlay Display (![]() ).
).
The AirPlay Display pop-up menu opens.
![]() Click the Apple TV.
Click the Apple TV.
Your MacBook’s desktop appears on the television to which the Apple TV is connected. By default, the Apple TV mirrors the MacBook’s screen, showing the same image.
![]() Click Show mirroring options in the menu bar when available (
Click Show mirroring options in the menu bar when available (![]() changes to
changes to ![]() ).
).
![]() Click Close (
Click Close (![]() ).
).

System Preferences closes.
![]() Click AirPlay (
Click AirPlay (![]() ) on the menu bar.
) on the menu bar.
The AirPlay menu opens.
![]() Click Use As Separate Display if you want to use the HDTV as a separate display.
Click Use As Separate Display if you want to use the HDTV as a separate display.
![]() When you finish using the Apple TV, click AirPlay (
When you finish using the Apple TV, click AirPlay (![]() ) on the menu bar.
) on the menu bar.
The AirPlay menu opens.
![]() Click Turn AirPlay Off.
Click Turn AirPlay Off.
Your MacBook stops displaying content via the Apple TV.
Set Up Your Social Networking Accounts
macOS includes built-in support for the major social networks, including Facebook, LinkedIn, Twitter, and Flickr. macOS makes it easy to post updates, photos, and videos to your accounts on these social networks. For example, you can quickly create a Facebook post or share a photo to Twitter.
Before you can use a particular social network, you must set up the social networking account in your user account. To do this, you use System Preferences.
Set Up Your Social Networking Accounts

![]() Press
Press ![]() + click System Preferences (
+ click System Preferences (![]() ) on the Dock.
) on the Dock.
The contextual menu opens.
![]() Click Internet Accounts.
Click Internet Accounts.
System Preferences opens and displays the Internet Accounts pane.
![]() In the right pane, click the account type you want to add. This example uses Facebook.
In the right pane, click the account type you want to add. This example uses Facebook.
![]() If an account is selected in the left pane, click Add (
If an account is selected in the left pane, click Add (![]() ) to display the list of account types.
) to display the list of account types.

A dialog for entering the account information opens. This example shows the Facebook dialog.
![]() Type your e-mail address, phone number, or username.
Type your e-mail address, phone number, or username.
![]() Type your password.
Type your password.
![]() Click Next.
Click Next.

A dialog opens showing further information.
![]() Click Sign In.
Click Sign In.
System Preferences signs you into the social networking service.

![]() The account appears in the left pane of the Internet Accounts pane.
The account appears in the left pane of the Internet Accounts pane.
![]() Click Contacts (
Click Contacts (![]() changes to
changes to ![]() ) to allow Facebook to use your data in the Contacts app.
) to allow Facebook to use your data in the Contacts app.
![]() Click Calendars (
Click Calendars (![]() changes to
changes to ![]() ) to allow Facebook to add events to the Calendar app.
) to allow Facebook to add events to the Calendar app.
![]() Click Notifications (
Click Notifications (![]() changes to
changes to ![]() ) to allow Facebook to raise notifications.
) to allow Facebook to raise notifications.
![]() Click Share Menu (
Click Share Menu (![]() changes to
changes to ![]() ) to make Facebook appear on the Share menu.
) to make Facebook appear on the Share menu.
![]() Click Close (
Click Close (![]() ).
).
The System Preferences window closes.
Connect External Devices
To extend your MacBook’s capabilities, you can connect a wide variety of external devices. This section covers connecting speakers for audio output, connecting printers for creating hard-copy output from digital files, and connecting external drives for extra storage.
Connect Speakers

Each MacBook model has built-in speakers, but you can connect external speakers when you need greater volume. The easiest way to connect speakers is via the 3.5mm headphone jack that each MacBook model includes. On some models, the headphone jack can output only an analog signal. On other models, the headphone jack can output either an analog signal or a digital signal, and switch automatically between analog and digital depending on the type of cable you connect.
You can also connect speakers via a USB port. For the MacBook or MacBook Pro, you need Apple’s USB-C Digital AV Multiport Adapter or a similar adapter to provide a regular USB port instead of the USB-C port.
If you prefer not to connect your MacBook to speakers via a cable, you can use AirPlay or Bluetooth instead. For AirPlay, you need either speakers that are AirPlay-capable or speakers connected either to an AirPort Express wireless access point or to an Apple TV. For Bluetooth, you need either compatible Bluetooth speakers or a compatible Bluetooth audio receiver.
Whichever means of connection you use, you can use the Output pane in Sound preferences to specify which audio device to use. To give yourself easy control of audio inputs and outputs as well as the volume, click Show volume in menu bar (![]() changes to
changes to ![]() ).
).
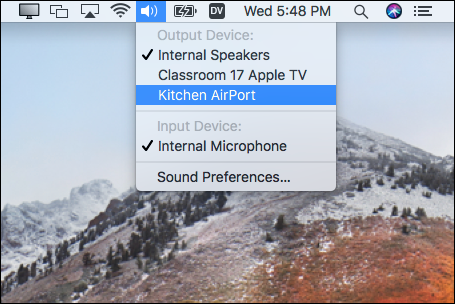
You can then press ![]() + click Volume (
+ click Volume (![]() ) to display a menu for selecting sound output and input options quickly. For example, you can click a device in the Output Device list on the menu to direct the sound output to that device. You can also click Sound Preferences at the bottom of the menu to display the Sound pane in System Preferences.
) to display a menu for selecting sound output and input options quickly. For example, you can click a device in the Output Device list on the menu to direct the sound output to that device. You can also click Sound Preferences at the bottom of the menu to display the Sound pane in System Preferences.
Connect a Printer

To print from your MacBook, you need to connect a printer and install a driver, the software for the printer. macOS includes many printer drivers, so you may be able to connect your printer and simply start printing. But if your printer is a new model, you may need to locate and install the driver for it.
You can connect a printer directly to your MacBook by using a USB cable. For the MacBook and MacBook Pro, you need Apple’s USB-C Digital AV Multiport Adapter or a similar adapter to provide a regular USB port.
After connecting the printer to the MacBook and to power and turning on the printer, press ![]() + click System Preferences (
+ click System Preferences (![]() ) on the Dock and then click Printers & Scanners on the contextual menu to display the Printers & Scanners pane in System Preferences. See if the printer appears in the Printers list in the left pane. If not, click Add (
) on the Dock and then click Printers & Scanners on the contextual menu to display the Printers & Scanners pane in System Preferences. See if the printer appears in the Printers list in the left pane. If not, click Add (![]() ) and use the Add dialog to add the printer.
) and use the Add dialog to add the printer.
Connect an External Drive

To give yourself more disk space, you can connect an external drive to your MacBook. For the MacBook Air, you can use either a Thunderbolt drive or a USB drive — preferably USB 3, because USB 3 is much faster than USB 2. A Thunderbolt drive gives better performance than USB 3, but usually costs more. For the MacBook and MacBook Pro, you can use only a USB drive, and you need Apple’s USB-C Digital AV Multiport Adapter or a similar adapter to provide a regular USB port.
For best results, choose a drive that is designed for use with Macs. Normally, after connecting a drive, you will find that it appears in the Devices section of the sidebar in Finder windows; if so, you can simply start using the drive. But if you need to store large files on the drive, you may want to reformat the drive using the macOS Extended (Journaled) file system. You can do this by using Disk Utility, which you can launch by clicking Launchpad (![]() ) on the Dock, typing disk, and then clicking Disk Utility (
) on the Dock, typing disk, and then clicking Disk Utility (![]() ).
).
Explore Other Important Settings
macOS is highly configurable, and the System Preferences app includes many settings beyond those you have met so far in this chapter. This section introduces you to five other categories of settings you may want to explore in order to get the most out of your MacBook: Language & Region, Extensions, Startup Disk, Dictation, and Speech.
To choose these settings, first display the System Preferences window by either clicking System Preferences (![]() ) on the Dock or clicking Apple (
) on the Dock or clicking Apple (![]() ) on the menu bar and then clicking System Preferences on the menu.
) on the menu bar and then clicking System Preferences on the menu.
Choosing Language & Region Settings
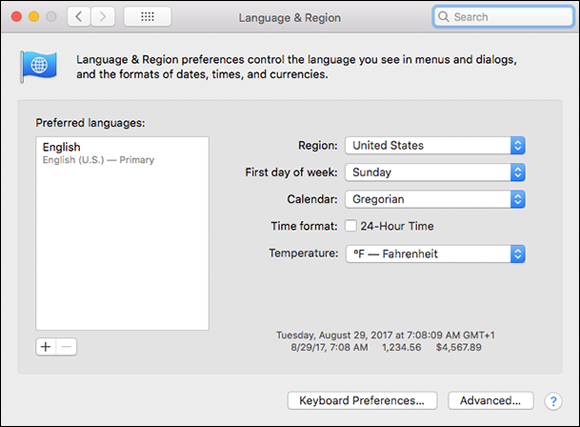
Click Language & Region (![]() ) to display the Language & Region preferences pane. Use the controls in the Preferred Languages pane to specify the languages you want to use, and then use the controls on the right side to specify the region, the first day of the week, the calendar type, whether to use 24-hour time, and which temperature scale to use.
) to display the Language & Region preferences pane. Use the controls in the Preferred Languages pane to specify the languages you want to use, and then use the controls on the right side to specify the region, the first day of the week, the calendar type, whether to use 24-hour time, and which temperature scale to use.

Click Advanced to open the Advanced dialog box. Here, you can choose a wider variety of language and region settings. For example, you can click the Dates tab at the top and configure custom date formats as needed, or click the Times tab and set up exactly the time formats needed.
Choosing Extensions Settings
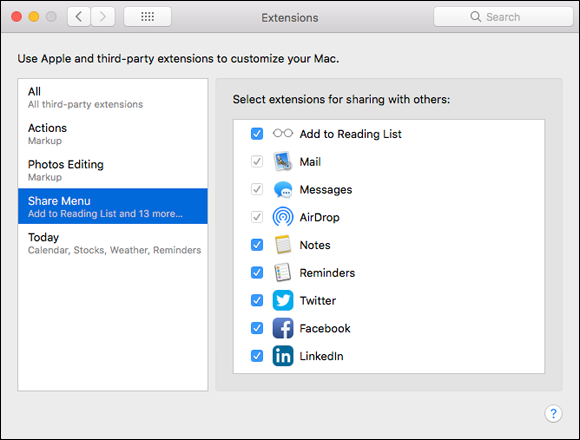
Click Extensions (![]() ) to display the Extensions preferences pane, which enables you to manage extensions, add-on components that provide additional functionality to macOS.
) to display the Extensions preferences pane, which enables you to manage extensions, add-on components that provide additional functionality to macOS.
In the left pane, click the category of extensions you want to configure. For example, click Share Menu in the left pane to display the Select Extensions for Sharing with Others list in the right pane, and then select (![]() ) or clear (
) or clear (![]() ) the check boxes to specify which items you want to have on the Share menu. Then click Today in the left pane to display the Select Widgets for the Today View in Notification Center list, and then select (
) the check boxes to specify which items you want to have on the Share menu. Then click Today in the left pane to display the Select Widgets for the Today View in Notification Center list, and then select (![]() ) or clear (
) or clear (![]() ) the check boxes to specify which items to include in the Today view.
) the check boxes to specify which items to include in the Today view.
Choosing Startup Disk Settings

Click Startup Disk (![]() ) to display the Startup Disk preferences pane. Here, you can choose which disk to use for starting your MacBook. This functionality is useful for troubleshooting your MacBook and repairing its operating system — see Chapter 13 for more information — but it also enables you to switch among multiple operating systems installed on your MacBook. For example, if you configure your MacBook to run Windows as well as macOS, you can use the Startup Disk pane to choose which operating system to start.
) to display the Startup Disk preferences pane. Here, you can choose which disk to use for starting your MacBook. This functionality is useful for troubleshooting your MacBook and repairing its operating system — see Chapter 13 for more information — but it also enables you to switch among multiple operating systems installed on your MacBook. For example, if you configure your MacBook to run Windows as well as macOS, you can use the Startup Disk pane to choose which operating system to start.
Choosing Dictation and Speech Settings

Click Keyboard (![]() ) to display the Keyboard preferences pane, and then click the Dictation tab at the top to configure settings for dictation. On the Dictation line, click On (
) to display the Keyboard preferences pane, and then click the Dictation tab at the top to configure settings for dictation. On the Dictation line, click On (![]() changes to
changes to ![]() ) to enable dictation, and then click Use Enhanced Dictation (
) to enable dictation, and then click Use Enhanced Dictation (![]() changes to
changes to ![]() ), which enables you to dictate text when your MacBook is offline and to dictate text continuously instead of having to pause during dictation. Your MacBook downloads the files required for Enhanced Dictation, which takes several minutes, depending on the speed of your Internet connection.
), which enables you to dictate text when your MacBook is offline and to dictate text continuously instead of having to pause during dictation. Your MacBook downloads the files required for Enhanced Dictation, which takes several minutes, depending on the speed of your Internet connection.

To configure Speech settings — having your MacBook speak selected text and notifications to you — click Accessibility (![]() ) to display the Accessibility pane, and then click Speech (
) to display the Accessibility pane, and then click Speech (![]() ) to display the Speech settings.
) to display the Speech settings.
Click the Text to Speech tab at the top to configure text-to-speech settings. Click System Voice (![]() ) to choose among different system voices; click Customize on the pop-up menu to download other voices, including novelty voices; and then drag the Speaking Rate slider to set the speaking speed.
) to choose among different system voices; click Customize on the pop-up menu to download other voices, including novelty voices; and then drag the Speaking Rate slider to set the speaking speed.
