Chapter 8
Chatting and Calling

macOS includes Messages for instant messaging and FaceTime for video chat with users of Macs and iOS devices. You can also configure Handoff with your iPhone so that you can phone and send SMS messages using your MacBook.
Set Up Messages and Choose Preferences
Send and Receive Files with Messages
Sign In to FaceTime and Set Preferences
Set Up Messages and Choose Preferences
The Messages app enables you to chat with your contacts via instant messaging. Using Messages, you can connect via Apple’s iMessage service to contacts on Macs and iOS devices. If you have messaging accounts on the Jabber service, you can add those to Messages, too.
If you have set up iCloud on your MacBook, Messages should already be configured for your iCloud account, and you can add any other messaging accounts as needed. If you have not set up iCloud, you must add an account to Messages before you can use the app.
Set Up Messages and Choose Preferences

![]() Click Messages (
Click Messages (![]() ) on the Dock.
) on the Dock.
The iMessage window opens.
Note: If the Messages window opens instead of the iMessage window, go to step 5.
![]() Type your Apple ID.
Type your Apple ID.
![]() You can click Create new Apple ID to create an Apple ID if you do not have one.
You can click Create new Apple ID to create an Apple ID if you do not have one.
![]() Type your password.
Type your password.
![]() Click Sign In.
Click Sign In.

The Messages window opens.
![]() Click Messages.
Click Messages.
The Messages menu opens.
![]() Click Preferences.
Click Preferences.
The Preferences window opens.
![]() Click General (
Click General (![]() ).
).
The General tab appears.
![]() Verify that the Default IM application pop-up menu (
Verify that the Default IM application pop-up menu (![]() ) shows Messages.
) shows Messages.
![]() Click Keep messages (
Click Keep messages (![]() ) and click the length of time to keep messages: 30 Days, One Year, or Forever.
) and click the length of time to keep messages: 30 Days, One Year, or Forever.
![]() Click Save history when conversations are closed (
Click Save history when conversations are closed (![]() changes to
changes to ![]() ) if you want to save history.
) if you want to save history.
![]() Click Notify me about messages from unknown contacts (
Click Notify me about messages from unknown contacts (![]() changes to
changes to ![]() ) if you want to suppress notifications about messages from unknown people.
) if you want to suppress notifications about messages from unknown people.

![]() Click Notify me when my name is mentioned (
Click Notify me when my name is mentioned (![]() changes to
changes to ![]() ) to have Messages tell you when your first name or full name appears in a message. This can be useful in group chats.
) to have Messages tell you when your first name or full name appears in a message. This can be useful in group chats.
![]() Select (
Select (![]() ) Play sound effects if you want to hear sound effects. Click Message received sound (
) Play sound effects if you want to hear sound effects. Click Message received sound (![]() ) and select the sound for incoming messages.
) and select the sound for incoming messages.
![]() Click Save received files to (
Click Save received files to (![]() ), click Other, click the appropriate folder, and then click Select.
), click Other, click the appropriate folder, and then click Select.
![]() Drag the Text size slider as needed to set the text size for Messages.
Drag the Text size slider as needed to set the text size for Messages.
![]() Click Accounts (
Click Accounts (![]() ).
).

The Accounts tab appears.
![]() You can click Add (
You can click Add (![]() ) to start adding another account.
) to start adding another account.
![]() Click the account you want to configure.
Click the account you want to configure.
![]() You can click Enable this account (
You can click Enable this account (![]() changes to
changes to ![]() ) to disable an account without removing it.
) to disable an account without removing it.
![]() Click Send read receipts (
Click Send read receipts (![]() changes to
changes to ![]() ) if you want to send read receipts for messages in all conversations.
) if you want to send read receipts for messages in all conversations.
![]() If you set up multiple accounts, click Start new conversations from (
If you set up multiple accounts, click Start new conversations from (![]() ) and then click the account from which to start conversations.
) and then click the account from which to start conversations.
![]() Click Close (
Click Close (![]() ).
).
The Preferences window closes.
Chat with a Buddy
Messages enables you to chat with your contacts, or buddies, via instant messaging. The easiest way to start using Messages is by sending text messages. Depending on the messaging services and the computers or devices your buddies are using, you may be able to chat via audio or video as well.
To start chatting, you send your buddy an invitation. If your buddy accepts the invitation, the reply appears in the Messages window. You can conduct multiple chats simultaneously, switching from chat to chat as needed.
Chat with a Buddy

![]() Click Messages (
Click Messages (![]() ) on the Dock.
) on the Dock.
The Messages window opens.
![]() Click Compose New Message (
Click Compose New Message (![]() ).
).
A New Message entry appears in the left pane.
![]() Click Add Contact (
Click Add Contact (![]() ).
).
The Contacts panel opens.
![]() Click the buddy with whom you want to chat.
Click the buddy with whom you want to chat.
The buddy’s addresses appear.
![]() Click the appropriate address.
Click the appropriate address.

![]() The buddy’s name appears as a button in the To area.
The buddy’s name appears as a button in the To area.
Note: If the buddy’s button appears red, it means that the buddy is not registered with iMessage. You may need to use a different address to contact the buddy.
![]() Type the text you want to send, and then press
Type the text you want to send, and then press ![]() .
.

![]() Your message appears in a bubble on the right side of the right pane.
Your message appears in a bubble on the right side of the right pane.
Note: You can make messages display buddy pictures by clicking View on the menu bar and then clicking Show All Buddy Pictures in Conversations.
![]() A reply from your buddy appears on the left side of the right pane.
A reply from your buddy appears on the left side of the right pane.
![]() Type a reply to your buddy’s reply.
Type a reply to your buddy’s reply.
![]() Click Special Characters (
Click Special Characters (![]() ).
).

The Special Characters panel opens.
![]() Click the category of special characters you want: Recents and Favorites (
Click the category of special characters you want: Recents and Favorites (![]() ), Smileys & People (
), Smileys & People (![]() ), Animals & Nature (
), Animals & Nature (![]() ), Food & Drink (
), Food & Drink (![]() ), Activity (
), Activity (![]() ), Objects (
), Objects (![]() ), Symbols (
), Symbols (![]() ), or Flags (
), or Flags (![]() ).
).
![]() Click the special character you want to use.
Click the special character you want to use.
The special character appears in the message.
![]() Press
Press ![]() .
.
Messages sends the message.
Send and Receive Files with Messages
As well as chat, Messages enables you to send files easily to your buddies and receive files they send to you. During a chat, you can send a file either by using the Send File command or by dragging a file from a Finder window into Messages.
When a buddy sends you a file, you can decide whether to receive it. Messages automatically stores the files you receive in the Downloads folder in your user account, but you can change the destination to another folder if you so choose.
Send and Receive Files with Messages

Send a File
![]() Start a text chat with the buddy to whom you want to send a file, or accept a chat invitation from that buddy.
Start a text chat with the buddy to whom you want to send a file, or accept a chat invitation from that buddy.
![]() Click Buddies.
Click Buddies.
The Buddies menu opens.
![]() Click Send File.
Click Send File.

The Send File dialog opens.
![]() Click the file you want to send.
Click the file you want to send.
![]() Click Send.
Click Send.

![]() A button for the file appears in the text box.
A button for the file appears in the text box.
![]() Type any message needed.
Type any message needed.
![]() Press
Press ![]() .
.
Messages sends the message, including a button for transferring the file.
If your buddy accepts the file, Messages transfers it.

Receive a File
![]() When your buddy sends you a file, it appears as a button in the Chat window.
When your buddy sends you a file, it appears as a button in the Chat window.
![]() Click Window.
Click Window.
The Window menu opens.
![]() Click File Transfers.
Click File Transfers.
![]() The File Transfers window opens.
The File Transfers window opens.
![]() Press
Press ![]() + click the file.
+ click the file.
The contextual menu opens.
![]() Click Open.
Click Open.
The file opens in the default app, and you can work with the file as usual.
Sign In to FaceTime and Set Preferences
Apple’s FaceTime technology enables you to make audio and video calls easily across the Internet. FaceTime works with all recent Macs and with current and recent iOS devices — the iPhone, iPod touch, and iPad.
Your MacBook includes a built-in video camera and microphone, so it is ready to use FaceTime right out of the box. Before you can make calls, you may need to sign in to FaceTime. You may also want to choose preferences for FaceTime.
Sign In to FaceTime and Set Preferences

Open and Set Up FaceTime
![]() Click FaceTime (
Click FaceTime (![]() ) on the Dock.
) on the Dock.
Note: If the FaceTime icon does not appear on the Dock, click Launchpad (![]() ) on the Dock, and then click FaceTime (
) on the Dock, and then click FaceTime (![]() ) on the Launchpad screen.
) on the Launchpad screen.
The FaceTime window opens.
Note: If FaceTime shows you as being signed in already, go to step 5.
![]() Type your Apple ID.
Type your Apple ID.
Note: If you need to create a new Apple ID, click Create New Apple ID.
![]() Type your password.
Type your password.
![]() Click Sign In.
Click Sign In.

FaceTime signs you in.
![]() Click FaceTime on the menu bar.
Click FaceTime on the menu bar.
The FaceTime menu opens.
![]() Click Preferences.
Click Preferences.

The Preferences window for FaceTime opens.
![]() Click Settings.
Click Settings.
The Settings tab appears.
![]() Select (
Select (![]() ) or deselect (
) or deselect (![]() ) Allow Live Photos to be captured during Video calls, as needed.
) Allow Live Photos to be captured during Video calls, as needed.
![]() Click Ringtone (
Click Ringtone (![]() ) and choose the ringtone you want to use.
) and choose the ringtone you want to use.
![]() Verify that the Location pop-up menu (
Verify that the Location pop-up menu (![]() ) shows your correct location. If not, click Location (
) shows your correct location. If not, click Location (![]() ) and click your location.
) and click your location.
![]() Click Blocked.
Click Blocked.

The Blocked tab appears.
![]() To remove an address from the blocked list, click the address and then click Remove (
To remove an address from the blocked list, click the address and then click Remove (![]() ).
).
![]() To block an address, click Add (
To block an address, click Add (![]() ), and then click the contact you want to block. The contact’s addresses appear in the list.
), and then click the contact you want to block. The contact’s addresses appear in the list.
![]() Click Close (
Click Close (![]() ).
).
The Preferences window closes.
Make and Receive FaceTime Calls
When you have set up FaceTime with your Apple ID, you can make and receive FaceTime calls from your MacBook. You can call any iPhone user or any user of a Mac or other iOS device who has enabled FaceTime.
To make a call, you open FaceTime, click the contact, and then select the e-mail address or phone number to use for contacting him. To receive a call, you simply answer when FaceTime alerts you to the incoming call.
Make and Receive FaceTime Calls

Make a FaceTime Call
![]() Click FaceTime (
Click FaceTime (![]() ) on the Dock.
) on the Dock.
Note: If no FaceTime icon appears on the Dock, click Launchpad (![]() ), and then click FaceTime (
), and then click FaceTime (![]() ).
).
![]() Click the Search box.
Click the Search box.
![]() Start typing the contact’s name.
Start typing the contact’s name.
The list of matches appears.
![]() Click Video (
Click Video (![]() ) for the contact.
) for the contact.
FaceTime places the call.
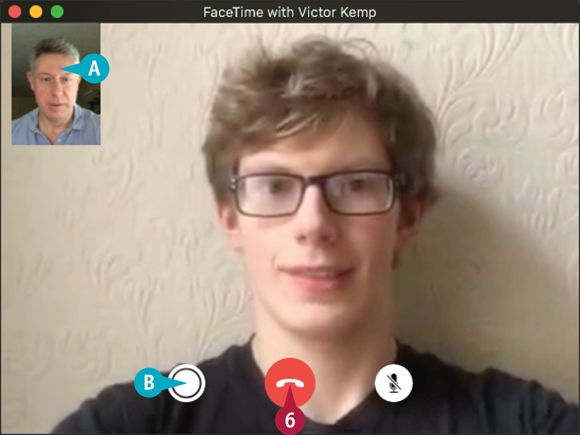
![]() When your contact answers, begin chatting.
When your contact answers, begin chatting.
![]() Your video preview appears as a thumbnail.
Your video preview appears as a thumbnail.
![]() You can tap Take Photo (
You can tap Take Photo (![]() ) to take a photo of the chat.
) to take a photo of the chat.
![]() When you are ready to finish the call, move the mouse to display the pop-up controls, and then click End (
When you are ready to finish the call, move the mouse to display the pop-up controls, and then click End (![]() ).
).

Receive a FaceTime Call
When you receive a FaceTime call, a FaceTime window appears.
![]() Click Accept.
Click Accept.
Note: In the Contacts app, you can assign a specific ringtone and a specific text tone to a contact. These tones can help you identify which contact is calling or messaging you.

The call begins.
![]() You can move the mouse to display the pop-up controls and then click Mute (
You can move the mouse to display the pop-up controls and then click Mute (![]() ) to mute the audio.
) to mute the audio.
![]() Chat with your caller.
Chat with your caller.
![]() When you are ready to finish the call, click End (
When you are ready to finish the call, click End (![]() ) on the pop-up controls.
) on the pop-up controls.
Configure and Use Handoff with Your iPhone
If you have an iPhone, iPad, or iPod touch, you can enjoy the impressive integration that Apple has built into the iOS operating system and into macOS. Apple calls this integration Continuity. Continuity involves several features including Handoff, which enables you to pick up your work or play seamlessly on one device exactly where you have left it on another device. For example, you can start writing an e-mail message on your Mac and then complete it on your iOS device. This section shows you Continuity and Handoff using an iPhone, which offers more extensive features than an iPad or an iPod touch.
Understand Which iPhone Models and Mac Models Can Use Continuity
All current and recent iPhone models and Mac models can use Continuity. Your Mac must have Bluetooth 4.0 hardware. In practice, this includes a Mac mini or MacBook Air from 2011 or later, a MacBook Pro or iMac from 2012 or later, a Mac Pro from 2013 or later, or a MacBook from 2015 or later.
Enable Handoff on Your iPhone

To enable your iPhone to communicate with your Mac, you need to enable the Handoff feature. Press Home to display the Home screen, tap Settings (![]() ) to open the Settings app, tap General (
) to open the Settings app, tap General (![]() ) to display the General screen, and then tap Handoff. On the Handoff screen, set the Handoff switch to On (
) to display the General screen, and then tap Handoff. On the Handoff screen, set the Handoff switch to On (![]() ).
).
Enable Handoff on Your Mac

You also need to enable Handoff on your Mac. To do so, click Apple (![]() ) on the menu bar and then click System Preferences to open the System Preferences window. Click General (
) on the menu bar and then click System Preferences to open the System Preferences window. Click General (![]() ) to display the General pane. Click Allow Handoff between this Mac and your iCloud devices (
) to display the General pane. Click Allow Handoff between this Mac and your iCloud devices (![]() changes to
changes to ![]() ). You can then click System Preferences on the menu bar and click Quit System Preferences to quit System Preferences.
). You can then click System Preferences on the menu bar and click Quit System Preferences to quit System Preferences.
Make and Take Phone Calls on Your Mac

When you are using your Mac within Bluetooth range of your iPhone, Continuity enables you to make and take phone calls on your Mac instead of your iPhone. For example, when someone calls you on your iPhone, your Mac displays a call window automatically, and you can pick up the call on your Mac.
Send and Receive Text Messages from Your Mac

Your Mac can already send and receive messages via Apple’s iMessage service, but when your iPhone’s connection is available, your Mac can send and receive messages directly via Short Message Service (SMS) and Multimedia Messaging Service (MMS). This capability enables you to manage your messaging smoothly and tightly from your Mac.
Your SMS conversations appear in green bubbles, whereas iMessage conversations appear in blue bubbles, enabling you to distinguish SMS conversations easily from iMessage conversations and to know that you cannot use iMessage features, such as file exchange, in SMS conversations.
