CHAPTER 4
Working with Excel Ranges and Tables
Most of the work you do in Excel involves cells and ranges. Understanding how best to manipulate cells and ranges will save you time and effort. This chapter discusses a variety of techniques that are essential for Excel users.
Understanding Cells and Ranges
A cell is a single element in a worksheet that can hold a value, some text, or a formula. A cell is identified by its address, which consists of its column letter and row number. For example, cell D9 is the cell in the fourth column and the ninth row.
A group of one or more cells is called a range. You designate a range address by specifying its upper-left cell address and its lower-right cell address, separated by a colon.
Here are some examples of range addresses:
| C24 | A range that consists of a single cell. |
| A1:B1 | Two cells that occupy one row and two columns. |
| A1:A100 | 100 cells in column A. |
| A1:D4 | 16 cells (four rows by four columns). |
| C1:C1048576 | An entire column of cells; this range also can be expressed as C:C. |
| A6:XFD6 | An entire row of cells; this range also can be expressed as 6:6. |
| A1:XFD1048576 | All cells in a worksheet. This range also can be expressed as either A:XFD or 1:1048576. |
Selecting ranges
To perform an operation on a range of cells in a worksheet, you must first select the range. For example, if you want to make the text bold for a range of cells, you must select the range and then choose Home ⇨ Font ⇨ Bold (or press Ctrl+B).
When you select a range, the cells appear highlighted. The exception is the active cell, which remains its normal color. Figure 4.1 shows an example of a selected range (A4:D8) in a worksheet. Cell A4, the active cell, is in the selected range but not highlighted.

FIGURE 4.1 When you select a range, it appears highlighted, but the active cell within the range is not highlighted.
You can select a range in several ways:
Selecting complete rows and columns
Often, you'll need to select an entire row or column. For example, you may want to apply the same numeric format or the same alignment options to an entire row or column. You can select entire rows and columns in much the same manner as you select ranges:
Selecting noncontiguous ranges
Most of the time, the ranges that you select are contiguous—a single rectangle of cells. Excel also enables you to work with noncontiguous ranges, which consist of two or more ranges (or single cells) that aren't necessarily adjacent to each other. Selecting noncontiguous ranges is also known as a multiple selection. If you want to apply the same formatting to cells in different areas of your worksheet, one approach is to make a multiple selection. When the appropriate cells or ranges are selected, the formatting that you select is applied to all of them. Figure 4.2 shows a noncontiguous range selected in a worksheet. Three ranges are selected: B3:E3, B6:C8, and cell F15.

FIGURE 4.2 Excel enables you to select noncontiguous ranges.
You can select a noncontiguous range in the same ways that you select a contiguous range with a few minor differences. Instead of simply clicking and dragging for contiguous ranges, hold down the Ctrl key while you click and drag. If you're selecting a range using the arrow keys, press Shift+F8 to enter Add or Remove Selection mode (that term will appear in the status bar). Press Shift+F8 again to exit Add or Remove Selection mode. Anywhere you type the range manually, such as in the Name box or the Go To dialog box, simply separate the noncontiguous ranges with a comma. For example, typing A1:A10, C5:C6 will select those two noncontiguous ranges.
Selecting multisheet ranges
In addition to two-dimensional ranges on a single worksheet, ranges can extend across multiple worksheets to be three-dimensional ranges.
Suppose you have a workbook set up to track budgets. One approach is to use a separate worksheet for each department, making it easy to organize the data. You can click a sheet tab to view the information for a particular department.
Figure 4.3 shows a simplified example. The workbook has four sheets: Totals, Operations, Marketing, and Manufacturing. The sheets are laid out identically. The only difference is the values. The Totals sheet contains formulas that compute the sum of the corresponding items in the three departmental worksheets.

FIGURE 4.3 The worksheets in this workbook are laid out identically.
|
This workbook, named |
Assume that you want to apply formatting to the sheets—for example, to make the column headings bold with background shading. One (albeit not-so-efficient) approach is to format the cells in each worksheet separately. A better technique is to select a multisheet range and format the cells in all the sheets simultaneously. The following is a step-by-step example of multisheet formatting using the workbook shown in Figure 4.3:
- Activate the Totals worksheet by clicking its tab.
- Select the range B3:F3.
- Press Shift and click the Manufacturing sheet tab. This step selects all worksheets between the active worksheet (Totals) and the sheet tab that you click—in essence, a three-dimensional range of cells (see Figure 4.4). When multiple sheets are selected, the workbook window's title bar displays
Groupto remind you that you've selected a group of sheets and that you're in Group mode.
FIGURE 4.4 In Group mode, you can work with a three-dimensional range of cells that extend across multiple worksheets.
- Choose Home ⇨ Font ⇨ Bold and then choose Home ⇨ Font ⇨ Fill Color to apply a colored background. Excel applies the formatting to the selected range across the selected sheets.
- Click one of the other sheet tabs. This step selects the sheet and cancels Group mode;
Groupis no longer displayed in the title bar.
When a workbook is in Group mode, any changes that you make to cells in one worksheet also apply to the corresponding cells in all of the other grouped worksheets. You can use this to your advantage when you want to set up a group of identical worksheets because any labels, data, formatting, or formulas you enter are automatically added to the same cells in all of the grouped worksheets.
In general, selecting a multisheet range is a simple two-step process: select the range in one sheet and then select the worksheets to include in the range. To select a group of contiguous worksheets, select the first worksheet in the group and then press Shift and click the sheet tab of the last worksheet that you want to include in the selection. To select individual worksheets, select one of the worksheets in the group and then press Ctrl and click the sheet tab of each additional worksheet that you want to select. If all of the worksheets in a workbook aren't laid out the same, you can skip the sheets that you don't want to format. When you make the selection, the sheet tabs of the selected sheets display in bold with underlined text, and Excel displays Group in the title bar.
Selecting special types of cells
As you use Excel, you may need to locate specific types of cells in your worksheets. For example, wouldn't it be handy to be able to locate every cell that contains a formula—or perhaps all of the formula cells that depend on the active cell? Excel provides an easy way to locate these and many other special types of cells: select a range and choose Home ⇨ Editing ⇨ Find & Select ⇨ Go To Special to display the Go To Special dialog box, as shown in Figure 4.5.

FIGURE 4.5 Use the Go To Special dialog box to select specific types of cells.
After you make your choice in the dialog box, Excel selects the qualifying subset of cells in the current selection. Often, this subset of cells is a multiple selection. If no cells qualify, Excel lets you know with the message No cells were found.
Table 4.1 offers a description of the options available in the Go To Special dialog box.
TABLE 4.1 Go To Special Options
| Option | What it does |
| Comments | Selects the cells that contain a cell comment. |
| Constants | Selects all nonempty cells that don't contain formulas. Use the check boxes under the Formulas option to choose which types of nonformula cells to include. |
| Formulas | Selects cells that contain formulas. Qualify this by selecting the type of result: numbers, text, logical values (TRUE or FALSE), or errors. |
| Blanks | Selects all empty cells. If a single cell is selected when the dialog box displays, this option selects the empty cells in the used area of the worksheet. |
| Current Region | Selects a rectangular range of cells around the active cell. This range is determined by surrounding blank rows and columns. You can also press Ctrl+Shift+*. |
| Current Array | Selects the entire array. (See Chapter 18, “Understanding and Using Array Formulas,” for more on arrays.) |
| Objects | Selects all embedded objects on the worksheet, including charts and graphics. |
| Row Differences | Analyzes the selection and selects cells that are different from other cells in each row. |
| Column Differences | Analyzes the selection and selects the cells that are different from other cells in each column. |
| Precedents | Selects cells that are referred to in the formulas in the active cell or selection (limited to the active sheet). You can select either direct precedents or precedents at all levels. (See Chapter 19, “Making Your Formulas Error-Free,” for more information.) |
| Dependents | Selects cells with formulas that refer to the active cell or selection (limited to the active sheet). You can select either direct dependents or dependents at all levels. (See Chapter 19 for more information.) |
| Last Cell | Selects the bottom-right cell in the worksheet that contains data or formatting. For this option, the entire worksheet is examined, even if a range is selected when the dialog box displays. |
| Visible Cells Only | Selects only visible cells in the selection. This option is useful when dealing with a filtered list or a table. |
| Conditional Formats | Selects cells that have a conditional format applied (by choosing Home ⇨ Styles ⇨ Conditional Formatting). The All option selects all such cells. The Same option selects only the cells that have the same conditional formatting as the active cell. |
| Data Validation | Selects cells that are set up for data entry validation (by choosing Data ⇨ Data Tools ⇨ Data Validation). The All option selects all such cells. The Same option selects only the cells that have the same validation rules as the active cell. |
Selecting cells by searching
Another way to select cells is to choose Home ⇨ Editing ⇨ Find & Select ⇨ Find (or press Ctrl+F), which allows you to select cells by their contents. The Find and Replace dialog box is shown in Figure 4.6. This figure illustrates additional options that are available when you click the Options button.

FIGURE 4.6 The Find and Replace dialog box, with its options displayed
Enter the text you're looking for; then click Find All. The dialog box expands to display all of the cells that match your search criteria. For example, Figure 4.7 shows the dialog box after Excel has located all cells that contain the text supplies. You can click an item in the list, and the screen will scroll so that you can view the cell in context. To select all of the cells in the list, first select any single item in the list. Then press Ctrl+A to select them all.

FIGURE 4.7 The Find and Replace dialog box, with its results listed
The Find and Replace dialog box supports two wildcard characters:
? |
Matches any single character |
* |
Matches any number of characters |
Wildcard characters also work with values when the Match Entire Cell Contents option is selected. For example, searching for 3* locates all cells that contain a value that begins with 3. Searching for 1?9 locates all three-digit entries that begin with 1 and end with 9. Searching for *00 locates values that end with two zeros.
If your searches don't seem to be working correctly, double-check these three options:
- Match Case If this check box is selected, the case of the text must match exactly. For example, searching for
smithdoes not locateSmith. - Match Entire Cell Contents If this check box is selected, a match occurs if the cell contains only the search string (and nothing else). For example, searching for
Exceldoesn't locate a cell that containsMicrosoft Excel. When using wildcard characters, an exact match is not required. - Look In This drop-down list has three options: Values, Formulas, and Comments. The Formulas option looks only at the text that makes up the formula or the contents of the cell if there is no formula. The Values option looks at the cell value and the results, not the text, of the formula. If, for example, Formulas is selected, searching for
900doesn't find a cell that contains the formula=899+1but will find a cell with a value of900. The Values option will find both of those cells.
Copying or Moving Ranges
As you create a worksheet, you may find it necessary to copy or move information from one location to another. Excel makes copying or moving ranges of cells easy. Here are some common things that you might do:
The primary difference between copying and moving a range is the effect of the operation on the source range. When you copy a range, the source range is unaffected. When you move a range, the contents are removed from the source range.
Copying or moving consists of two steps (although shortcut methods are available):
- Select the cell or range to copy (the source range), and copy it to the Clipboard. To move the range instead of copying it, cut the range instead of copying it.
- Select the cell or range that will hold the copy (the destination range), and paste the Clipboard contents.
Because copying (or moving) is used so often, Excel provides many different methods. We discuss each method in the following sections. Copying and moving are similar operations, so we point out only important differences between the two.
Copying by using Ribbon commands
Choosing Home ⇨ Clipboard ⇨ Copy transfers a copy of the selected cell or range to the Windows Clipboard and the Office Clipboard. After performing the copy part of this operation, select the destination cell and choose Home ⇨ Clipboard ⇨ Paste.
Instead of choosing Home ⇨ Clipboard ⇨ Paste, you can just activate the destination cell and press Enter. If you use this technique, Excel removes the copied information from the Clipboard so that it can't be pasted again.
If you're copying a range, you don't need to select an entire same-sized range before you click the Paste button. You only need to activate the upper-left cell in the destination range.
Copying by using shortcut menu commands
If you prefer, you can use the following shortcut menu commands for copying and pasting:
For more control over how the pasted information appears, right-click the destination cell and use one of the Paste icons in the shortcut menu (see Figure 4.8).

FIGURE 4.8 The Paste icons on the shortcut menu provide more control over how the pasted information appears.
Instead of using Paste, you can just activate the destination cell and press Enter. If you use this technique, Excel removes the copied information from the Clipboard so that it can't be pasted again.
Copying by using shortcut keys
The copy and paste operations also have shortcut keys associated with them:
Copying or moving by using drag-and-drop
Excel also enables you to copy or move a cell or range by dragging. Unlike other methods of copying and moving, dragging and dropping does not place any information on either the Windows Clipboard or the Office Clipboard.
To copy using drag-and-drop, select the cell or range that you want to copy, press Ctrl, and move the mouse to one of the selection's borders. (The mouse pointer is augmented with a small plus sign.) Then drag the selection to its new location while you continue to hold down the Ctrl key. The original selection remains behind, and Excel makes a new copy when you release the mouse button.
To move a range using drag-and-drop, don't press Ctrl while dragging the border.
Copying to adjacent cells
Often, you need to copy a cell to an adjacent cell or range. This type of copying is quite common when you're working with formulas. For example, if you're working on a budget, you might create a formula to add the values in column B. You can use the same formula to add the values in the other columns. Rather than re-enter the formula, you can copy it to the adjacent cells.
Excel provides additional options for copying to adjacent cells. To use these commands, activate the cell that you're copying and extend the cell selection to include the cells to which you're copying. Then issue the appropriate command from the following list for one-step copying:
None of these commands places information on either the Windows Clipboard or the Office Clipboard.
Copying a range to other sheets
You can use the copy procedures described previously to copy a cell or range to another worksheet, even if the worksheet is in a different workbook. You must, of course, activate the other worksheet before you select the location to which you want to copy.
Excel offers a quicker way to copy a cell or range and paste it to other worksheets in the same workbook:
- Select the range to copy.
- Press Ctrl and click the sheet tabs for the worksheets to which you want to copy the information. Excel displays
Groupin the workbook's title bar. - Choose Home ⇨ Editing ⇨ Fill ⇨ Across Worksheets. A dialog box appears to ask you what you want to copy (All, Contents, or Formats).
- Make your choice and then click OK. Excel copies the selected range to the selected worksheets; the new copy occupies the same cells in the selected worksheets as the original occupies in the initial worksheet.
Using the Office Clipboard to paste
Whenever you cut or copy information in an Office program such as Excel, you can place the data on both the Windows Clipboard and the Office Clipboard. When you copy information to the Office Clipboard, you append the information to the Office Clipboard instead of replacing what is already there. With multiple items stored on the Office Clipboard, you can then paste the items either individually or as a group.
To use the Office Clipboard, you first need to open it. Use the dialog box launcher on the bottom right of the Home ⇨ Clipboard group to toggle the Clipboard task pane on and off.
After you open the Clipboard task pane, select the first cell or range that you want to copy to the Office Clipboard and copy it by using any of the preceding techniques. Repeat this process, selecting the next cell or range that you want to copy. As soon as you copy the information, the Office Clipboard task pane shows you the number of items that you've copied and a brief description (it will hold up to 24 items). Figure 4.9 shows the Office Clipboard with five copied items (four from Excel and one from Word).

FIGURE 4.9 Use the Clipboard task pane to copy and paste multiple items.
When you're ready to paste information, select the cell into which you want to paste information. To paste an individual item, click it in the Clipboard task pane. To paste all of the items that you've copied, click the Paste All button (which is at the top of the Clipboard task pane). The items are pasted, one after the other. The Paste All button is probably more useful in Word for situations in which you copy text from various sources and then paste it all at once.
You can clear the contents of the Office Clipboard by clicking the Clear All button.
The following items about the Office Clipboard and how it functions are worth noting:
Pasting in special ways
You may not always want to copy everything from the source range to the destination range. For example, you may want to copy only the formula results rather than the formulas themselves. Or you may want to copy the number formats from one range to another without overwriting any existing data or formulas.
To control what is copied into the destination range, choose Home ⇨ Clipboard ⇨ Paste and use the drop-down menu shown in Figure 4.10. When you hover your mouse pointer over an icon, you'll see a preview of the pasted information in the destination range. Click the icon to use the selected paste option.

FIGURE 4.10 Excel offers several pasting options, with preview. Here, the information is copied from E4:G7 and is being pasted beginning at cell F11 using the Transpose option.
The paste options are as follows:
- Paste (P) Pastes the cell's contents, formula, formats, and data validation from the Windows Clipboard.
- Formulas (F) Pastes formulas but not formatting.
- Formulas & Number Formatting (O) Pastes formulas and number formatting only.
- Keep Source Formatting (K) Pastes formulas and all formatting.
- No Borders (B) Pastes everything except borders that appear in the source range.
- Keep Source Column Widths (W) Pastes formulas and duplicates the column width of the copied cells.
- Transpose (T) Changes the orientation of the copied range. Rows become columns, and columns become rows. Any formulas in the copied range are adjusted so that they work properly when transposed.
- Merge Conditional Formatting (G) This icon is displayed only when the copied cells contain conditional formatting. When clicked, it merges the copied conditional formatting with any conditional formatting in the destination range.
- Values (V) Pastes the results of formulas. The destination for the copy can be a new range or the original range. In the latter case, Excel replaces the original formulas with their current values.
- Values & Number Formatting (A) Pastes the results of formulas plus the number formatting.
- Values & Source Formatting (E) Pastes the results of formulas plus all formatting.
- Formatting (R) Pastes only the formatting of the source range.
- Paste Link (N) Creates formulas in the destination range that refer to the cells in the copied range.
- Picture (U) Pastes the copied information as a picture.
- Linked Picture (I) Pastes the copied information as a “live” picture that is updated if the source range is changed.
- Paste Special Displays the Paste Special dialog box (described in the next section).
Using the Paste Special dialog box
For yet another pasting method, choose Home ⇨ Clipboard ⇨ Paste ⇨ Paste Special to display the Paste Special dialog box (see Figure 4.11). You can also right-click and choose Paste Special from the shortcut menu to display this dialog box. This dialog box has several options, some of which are identical to the buttons in the Paste drop-down menu. The options that are different are explained in the following list.

FIGURE 4.11 The Paste Special dialog box
- Comments Copies only the cell comments from a cell or range. This option doesn't copy cell contents or formatting.
- Validation Copies the validation criteria so that the same data validation will apply. Data validation is applied by choosing Data ⇨ Data Tools ⇨ Data Validation.
- All using Source theme Pastes everything but uses the formatting from the document theme of the source. This option is relevant only if you're pasting information from a different workbook, and the workbook uses a different document theme than the active workbook.
- Column widths Pastes only column width information.
- All merging conditional formats Merges the copied conditional formatting with any conditional formatting in the destination range. This option is enabled only when you're copying a range that contains conditional formatting.
In addition, the Paste Special dialog box enables you to perform other operations, described in the following sections.
Performing mathematical operations without formulas
The option buttons in the Operation section of the Paste Special dialog box let you perform an arithmetic operation on values and formulas in the destination range. For example, you can copy a range to another range and select the Multiply operation. Excel multiplies the corresponding values in the source range and the destination range and replaces the destination range with the new values.
This feature also works with a single copied cell, pasted to a multicell range. Assume that you have a range of values, and you want to increase each value by 5 percent. Enter 105% into any blank cell and copy that cell to the Clipboard. Then select the range of values and bring up the Paste Special dialog box. Select the Multiply option, and each value in the range is multiplied by 105%.
Skipping blanks when pasting
The Skip Blanks option in the Paste Special dialog box prevents Excel from overwriting cell contents in your paste area with blank cells from the copied range. This option is useful if you're copying a range to another area but don't want the blank cells in the copied range to overwrite existing data.
Transposing a range
The Transpose option in the Paste Special dialog box changes the orientation of the copied range. Rows become columns, and columns become rows. Any formulas in the copied range are adjusted so that they work properly when transposed. Note that you can use this check box with the other options in the Paste Special dialog box. Figure 4.12 shows an example of a horizontal range (A1:D5) that was transposed to a different range (A7:E10).

FIGURE 4.12 Transposing a range changes the orientation as the information is pasted into the worksheet.
Using Names to Work with Ranges
Dealing with cryptic cell and range addresses can sometimes be confusing, especially when you work with formulas, which we cover in Chapter 9, “Introducing Formulas and Functions.” Fortunately, Excel allows you to assign descriptive names to cells and ranges. For example, you can give a cell a name such as Interest_Rate, or you can name a range JulySales. Working with these names (rather than cell or range addresses) has several advantages:
|
See Chapter 9 for information on Formula AutoComplete. |
Creating range names in your workbooks
Excel provides several methods that you can use to create range names. Before you begin, however, you should be aware of a few rules:
Using the Name box
The fastest way to create a name is to use the Name box (to the left of the Formula bar). Select the cell or range to name, click the Name box, and type the name. Press Enter to create the name. (You must press Enter to actually record the name; if you type a name and then click in the worksheet, Excel doesn't create the name.)
If you type an invalid name (such as May21, which happens to be a cell address, MAY21), Excel activates that address and doesn't warn you that the name is not valid. If the name you type includes an invalid character, Excel displays an error message. If a name already exists, you can't use the Name box to change the range to which that name refers. Attempting to do so simply selects the range.
The Name box is a drop-down list and shows all names in the workbook. To choose a named cell or range, click the arrow on the right side of the Name box and choose the name. The name appears in the Name box, and Excel selects the named cell or range in the worksheet.
Using the New Name dialog box
For more control over naming cells and ranges, use the New Name dialog box. Start by selecting the cell or range that you want to name. Then choose Formulas ⇨ Defined Names ⇨ Define Name. Excel displays the New Name dialog box, shown in Figure 4.13. Note that this is a resizable dialog box. Click and drag a border to change the dimensions.

FIGURE 4.13 Create names for cells or ranges by using the New Name dialog box.
Type a name in the Name text field (or use the name that Excel proposes, if any). The selected cell or range address appears in the Refers To text field. Use the Scope drop-down list to indicate the scope for the name. The scope indicates where the name will be valid, and it's either the entire workbook or the worksheet in which the name is defined. If you like, you can add a comment that describes the named range or cell. Click OK to add the name to your workbook and close the dialog box.
Using the Create Names from Selection dialog box
You may have a worksheet that contains text that you want to use for names for adjacent cells or ranges. For example, you may want to use the text in column A to create names for the corresponding values in column B. Excel makes this task easy.
To create names by using adjacent text, start by selecting the name text and the cells that you want to name. (These items can be individual cells or ranges of cells.) The names must be adjacent to the cells that you're naming. (A multiple selection is allowed.) Then choose Formulas ⇨ Defined Names ⇨ Create from Selection. Excel displays the Create Names from Selection dialog box, shown in Figure 4.14.

FIGURE 4.14 Use the Create Names from Selection dialog box to name cells using labels that appear in the worksheet.
The check marks in the Create Names from Selection dialog box are based on Excel's analysis of the selected range. For example, if Excel finds text in the first row of the selection, it proposes that you create names based on the top row. If Excel didn't guess correctly, you can change the check boxes. Click OK, and Excel creates the names. Using the data in Figure 4.14, Excel creates the seven named ranges shown in Figure 4.15.
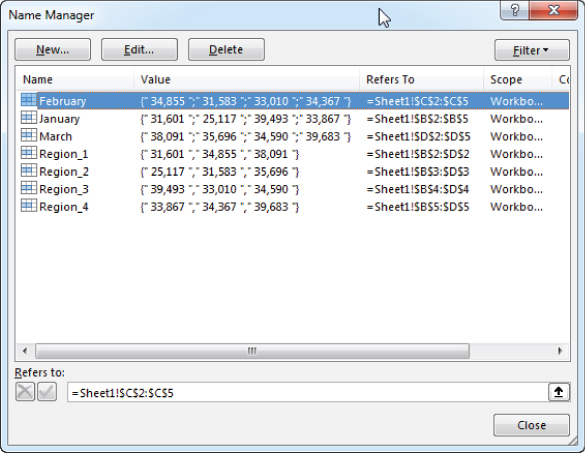
FIGURE 4.15 Use the Name Manager to work with range names.
Managing names
A workbook can have any number of named cells and ranges. If your workbook has many names, you should know about the Name Manager, which is shown in Figure 4.15.
The Name Manager appears when you choose Formulas ⇨ Defined Names ⇨ Name Manager (or press Ctrl+F3). The Name Manager has the following features:
- Displays information about each name in the workbook You can resize the Name Manager dialog box, widen the columns to show more information, and even rearrange the order of the columns. You can also click a column heading to sort the information by the column.
- Allows you to filter the displayed names Clicking the Filter button lets you show only those names that meet certain criteria. For example, you can view only the worksheet-level names.
- Provides quick access to the New Name dialog box Click the New button to create a new name without closing the Name Manager.
- Lets you edit names To edit a name, select it in the list, and then click the Edit button. You can change the name itself, modify the Refers To range, or edit the comment.
- Lets you quickly delete unneeded names To delete a name, select it in the list and click Delete.
If you delete the rows or columns that contain named cells or ranges, the names contain an invalid reference. For example, if cell A1 on Sheet1 is named Interest and you delete row 1 or column A, the name Interest then refers to =Sheet1!#REF! (an erroneous reference). If you use the name Interest in a formula, the formula displays #REF!.
Adding Comments to Cells
Documentation that explains certain elements in the worksheet can often be helpful. One way to document your work is to add comments to cells. This feature is useful when you need to describe a particular value or explain how a formula works.
To add a comment to a cell, select the cell and use any of these actions:
Excel inserts a comment that points to the active cell. Initially, the comment consists of your name, as specified in the General tab of the Excel Options dialog box (choose File ⇨ Options to display this dialog box). If you like, you can delete your name from the comment. Enter the text for the cell comment and then click anywhere in the worksheet to hide the comment. You can change the size of the comment by clicking and dragging any of its borders. Figure 4.16 shows a cell with a comment.

FIGURE 4.16 You can add comments to cells to help point out specific items in your worksheets.
Cells that have a comment display a small red triangle in the upper-right corner. When you move the mouse pointer over a cell that contains a comment, the comment becomes visible.
You can force a comment to be displayed even when the mouse is not hovering over the cell. Right-click the cell and choose Show/Hide Comments. Although this command refers to “comments” (plural), it affects only the comment in the active cell. To return to normal (make the comment appear only when its cell is activated or the mouse pointer hovers over it), right-click the cell and choose Hide Comment.
Formatting comments
If you don't like the default look of cell comments, you can make some changes. Right-click the cell and choose Edit Comment. Select the text in the comment and use the commands of the Font and the Alignment groups (on the Home tab) to make changes to the comment's appearance.
For even more formatting options, right-click the comment's border and choose Format Comment from the shortcut menu. Excel responds by displaying the Format Comment dialog box, which allows you to change many aspects of its appearance, including color, border, and margins.

FIGURE 4.17 This comment contains a graphics image.
Changing a comment's shape
Cell comments are rectangular, but they don't have to be. To change the shape of a cell comment, make sure that it's visible (right-click the cell and select Edit Comment). Then click the comment's border to select it as a Shape (or Ctrl+click the comment to select it as a Shape). Type Change Shape into the Tell Me What You Want to Do box, and choose a new shape for the comment. Figure 4.18 shows a cell comment with a nonstandard shape.

FIGURE 4.18 Cell comments don't have to be rectangles.
Reading comments
To read all comments in a workbook, choose Review ⇨ Comments ⇨ Next. Keep clicking Next to cycle through all of the comments in a workbook. Choose Review ⇨ Comments ⇨ Previous to view the comments in reverse order.
|
See Chapter 7, “Printing Your Work,” for information about including comments on your printouts. |
Hiding and showing comments
If you want all cell comments to be visible (regardless of the location of the mouse), choose Review ⇨ Comments ⇨ Show All Comments. This command is a toggle; select it again to hide all cell comments.
To toggle the display of an individual comment, select its cell and then choose Review ⇨ Comments ⇨ Show/Hide Comment.
Editing comments
To edit the text in a comment, activate the cell, right-click, and then choose Edit Comment from the shortcut menu. Or select the cell and press Shift+F2. After you make your changes, click any cell.
Deleting comments
To delete a cell comment, activate the cell that contains the comment and then choose Review ⇨ Comments ⇨ Delete. Or right-click and then choose Delete Comment from the shortcut menu.
Working with Tables
A table is a specially designated area of a worksheet. When you designate a range as a table, Excel gives it special properties that make certain operations easier and that help prevent errors.
The purpose of a table is to enforce some structure around your data. If you're familiar with a table in a database (like Microsoft Access), then you already understand the concept of structured data. If not, don't worry. It's not difficult.
In a table, each row contains information about a single entity. In a table that holds employee information, each row will contain information about one employee (such as name, department, and hire date). Each column contains the same piece of information for each employee. The same column that holds the hire date for the first employee holds the hire date for all the other employees.
Understanding a table's structure
Figure 4.19 shows a simple table. The various components of a table are described in the following sections.
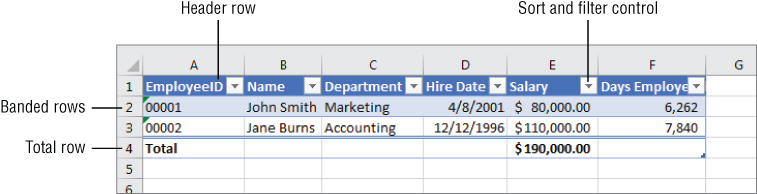
FIGURE 4.19 The areas that make up a table
|
This workbook, named |
The header row
The header row is generally colored differently than the other rows. The names in the header identify the columns. If you have a formula that refers to a table, the header row will determine how the column is referred to. For example, the Days Employed column contains a formula that refers to the Hire Date column (column D). The formula is =NOW()-[@[Hire Date]]. If your table is longer than one screen, the header row will replace the normal column headers in Excel when you scroll down.
|
See Chapter 17 to learn about special table referencing in formulas. |
The header also contains Filter Buttons. These drop-downs work exactly like Excel's normal AutoFilter feature. You can use them to sort and filter the table's data.
The data body
The data body is one or more rows of data. By default, the rows are banded, that is, formatted with alternating colors. When you add new data to the table, the formatting of the existing data is applied to the new data. For example, if a column is formatted as Text, that column in the new row will also be formatted as Text. The same is true for conditional formatting.
It's not just formatting that applies to the new data. If a column contains a formula, that formula is automatically inserted into the new row. Data validation will also be transferred. You can make a fairly robust data entry area knowing that the table structure will apply to new data.
One of the best features of tables is that as the data body expands, anything that refers to the table will expand automatically. If you were to base a pivot table or a chart on your table, the pivot table or chart would adjust as you added or deleted rows from the table.
The total row
The total row is not visible by default when you create a table. To show the total row, check the Total Row check box on the Table Tools Design Ribbon. When you show the total row, the text Total is placed in the first column. You can change this to another value or to a formula.
Each cell in the total row has a drop-down arrow with a list of common functions. It's no accident that the list of functions resembles the arguments for the SUBTOTAL function. When you select a function from the list, Excel inserts a SUBTOTAL formula in the cell. The SUBTOTAL function ignores filtered cells, so the total will change if you filter the table.
In addition to the list of functions, there is a More Functions option at the bottom of the drop-down list. Selecting this option shows the Insert Function dialog box and makes all of Excel's functions available to you. Beyond that, you can simply type whatever formula you want in the total row.
The resizing handle
At the bottom right of the last cell in the table is the resizing handle. You can drag this handle to change the size of the table. Increasing the length of the table adds blank rows, copying down formatting, formulas, and data validation. Increasing the width of the table adds new columns with generic names like Column1, Column2, and so forth. You can change those names to something more meaningful.
Decreasing the size of the table simply changes what data is considered part of the table. It does not delete any data, formatting, formulas, or data validation. If you want to change what's in your table, you're better off deleting the columns and rows as you would any range rather than trying to do it with the resizing handle.
Creating a table
Most of the time, you'll create a table from an existing range of data. However, Excel also allows you to create a table from an empty range so that you can fill in the data later. The following instructions assume that you already have a range of data that's suitable for a table:
- Make sure the range doesn't contain any completely blank rows or columns; otherwise, Excel will not guess the table range correctly.
- Select any cell within the range.
- Choose Insert ⇨ Tables ⇨ Table (or press Ctrl+T). Excel responds with its Create Table dialog box, shown in Figure 4.20. Excel tries to guess the range, as well as whether the table has a header row. Most of the time, it guesses correctly. If not, make your corrections before you click OK.

FIGURE 4.20 Use the Create Table dialog box to verify that Excel guessed the table dimensions correctl
The range is converted to a table (using the default table style), and the Table Tools Design tab of the Ribbon appears.
To create a table from an empty range, select the range and choose Insert ⇨ Tables ⇨ Table. Excel creates the table, adds generic column headers (such as Column1 and Column2), and applies table formatting to the range. Almost always, you'll want to replace the generic column headers with more meaningful text.
Adding data to a table
If your table doesn't have a total row, the easiest way to enter data is simply to start typing in the row just below the table. When you enter something in a cell, Excel automatically expands the table and applies the formatting, formulas, and data validation to the new row. You can also paste a value in the next row. In fact, you could paste several rows’ worth of data and the table will expand to accommodate.
If your table does have a total row, you can't use that technique. In that case, you can insert rows into a table just like you would insert a row into any range. To insert a row, select a cell or the entire row and choose Home ⇨ Cells ⇨ Insert. When the selected range is inside a table, you'll see new entries on the Insert menu that deal with tables specifically. When you use these, the table is changed, but the data outside the table is unaffected.
When the selected cell is inside a table, the shortcut keys Ctrl− (minus sign) and Ctrl+ (plus sign) work on the table only and not on data outside the table. Moreover, as opposed to when you're not in a table, those shortcuts work on the whole table row or column regardless of whether you've selected the whole row or column.
Sorting and filtering table data
Each item in the header row of a table contains a drop-down arrow known as a Filter Button. When clicked, the Filter Button displays sorting and filtering options (see Figure 4.21).

FIGURE 4.21 Each column in a table has sorting and filtering options.
Sorting a table
Sorting a table rearranges the rows based on the contents of a particular column. You may want to sort a table to put names in alphabetical order. Or, maybe you want to sort your sales staff by the total sales made.
To sort a table by a particular column, click the Filter Button in the column header and choose one of the sort commands. The exact command varies, depending on the type of data in the column.
You can also select Sort by Color to sort the rows based on the background or text color of the data. This option is relevant only if you've overridden the table style colors with custom formatting.
You can sort on any number of columns. The trick is to sort the least significant column first and then proceed until the most significant column is sorted last. For example, in the real estate table, you may want to sort the list by agent. And within each agent's group, sort the rows by area. Then within each area, sort the rows by list price. For this type of sort, first sort by the List Price column, then sort by the Area column, and then sort by the Agent column. Figure 4.22 shows the table sorted in this manner.

FIGURE 4.22 A table after performing a three-column sort
Another way of performing a multiple-column sort is to use the Sort dialog box (choose Home ⇨ Editing ⇨ Sort & Filter ⇨ Custom Sort). Or right-click any cell in the table and choose Sort ⇨ Custom Sort from the shortcut menu.
In the Sort dialog box, use the drop-down lists to specify the sort specifications. In this example, you start with Agent. Then click the Add Level button to insert another set of search controls. In this new set of controls, specify the sort specifications for the Area column. Then add another level and enter the specifications for the List Price column. Figure 4.23 shows the dialog box after entering the specifications for the three-column sort. This technique produces the same sort as described previously in this section.
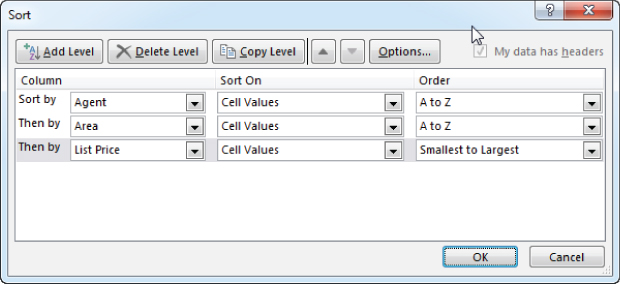
FIGURE 4.23 Using the Sort dialog box to specify a three-column sort
Filtering a table
Filtering a table refers to displaying only the rows that meet certain conditions. (The other rows are hidden.)
Note that entire worksheet rows are hidden. Therefore, if you have other data to the left or right of your table, that information may also be hidden when you filter the table. If you plan to filter your list, don't include any other data to the left or right of your table.
Using the real estate table, assume that you're interested only in the data for the Downtown area. Click the Filter Button in the Area row header and remove the check mark from Select All, which deselects everything. Then place a check mark next to Downtown and click OK. The table, shown in Figure 4.24, is now filtered to display only the listings in the Downtown area. Notice that some of the row numbers are missing. These rows are hidden and contain data that does not meet the specified criteria.

FIGURE 4.24 This table is filtered to show the information for only one area.
Also notice that the Filter Button in the Area column now shows a different graphic—an icon that indicates the column is filtered.
You can filter by multiple values in a column using multiple check marks. For example, to filter the table to show only Downtown and Central, place a check mark next to both values in the drop-down list in the Area row header.
You can filter a table using any number of columns. For example, you may want to see only the Downtown listings in which the Type is Condo. Just repeat the operation using the Type column. The table then displays only the rows in which the Area is Downtown and the Type is Condo.
For additional filtering options, select Text Filters (or Number Filters, if the column contains values). The options are fairly self-explanatory, and you have a great deal of flexibility in displaying only the rows in which you're interested. For example, you can display rows in which the List Price is greater than or equal to $200,000 and less than $300,000 (see Figure 4.25)

FIGURE 4.25 Specifying a more complex numeric filter
Also, you can right-click a cell and use the Filter command on the shortcut menu. This menu item leads to several additional filtering options that enable you to filter data based on the contents of the selected cell or by formatting.
When you copy data from a filtered table, only the visible data is copied. In other words, rows that are hidden by filtering aren't copied. This filtering makes it easy to copy a subset of a larger table and paste it to another area of your worksheet. Keep in mind, though, that the pasted data is not a table—it's just a normal range. You can, however, convert the copied range to a table.
To remove filtering for a column, click the drop-down in the row header and select Clear Filter. If you've filtered using multiple columns, it may be faster to remove all filters by choosing Home ⇨ Editing ⇨ Sort & Filter ⇨ Clear.
Filtering a table with slicers
Another way to filter a table is to use one or more slicers. This method is less flexible but more visually appealing. Slicers are particularly useful when the table will be viewed by novices or those who find the normal filtering techniques too complicated. Slicers are very visual, and it's easy to see exactly what type of filtering is in effect. A disadvantage of slicers is that they take up a lot of room on the screen.
To add one or more slicers, activate any cell in the table and choose Table Tools Design ⇨ Tools ⇨ Insert Slicer. Excel responds with a dialog box that displays each header in the table (see Figure 4.26).

FIGURE 4.26 Use the Insert Slicers dialog box to specify which slicers to create.
Place a check mark next to the field(s) that you want to filter. You can create a slicer for each column, but that's rarely needed. In most cases, you'll want to be able to filter the table by only a few fields. Click OK, and Excel creates a slicer for each field you specified.
A slicer contains a button for every unique item in the field. In the real estate listing example, the slicer for the Agent field contains 14 buttons because the table has records for 14 different agents.
To use a slicer, just click one of the buttons. The table displays only the rows that have a value that corresponds to the button. You can also press Ctrl to select multiple buttons and press Shift to select a continuous group of buttons, which would be useful for selecting a range of List Price values.
If your table has more than one slicer, it's filtered by the selected buttons in each slicer. To remove filtering for a particular slicer, click the Clear Filter icon in the upper-right corner of the slicer.
Use the tools in the Slicer Tools Options Ribbon to change the appearance or layout of a slicer. You have quite a bit of flexibility.
Figure 4.27 shows a table with two slicers. The table is filtered to show only the records for Adams, Barnes, Chung, and Hamilton in the Downtown area.
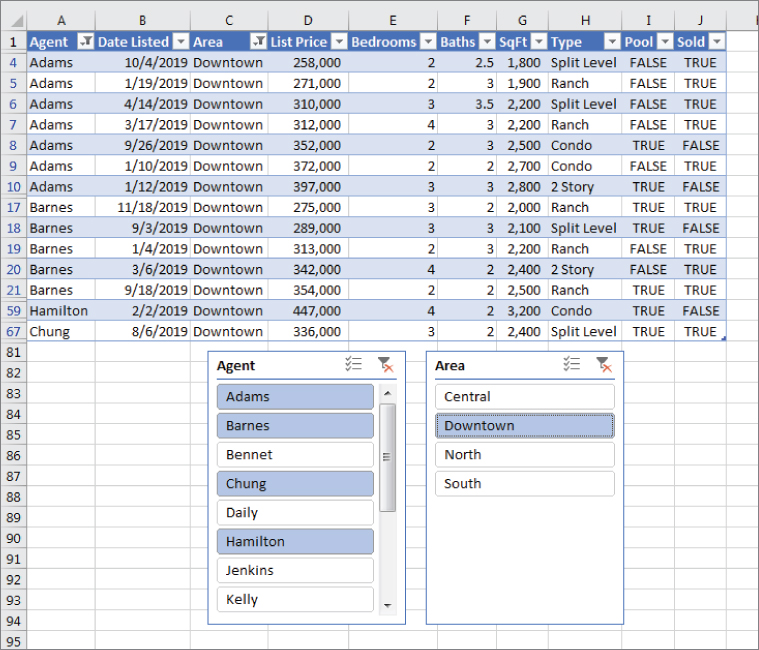
FIGURE 4.27 The table is filtered by two slicers.
Changing the table's appearance
When you create a table, Excel applies the default table style. The actual appearance depends on which document theme is used in the workbook (see Chapter 5, “Formatting Worksheets”). If you prefer a different look, you can easily apply a different table style.
Select any cell in the table and choose Table Tools Design ⇨ Table Styles. The Ribbon shows one row of styles, but if you click the More button at the bottom of the scrollbar to the right, the Table Styles group expands, as shown in Figure 4.28. The styles are grouped into three categories: Light, Medium, and Dark. Notice that you get a “live” preview as you move your mouse among the styles. When you see one you like, just click to make it permanent. And yes, some are really ugly and practically illegible.

FIGURE 4.28 Excel offers many different table styles.
For a different set of color choices, choose Page Layout ⇨ Themes ⇨ Themes to select a different document theme.
|
For more information about themes, see Chapter 5. |
You can change some elements of the style by using the check box controls in the Table Tools Design ⇨ Table Style Options group. These controls determine whether various elements of the table are displayed and whether some formatting options are in effect:
- Header Row Toggles the display of the header row.
- Total Row Toggles the display of the total row.
- First Column Toggles special formatting for the first column. Depending on the table style used, this command might have no effect.
- Last Column Toggles special formatting for the last column. Depending on the table style used, this command might have no effect.
- Banded Rows Toggles the display of banded (alternating color) rows.
- Banded Columns Toggles the display of banded columns.
- Filter Button Toggles the display of the drop-down buttons in the table's header row.
If you'd like to create a custom table style, choose Table Tools Design ⇨ Table Styles ⇨ New Table Style to display the New Table Style dialog box shown in Figure 4.29. You can customize any or all of the 12 table elements. Select an element from the list, click Format, and specify the formatting for that element. When you're finished, give the new style a name and click OK. Your custom table style will appear in the Table Styles gallery in the Custom category.

FIGURE 4.29 Use this dialog box to create a new table style.
Custom table styles are available only in the workbook in which they were created. However, if you copy a table that uses a custom style to a different workbook, the custom style will be available in the other workbook.
