9 Presenting and Assessing Your Work
The final stage of photography is to present your results in the most effective way possible. If you made your own prints, either digitally or traditionally, they must be dried and finished, but even if you have received work back from a processing and printing lab, several decisions still have to be made before proceeding to the presentation stage.
Shots need to be edited down to your very best, cropped to the strongest composition, and then framed as individual pictures or laid out as a sequence in an album or wall display. Slides can similarly be edited and prepared for projection either traditionally or viewed as a digital slide show on a computer or television screen. At the same time, negatives, slides, contact prints and digital files deserve protective storage and a good filing system, so that you can locate them again when required.
Now you have the opportunity to review what has been achieved and assess your progress in picture making since starting photography. But how should you criticize the work … and also learn to listen to the criticism of others?
Finishing off
Final cropping
This is the final stage in deciding how each picture should be cropped. What began as the original framing up of a subject in the viewfinder concludes here by your deciding whether any last trims will strengthen the composition further. Don’t allow the height- to-width proportions of photographic or printing paper to dictate results. Standard size enlargements from a processing lab, for example, show the full content of each negative – and however careful you were in the original framing, individual pictures are often improved by cropping to a squarer or a more rectangular shape. The same is true for the original capture formats of digital cameras. Often these can be switched in camera from standard 3:2 or 4:3 to widescreen 16:9. Alternatively the cropping can be carried out in your image editing software. When working with printed reulsts placing L-shaped cards on the print surface (Figure 9.1) is the best way to preview any such trim. Then, put a tiny pencil dot into each new corner to guide you in either cropping the print itself before mounting, or preparing a ‘window mat’ cut-out the correct size to lay on top (see Figure 9.2).

Figure 9.1 Using L-shaped cards to decide trim.

Figure 9.2 Print taped along one edge to card and covered by a cut-out window mat.
Mounts and mounting
If your finished print is to be shown mounted with a border, choose this carefully, because pictures are strongly affected by the tone or color of their immediate surround. Compare the two identical black and white prints (Figure 9.3). On a white mount dark parts such as the shadows form a strong comb shape, whereas on a black mount the pools of sunlight become more emphasized. Even a thin white border left from the masking easel can change the picture by enclosing and separating it from a dark mount – just as a black edge-line drawn on it would do the same on the white mount.

Figure 9.3 How final picture appearance is influenced by different colored mounts and image size in relationship to whole frame.
Don’t overdo colored mounts or they may easily dominate your pictures. Color prints usually look best against a mid-gray or a muted color surround in harmony with the picture. If the dominant color scheme of the shot is, say, green, try a gray–green mount. Always use archival quality photographic display board – other card may contain chemicals which in time will stain your picture.
A window mat form of presentation is relatively simple and effective. You attach your (untrimmed) print to the mount along one edge only with high-quality adhesive tape and then secure another card with a correctly measured cut-out ‘window’ on top. Use a firm, really sharp blade when cutting the window – make sure corners are left clean and free from bits.
If, instead, you simply want to mount directly onto board (surface mount), trim the print first and coat the back with a spray-on or paint-on photo-adhesive, or use wide double-sided self-adhesive sheeting. Then, position your picture accurately on a mounting board, allowing the same width of surround at the top and sides. Some spray adhesives are designed to allow repositioning after mounting and so are useful if you need to adjust the position of the picture.
For the cleanest, flattest most professional-looking mounted result, it is difficult to beat dry mounting. However, to do this job properly you need access to a dry-mounting press and an electric tacking iron. As the image quality of some digitally produced prints will deteriorate when heat mounted, always test a scrap of the printing paper first to make sure that the image is unaffected by the process. Alternatively you can use a cold mount process which involves the application of a double sided adhesive in sheet form to the back of the print and then squeezing the print and backing board through a roller press. As no heat is used this process is suitable for plastic coated paper and digital prints that are produced with inks that are sensitive to heat.
As shown in Figure 9.4, there are four main steps in the heat mount process.

Figure 9.4 Dry mounting. (1) Tacking mounting tissue onto the back of the print. (2) Trimming print plus tissue. (3) Tacking onto mount. (4) Inserting into heated press.
1 Cover the back of your print with an oversize sheet of heat-sensitive mounting tissue. Briefly touch the center of the tissue with the heated iron, to tack them together.
2 Trim print and tissue to the exact size you need.
3 Position your print accurately on the mount, then carefully lifting each print corner, tack the tissue to the board. Keep one hand on the print center to keep it steady.
4 The mounting press must be set to the recommended temperature for your mounting tissue. This may be between 66 and 95°C, according to the type of heat tissue that you are using. Cover your print and board with a sheet of non-stick silicon release paper, insert the whole sandwich into the heated press and close it for about 15 seconds.
Spotting and mark removal
Sometimes, otherwise perfect enlargements show one or more tiny white dust spots. The advantage of working digitally is that any such marks can be removed before making the print. Traditional darkroom workers are not that lucky. If these are discovered after the print has been made then the simplest approach is to spot these in with black watercolor applied almost dry on the tip of a size 0 sable brush. You can also buy spotting dye in gray and sienna, as well as neutral black.
Alternatively, use a retouching pen that has a brush tip and contains its own dye (pens come in different shades of gray). Checking through a magnifier, stipple tiny gray specks into the white area until it disappears. Gray is successful for tiny spots on color prints too, but multicolor sets of pens are also made for this purpose.
As I have already alluded to, digital photographs should never be printed until the whole image is checked carefully on screen (magnified to at least 100 per cent) for dust and scratch marks. Any such problems should be removed from the file using either the Dust and Scratches filter or the Clone Stamp tool. The same approach can be used when spotting a marked print or slide. Start by scanning the original into a computer system and then use retouching software to correct the fault. You can then print out the mark-free result through any high-resolution digital printer. See Part 7 for more details on digital retouching techniques.
Mounting and display tips
For most photographers, the final result of their picture-making activities is the print. The origins of the picture may be digital, or film, but the end product is very similar. The print is the culmination of all your skill and hard work, and if you are like me then you like to show it off. Good presentation is about showcasing the photography not the presentation.
Some new photographers spend a lot of time and money putting together elaborate mounts or frames that contain bright colors, strong textures and/or a high degree of decoration. The net effect is that the picture is overwhelmed by the visual power of the frame. The following tips have been collated to help you present your images in such a way that the viewer will be left in no doubt that the picture is what is important, not the framing.
1 Try to create a visual space between the picture and the wall. This is usually achieved by surrounding the image with a neutral mat board. This is a device that professionals use all the time. Even when they are working with small prints they make sure that the photograph is surrounded by plenty of visual space. This device draws the viewer in towards the picture and makes sure that his or her attention is not distracted by the surroundings.
2 Provide more space at the bottom than the top and sides. When positioning your image on a backing or mat board, place it in the center from side to side but move it slightly higher than center from top to bottom. It is an optical illusion, but when pictures are placed absolutely in the center there will always appear to be less space at the bottom than on the sides and the top; counteract the illusion by adding more space to the bottom.
3 Choose colored surrounds carefully. Though very attractive when admiring them in the arts supply shop, choosing a vibrantly colored board to surround your picture is a very risky business. It is very easy for the color to dominate the presentation and in some cases make the photograph’s colors seem strange in contrast. Neutral tones tend to recede and therefore provide a better presentation platform for your pictures.
4 Don’t use black or white without good reason. As we have already seen, our eyes automatically adapt to the spread of tones in a scene. Placing your pictures against a brilliant white or deep black background can make them seem too dark, too light, too contrasty or not contrasty enough in comparison to their surrounds. Instead, try to choose light or midtoned hues so that the rich black and delicate white tones in your picture can really shine.
5 Keep your pictures flat. There is nothing worse than trying to appreciate the quality of a well-produced photograph if it has become rippled in its frame. As the humidity changes throughout the year, the moisture content of your mounted print will change also. In the more humid months your print will absorb extra moisture from the air and will grow slightly in dimension. When the picture has been mounted by securing the photograph on all four sides, this change will result in the wrinkling of the print’s surface. To stop this occurring either:
– surface mount the picture (so that all the print surface is adhered to the board) to a sturdy backing board; or
– loosely tack the photograph at the top edges only and then cover with a window mount (this gives the picture three sides to expand).
6 Protect the images from deterioration. To fully protect your pictures from the ravages of time, use a framing sandwich of glass, window mat, picture and backing board. These layers are then sealed into the frame using framing staples and tape on all edges. All the parts of the sandwich should be acid free and the picture should be loosely attached to the backing board (on one edge only remember) with acid-free tape (or a couple of 1 penny stamps).
7 Use the same frames and mounts for a series. To help unify a group of pictures, use the same size, type and color frame and mounts on all images. The pictures within the frames can change in orientation (portrait or landscape) and size within the frame, but the external dimensions of the frames should remain the same.
Presenting pictures in sets
Print sequences and photo-essays
If you have shot some form of narrative picture sequence, you must decide the minimum number of prints needed to tell your story. Perhaps the series of pictures was planned right from the start, set up and photographed like scenes from a movie. Sometimes, though, it evolves from part of a heavily photographed event or outing, which becomes a narrative story once you begin to sort out the prints.
Often, the only way of making a documentary-type story is simply to photograph an event from beginning to end. All the images taken on the day are then laid out (or viewed on screen) and the best group of six or seven selected. Make your choice based on how well each picture tells the story individually and as part of the greater series. Ensure that all the technical aspects of the images (focus, exposure, depth of field, lighting) are suitable as well. Once you have made a selection, check the sequence of the images. Make sure that each links to each other and they logically fit all together. Be prepared to add, subtract and replace pictures from the group that you originally started with until you are sure that you have the strongest mix of photographs.
When it comes to presenting the series, it may help with the continuity of the group if all the prints are trimmed to the same shape and size. Then, you can present them in rows on one mount so that they read like a cartoon strip, or run them one to a page in a small album or a handmade book, or even hang them as an exhibition at a local library or café.

If you want to caption the photographs, be sparing in what you write. As a photographer it is often best to let your pictures speak for themselves, even though some viewers may differ slightly in the story they read from the sequence. People don’t like to have ideas rammed into their heads; unless you can write brilliant copy you will probably only be repeating what can be seen anyway and this can seem precious or patronizing.
Sets of pictures that share a common theme but are not based on a narrative often don’t need to be read in a set order. This approach offers you much freedom of layout. Follow some of the layout ideas on the pages of picture magazines and display your work more as a ‘photoessay’, presenting half a dozen prints on an exhibition board or page of a large format album. As Figure 9.5 shows, you can make all the picture proportions different in a documentary series, to give variety and best suit each individual composition.
Don’t be tempted to slip one or two dull or weak pictures into a photo-essay just because their subject content ought to be included. Every shot should be good enough to stand on its own and each should add strength to the whole series. If you feel that there are gaps in the sequence, then it may be necessary to take some more pictures. Similarly, if one print is a bit too small or large relative to others, be prepared to print it again at a different size.
When laying out your set of pictures, take care over the way you relate one print to another – the lines, colors, textures and shapes, as well as the subject matter they contain, should flow together well, not conflict and confuse.
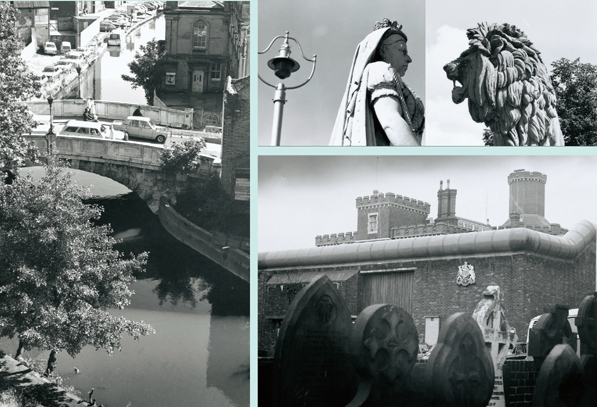
Figure 9.5 Part of a documentary series on a British country town. Differing print sizes help to give variety.
Storage options
Digital images
One of the real advantages of working digitally is that there is little cost (after your initial equipment purchase) involved in shooting as many images as you like. So, obviously, with no film and printing costs to worry about, many digital photographers are amassing hundreds if not thousands of images each year. This is great for the photographer, but once you have saved your pictures to the hard drive, locating an individual image later can be a major drama.
Recently, editing programs like Photoshop and Photoshop Elements have included image browsing features that make searching for specific photographs as simple as hunting through an electronic ‘contact sheet’ displayed on screen (see Figure 9.6). The trick to taking full advantage of these programs is making sure that the sets of images taken for different occasions are stored in aptly named folders. Do not just load all the photographs that you make into the one folder tilted My Photographs, as very quickly you will find that searching for images will become a tedious process of scrolling through hundreds of thumbnails. Instead, make a new folder for each shooting occasion. Name the folder with a title that makes sense and include a date – ‘Bill’s Birthday, October 2008’.

Figure 9.6 Most image editing programs contain special browsing features that are designed to help locate individual images amongst the thousands stored on photographers’ hard drives. Bridge, pictured here, is the browser application that ships with Photoshop.
Most new computers have very large hard drives that can store many thousands of digital photographs, but even with this amount of space, if you are a dedicated photographer there will come a time when you will need to add extra storage. The simplest option is to have another hard drive added to your machine by a technician at the local computer store.
Backing up of important images is another consideration that many new digital photographers need to make. Unlike the situation with traditional photographic images, where new prints can be easily made from the original negatives if the first ones are damaged or misplaced, digital files, once lost, damaged or accidentally overwritten, are gone forever. From the moment that you start making digital photographs you should ensure that your best pictures are always stored in a second place other than your computer’s hard drive. This can be as simple as copying your pictures to a data CD or DVD, or even saving them on an external hard drive. Any of these options will guarantee that you pictures are preserved if your main hard drive fails or is infected with a computer virus. Ensuring that you keep up-to-date duplicates of all your important pictures is one of the smartest work habits that the digital photographer can learn.
Where does my image file go when I save it?
One of the most difficult concepts for new computer users is the fact that so much of the process seems to happen inside a small obscure box. Unlike traditional photography, where you can handle the product at every stage – film, negative and print – the digital production cycle can seem a little unreal. Knowing where your image goes when you store it is one such part of this mysterious process.
• Windows machines. All devices that are used to store digital information are usually called drives. In Windows computer terms they are labelled with letters – the ‘A’ drive is for your floppy disk drive and the ‘C’ drive your hard disk. It is possible to have a different drive for every letter of the alphabet, but in reality you will generally only have a few options on your machine. If, for instance, you have a CD or DVD drive, then this will probably be called the ‘D’ drive, with any card readers attached to your machine being labelled ‘E’.
• Macintosh computers. If your platform of choice is the Macintosh system, then you need not concern yourself about the letter names above. Each drive area is still labelled but a strict code is not used.
Within each drive space you can have directories (Windows) or folders (Macintosh). These act as an extra way to organize you files. To help you understand, think of the drives as drawers within a filing cabinet and the directories as folders within the drawers.

Figure 9.7 Your digital photographs are stored as individual files in folders on drives in your computer. You can aid the location of individual pictures by creating new folders for each photographic session and labelling these with titles that reflect their contents
When you save your files from inside an image editing program, , the picture is held within a folder on a specific drive. To locate and open the picture again, you must navigate to this place and select the image that you want to edit, so make sure that when you are making folders and naming files that you use labels that make sense.
Decide what to backup
Ask yourself ‘What images can’t I afford to lose – either emotionally or financially?’ The photos you include in your answer are those that are in the most need of backing up. If you are like most image makers then every picture you have ever taken (good and bad) has special meaning and therefore is worthy of inclusion. So let’s assume that you want to secure all the photos you have accumulated.
Organizing your files is the first step to guaranteeing that you have backed up all important pictures. To make the task simpler store all your photos in a single space. This may be a particular drive dedicated to the purpose or a ‘parent’ directory set aside for image data only. If currently your pictures are scattered across your machine then set about rearranging the files so that they are stored in a single location. Now from this time forward make sure that newly added files or older images that you are enhancing or editing are always saved back to this location. See Figure 9.8.

Figure 9.8 Organizing your image files into one central location will make it much easier to back up or archive all your pictures in one go.
Making your first backup
Gone are the days when creating a backup of your work involved costly tape hardware and complex server software. Now there are a variety of simpler ways to ensure that your files are secure.

Create duplicate CD-ROM or DVD discs
The most basic approach employed by many photographers is to write extra copies of all imaging files to CD-ROM or DVD disc. It is easy to create multi-disk archives that can store gigabytes of information using software like Roxio Creator Classic or Toast. The program divides up the files into disc size sections and then calculates the number of blanks needed to store the archive. As each disc is written, the software prompts the user for more discs and sequentially labels each DVD in turn.

Backup from your editing program
Both Photoshop Elements and Photoshop (in conjunction with Version Cue) have backup options.
The Backup feature (Organizer: File > Backup) in Photoshop Elements is designed for copying your pictures (and catalog files) onto DVD, CD or an external hard drive for archiving purposes. To secure your work simply follow the steps in the wizard. The feature includes the option to back up all the photos you currently have cataloged in the Photo Browser along with the ability to move selected files from your hard disk to CD or DVD to help free up valuable hard disk space.
Adobe has also included sophisticated backup options in its Creative Suite release. By placing your Photoshop files in a Version Cue project you can take advantage of all the archive features that this workspace provides. Backups are created via the Version Cue administration screen. Here individual archive strategies can be created for each of your projects with the user selecting what to back up, where the duplicate files will be saved and when the automated system will copy these files.

Use a dedicated back up utility
For the ultimate in customized backup options you may want to employ the abilities of a dedicated backup utility. Until recently many of these programs were designed for use with high-end networked environments and largely ignored the smaller home or SOHO users, but recent releases such as Roxio’s BackUp MyPC are both affordable and well suited to the digital photographer. The program provides both wizard and manual approaches to backing up your photos, includes the option to compress the archive file and gives you the choice of Full (all files duplicated) or Incremental (only backs up changed files since last backup) backup types.
Back up regularly
There is no point having duplicate versions of your data if they are out of date. Base the interval between backups on the amount of work you do. In heavy periods when you are downloading, editing and enhancing many images at a time, back up more often; in the quieter moments you won’t need to duplicate files as frequently. Most professionals back up on a daily basis or at the conclusion of a work session.
Store the duplicates securely
In ensuring the security of your images you will not only need to protect you photos from the possibility of a hard drive crash but also from such dramatic events as burglary and fire. Do this by storing one copy of your files securely at home and an extra copy of your archive disks or external backup drives somewhere other than your home or office. I know that this may sound a little extreme but swapping archive disks with a friend who is just as passionate about protecting their images will prove to be less painful than losing all your hard work.
Backup hardware options
CD-ROM or DVD writer –
This option is very economica when coupled with writing software that is capable of writing large numbers of files over multiple discs. The sets of archive discs can easily be stored off site, ensuring you against theft and fire problems, but the backup and restore process of this approach can be long and tedious (see Figure 9.9). Blue-ray is a new disc based technology that offers up to 10 times the storage space to standard DVD backup. At the moment write drives and disc blanks are still relatively expensive but these will eventually fall in price making this system the basis of many backup workflows of the future.

Figure 9.9 DVD writers are available in both external and internal versions and provide a cheap and generally reliable method of backing up your important images. Once your photo collection grows beyond 4.7 Gb then it is a good idea to use spanning software to split the backup across several discs.
External hard drive –
Connecting via USB or Firewire these external self-contained units are both fast and efficient and can also be stored offsite, providing good allround protection. Some, like the Maxtor One Touch models, are shipped with their own backup software. Keep in mind that these devices are still mechanical drives and that care should be taken when transporting them (see Figure 9.10).
Backup glossary:
Multi-disk archive – A process, often called spanning, by which chunks of data that are larger than one disc, can be split up and saved to multiple CD-ROMs or DVDs using writing software. The files can be recompiled later using utility software supplied by the same company whose software wrote the discs.
Version Cue – Version Cue and the backup features it includes is included free when you purchase the Adobe Creative Suite and is not supplied when you buy Photoshop as an individual product.
Full backup – Duplicates all files even if they haven’t changed since the last time an archive was produced.
Incremental backup – Backs up only those files that have changed since the last archive was produced. This makes for faster backups but means that it takes longer to restore files as the program must look for the latest version of files before restoring them.
Restore – Reinstates files from a backup archive to their original state on your hard drive.

Figure 9.10 External hard drives are now far more affordable than ever before. They provide a fast, reliable and portable backup solution for photographers with many gigabytes of image files to protect.

Figure 9.11 More and more people are turning to web solutions for their online backup. Given the size of many photo archives though, this can often be a slow way to back up your images. Storing copies of your work online does provide the added benefit that the photos can be accessed anywhere in the world and many image editing programs now provide an online backup feature inside the program.
Internal hard drive –
Adding an extra hard drive inside your computer that can be used for backing up provides a fast and efficient way to archive your files but won’t secure them against theft, fire or even some electrical breakdowns such as power surges.
Online or web-based backup –
Not a viable option for most image makers as the number of files and their accumulative size makes transfer slow and the cost of web space exorbitant (see Figure 9.11).
Negatives and prints
Smaller family albums give you less scope for layout ideas but they are a quick, convenient way to sort out your best shots. Most albums are geared to the print sizes produced by the photo labs, laying out two or three to a page. The type that have a ‘cling film’ overlay on each page allow you to insert, reposition or remove prints at any time without adhesive or mounting equipment. A pocket file (Figure 9.12) is also a handy way of carrying around small prints.

Figure 9.12 Some ways of showing work. (1) Cling film album. (2) Glass frame.
(3) Pocket file.
(4) Disc based folio.
(5) Print box.
Unframed enlargements on individual board mounts are most safely stored in boxes made of archival material. You can keep to one standard mount size and buy or make a box that opens into two halves so that anyone viewing your pictures can move them from one half to the other.
Don’t overlook the importance of filing negatives and contact prints efficiently too – otherwise you may spend hours searching for an important shot you want enlarged. A ring file with loose-leaf sleeved sheets (negative sleeves), each accepting up to 36 negatives, is ideal. If you make a contact sheet off all your pictures, punch each one and file it next to its set of negatives.
Slides
Processed slides are normally returned to you in plastic, glassless mounts. For maximum protection from finger-marks and scratches it is advisable to transfer your best slides into glass mounts. If you have your own projector, these selected shots can be stored in a magazine, ready for use. Each slide should have a large spot stuck on its mount at the bottom left when you hold the picture correct way up, exactly as it should look on the screen. This gives you a visual guide for loading the slide into the projector. Always make sure that the image is loaded with this spot in the top right facing the lamp. To store a large slide collection, keep them in pocketed clear plastic sheets (Figure 9.13), which can be numbered and hung in any standard filing cabinet.

Figure 9.13 (Left) Spot the slide mount top right (image upside down) when loading the projector. (Right) Clear plastic hanging sheets have individual pouches for slides and can be numbered for filing.
When projecting slides pick a matt white surface for your screen, as even a slightly tinted wall will distort colors. The slight presence of light will dull colors and turn blacks into flat grays, so make sure that your room is darkened.
Digital presentation
As well as the traditional ways of presenting your work, such as albums, boxes or exhibitions, the world of digital has opened up a whole new range of display options for the photographer who wants to share his or her work. Some, like the digital slide show, mimic traditional techniques whilst others such as web presentations, and social media sharing, offer completely new ways of presenting and viewing your photographs.
Slide shows without the slides
I’m sure that it wouldn’t take too much prompting for many readers to recall the dreaded family slide shows that seem to occur regularly on lazy Sunday evenings in many households around the country. Everyone’s favorite uncle would present a selection of the family archives, and we would all sit around amazed at how much we had changed and try not to make rude comments about clothing styles and receding hairlines.
Well, the days when most photographers recorded the family history on slide film are slowly going, but the slide show events that accompanied these images are starting to make a comeback – thanks, in part, to the ease with which we can now organize and present our treasured digital photos as videos. Gone too are the dusty projectors, being replaced instead by computer screens and widescreen ‘tellies’.
Products like Photoshop Elements handle the initial image processing, editing and enhancing, and then the slide show creation, picture sequencing and exporting to video (or Facebook) all in the one program suite. Using the following steps, you can produce a slideshow and output a video that can be shown on TV or computer screen or shared to Facebook.

Figure 9.15 The slide show editor in Photoshop Elements provides two key output options
Creating your own slide shows
The slide show editor, called the Slideshow Builder, inside Photoshop Elements can produce a range of different types of presentations. The editor contains an easy-to-use interface and options that allow users to create true multimedia slide shows complete with music, captions, pan and zoom effects and titles in a range of themed designs.
The finished presentations can be output as a video file, burnt to CD or DVD, e-mailed as a slide show, posted to YouTube or Facebook, or sent to Premiere Elements for further editing. When creating presentations Photoshop Elements uses an approach that centers all production activities around a single ‘builder’ interface and it is only at the time of outputting that you choose the type of slide show that you want to create. In this way you can create (and save) a single slide show project and then repurpose the presentation in many different forms by simply selecting different output options (see Figures 9.15 and 9.16).

Figure 9.16 The Photoshop Elements Slide Show Builder provides a single workspace for the creation and editing of your presentation creations.
Features of the Photoshop Elements Slide Show editor
Though the Slide Show Builder may at first seem like a simple organizer of images included in the slide show, the workspace contains a range of settings and controls you can use to adjust the look and feel of your show. The following key features are included in the Builder (see Figure 9.16):
• Theme Picker: Quickly change the style of your side show by picking a different theme option. The theme controls ‘look and feel’ as well as features such as animation and layout of the photos.
• Audio file: Select the audio sound track to accompany the slide show. Elements ships with a range of songs to choose from or you can Browse for and select your own.
• Captions: Option to use image captions (added to the photo in the Organizer space) in the slide show.
• Text Slide: Add heading and explanation slides to your show with this option.
• Speed settings: Controls how the sound track is synced to the images in the slide show.
There are options for not syncing, syncing with normal speed and syncing with ‘brisk’ speed.
• Add or Remove Media: Use these buttons to add extra images to the slide show or select and remove images already included in the show.
• Sort Order: Change the sequence that images are presented in the slide show. Options include newest or oldest first and custom (select, drag and drop entries to position).
• Export: Shows can be output directly from the Builder workspace via this menu. The export options include direct to Facebook and to local disk as a video file.
Creating your first slide show
The Slide Show feature in Photoshop Elements is one of the project options in the Create menu. Like all of these output projects you multi-select the images to include first inside the Organizer space before opening the feature. Here’s how:
1 Preselect the photos to include in the show from within the Photo Browser and then select Organizer: Create task pane > Slide Show.
2 Set the theme to use for the show from the options displayed in the next screen.
3 Click Next button to display the slide show. Select the Edit button at the bottom of the screen to open the show in the Builder workspace. See Figure 9.17.
4 Adjust the slide sequence by click-dragging thumbnails within the Builder workspace.
5 Add other images by clicking the Add button and choosing other images.
6 Add text and title slides by clicking the Add Text Slide button.
7 Add audio by clicking the Audio button at the bottom of the workspace.
8 Save the slide show by the Save button.
9 Output the slide show using options from the Export menu.

Figure 9.17 Selecting a theme is the first step in creating a Photoshop Elements’ slide show.
Disc types explained
Most CD and DVD writing software including the recording utilities built into Photoshop Elements can burn slide shows in a variety of disc formats.
The most common formats are VCD, SVCD and DVD. The VCD or Video Compact Disc stores shows with the lowest resolution of the three. SVCD or Super Video Compact Disc is next with DVD (Digital Versatile Disc) storing the highest quality presentation. Most DVD players can read and display the content of any of these formats, but to be sure that your machine is compatible, check the equipment’s manual.
E-mailing photos
Sending e-mails is nothing new, but adding your favorite pictures as attachments is a great way to share your photographs. Add some true spice to your next e-mail message by adding a picture postcard featuring images of a recent party or sights from your latest holiday. Or why not combine your love of photography with the speed and convenience of e-mail to produce the twenty-first century equivalent of the ‘carte de visite’ showcasing the latest family portrait.
Many software packages now make the process of making the photograph suitable for the task by playing around with pixel dimensions, compression settings and special web file formats a simple affair. Operating systems like Windows allow you to e-mail pictures (as attachments) directly from the folder they are stored in. Just select the Send To > Email option from the right-click menu. If you want a little more control, then many of the image editing packages provide this level of flexibility too.
Photoshop Elements includes a dedicated way to email images as e-mail attachments. There is also a Contacts Book dialog in place of the old Add a Recipient option found in previous releases. Here you can add individual contacts, make groups from several e-mail addresses, and import and export to and from common e-mail contact formats such as vCards or Microsoft Outlook. See Figure 9.18.

Figure 9.18 Photoshop Elements has a dedicated way to email your photos. The three step process optimizes image size and quality and allows you to select recipients before creating the email ready for sending.

Figure 9.19 Photoshop Elements has multiple ways to share your images. The options include posting social media favorites as well as video sharing sites and popular photo gallery sites. All options are available via the ’share’ menu in both the Organizer and Editor workspaces and include the various sharing outputs detailed above.
Sharing your photos
Alongside email, sharing images via social media or photo gallery web sites is the way that many photographers circulate their best or most successful pictures. Many image editing packages now contain features that allow sharing of photos to the most popular social network sites with just a few clicks. Photoshop Elements is no different and the follow instructions show you how to post to the most popular of these networking sites.
Tweeting your pictures
A fast way to share your photos is to post your image to the twitter network. All of your followers will get to see your image almost instantaneously. A photo tweet can contain a short message, less than 117 characters, as well as a single image. You will need a twitter account to use this feature.

Step 1: Authorize Elements
After selecting an image to post, choose Share > Twitter. The first time you do this Elements will take you through an authorisation process where you may need to log into your twitter account.

Step 2: Compose Tweet
Once authorized, select a photo and then choose Share > Twitter. Elements will display a dialogue complete with thumbnail of your photo and a space to type your message. Remember to keep it short.

Step 3: Tweet Your Photo
When complete, click the Tweet button to post your message and photo. Elements handles resizing the image and saving it in the right format to suit. Next the post will appear in your twitter feed.
Making photo posts on Facebook
The community nature of Facebook makes it a great place to share your images. Your friends, and the greater public if you choose, can see you pictures and make comments on them. Many photographers use Facebook as an informal feedback forum where they can post images and be given almost immediate feedback. Photoshop Elements has a post to Facebook option listed under the Share menu heading.

Step 1: Authorize Elements
The first time you try to post a photo to Facebook Elements will take you through an authorisation process. You will need to have a valid Facebook account to complete the process.

Step 2: Setup the post
Once authorised, you can select one or several photo(s) and then choose Facebook from the Share menu. Elements will display a dialogue letting you choose to add the photo to a new album or one that already exists.

Step 3: RotatCW)
The image will be posted to the album on your Facebook page. Note: When creating a new album you are able to choose who will be able to see the photos – Friends, Friends of Friends, or Everyone.
Distributing a video slideshow on DVD or Blu-Ray disc
If you have Premiere Elements (the sister video editing program to Photoshop Elements) installed then you have an additional sharing option of writing a video slideshow to DVD or Blu-Ray disc. Using this option the images you select in the Organizer space are added automatically to Premiere with video transitions applied ready for writing to disc.
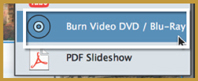
Step 1: Select the share option
Start by selecting images in the Organizer and then choosing the Burn Video DVD / Blu-Ray option from the Share menu.

Step 2: Confirm switching
Photoshop Elements will display a dialog indicating that your files will be transferred to the Premiere Elements program and a video slideshow will be automatically created.

Step 3: Add a disc menu
When Premiere Elements opens, a second dialog will give you the option to add a menu to the disc. Clicking Yes will give you configuration options for the menu. Selecting No will proceed directly to the writing settings.

Step 4: Pick writing options
The final step is to pick the settings that will be used for writing the disc containing the video slideshow. There are options for DVD and Blu-Ray discs as well as for outputting toe a video file which will be saved to the desktop.
Uploading directly to a SmugMug Gallery
Like Flicka, SmugMug provides the ability for photographers to showcase collections of their images on the web. The difference is that SmugMug uses a themed photo gallery approach. This allows the photographer to change the ‘look and feel’ of the online gallery that features their work by just selecting a different theme. The Share > SmugMug option in Photoshop Elements provides a direct way for you to upload the images managed in Elements directly to your SmugMug gallery.

Step 1: Sign into SmugMug
Select your images in the Organizer and then choose Share > SmugMug. Next you will be presented with a login screen. If you don’t have a SmugMug account you can sign up for a trial from the same screen.

Step 2: Select the Gallery
After signing in, you will be able to pick from an existing gallery in your account or create a new one. Part of the creation process is selecting a theme for the look of the gallery.

Step 3: Upload and View
Once the gallery is selected, the photos you chose in step one will begin to upload. When the upload process is complete you will be able to view the gallery.
Sharing a PDF slideshow
Earlier in this part we looked at how to select and include a series of images in an animated slideshow. They process involved selecting a theme for the show which dictated both the appearance and animation abilities of the completed presentation. This option is available from the Create menu. A second slideshow option, one for creating simple PDF presentations, is available from the Share menu. This is a good alternative if you want a no fuss way to share a series of pictures.

Step 1: Select images
The first step is to select the images to be included in the PDF attachment from the Organizer workspace. Next choose Share > PDF Slideshow.

Step 2: Set size and quality
Thumbnails of the selected photos will be displayed in a panel on the right of the screen. You can add or delete images here. Set the size and quality fo the images and the PDF filename at the bottom of the panel.

Step 3: Add a message
Clicking the next button will change the panel display to an email interface. Elements automatically attaches the PDF file and adds in a suggested Subject and Message. You get to add the recipient’s address before sending.

Figure 9.20 Adobe Revel provides online and in-app viewing of photos stored in Mobile Albums in Photoshop Elements. The contents of Mobile Albums can be set to public, viewable by everyone, those friends or relatives you invite, or kept private for your own viewing. When synchronized the same versions of the same images are available from within the Photoshop Elements Organizer workspace (1), within the Revel apps (2) and also online via the Revel web galleries (3).
Sharing Mobile Albums with Adobe Revel
Many of the sharing options we have looked at so far require maintaining an account with a social network or photo gallery site alongside the one needed for your image editing program.
Also updating the gallery or networking site is a one way affair with the pictures having to be uploaded from the editing program to the site each time a change is made. This leads to a scenario where the edited images, and the sites used to present them, are not synchronized and it is the responsibility of the photographer to manage keeping the ‘online’ versions of the pictures up to date.
Recognizing this situation Adobe created product to both provide
• a place to share images online and
• a way synchronize the desktop and online versions of the same photos.
The product is called Adobe Revel and photographers can synchronize the photos they work on in Photoshop Elements with the ones they share online via a Revel gallery. There are also purpose built Revel apps for Apple and Android devices.
Like other online photo sharing and gallery sites, you will need to authorize access between Photoshop Elements and Adobe Revel before being able to synchronize files.

Figure 9.21 Once you have authorized Photoshop Elements to work with Adobe Revel, then the Mobile Albums you create will be automatically synced with the online versions. You can also quick change the sharing options of any of these Mobile Albums by clicking the icon on the right of the album name and clicking the Start Sharing (1) or Stop Sharing (2) buttons.
Linking Photoshop Elements and Adobe Revel
To link Photoshop Elements with a Revel account choose File > Sign In to Online Account from the Organizer workspace and work your way through the authorisation process as detailed below. NOTE: Once authorized you will still need to sign in each time you add images to Revel unless you have opted for the Stay Signed In feature located on the Sign In page.

Figure 9.22 You can adjust the settings for the connection between Elements and Revel in the Online Account sdection of the Preferences in the Organizer workspace.

Step 1: Start online service.
When first starting Photoshop Elements, synchronisation with Revel will not be activated. To link the two programs choose the Share > Sign In to Online Account option in the Organizer workspace.

Step 2: Sign In or Sign Up
A new dialog will be displayed with some information about the Revel service along with a place to login for users with an existing Adobe account. If you don’t have an account then you can also create one here. Click Next to go to the following screen.

Step 3: Pick what to sync
In the next screen you have the opportunity to choose what content will be synced between Elements and Revel. You can sync all photos, or just the ones in Albums you select. Click the Next button to proceed to the following screen.

Step 4: Get mobile apps
The following screen contains links to the Revel help website as well as download links for dedicated Revel apps for tablet and phone on the Apple and Android platforms. Clicking the Done button completes the process.

Step 5: Sync photos
With Elements and Revel now connected the simplest way to add photos is to select them in the Organizer first and then drag them to one of the mobile albums listed in the pane on the left of the main workspace.
Sharing your photos using a private Revel gallery
Once you have established a link between Photoshop Elements and Adobe Revel you can quickly and easily share photos using the site by selecting the images first and then choosing the Share > Private Web Album option in the Organizer workspace.

Step 1: Sign up
After choosing the Share > Private Web Album option, you will be presented with an information screen asking you to sign in with an existing account or create a new one.

Step 2: Sign in
Add your login details in the next screen and click Sign In. You also have the option, on this screen, to choose to stay signed into Revel site.

Step 3: Web Confirmation
Next a Thank You screen is displayed in your web browser to confirm that the authorization process is complete.

Step 4: Complete the process
When switching back to the Organizer workspace you will notice that a new modal is displayed. Click the Complete Authorization button in this modal to continue the process.

Step 5: Choose shared items
On the next screen, you select the Library and Album to want to use to share the images.

Step 6: Add a message
Clicking Next will start the upload process. This process can take a few minutes, especially if you have selected multiple images to include in the album.

Step 7: Successful sharing
When the upload process is complete, a new screen will be displayed providing a web link that can be used to view the gallery of images. A second link is also included which when clicked will compose an email message featuring the gallery link ready for you to send.
Sharing ‘on the fly’
All the options we have looked at so far are designed for sharing with people at a distance. But what if the you want to show someone, who is sitting right next to you, a collection of your best images? What is fastest way to make an impromptu presentation ‘on the fly’? Well there are plenty of options where you can quickly display your images with a few simple clicks, or taps.
Super fast desktop presentations
All desktop operating systems like Apple OSX and Microsoft Windows have the ability to preview images directly from their folders or directories. OSX for instance has three different ways to see the photos stored on the computer:
• Cover Flow, a swipeable preview,
• Quick Look, a magnified version of the picture, and
• Preview, a dedicated utility for viewing a range of different file types.

Step 1: Cover Flow mode
There are four different ways to view the files stored within a folder in OSX. One of these options Cover Flow which provides a swipe sideways preview of the files. Click on the Cover Flow icon in the Finder menu bar to switch to this viewing mode.

Step 2: Quick Look view
Tapping the Space bar when a photo(s) is selected will instantly display the pictures in a separate but enlarged window. Need a bigger view? Adjusting the size of the window will change the size of the image being displayed.

Step 3: Preview utility
OSX also has a dedicated Preview utility designed to provide a fast way to view the contents of a range of files. Open your image in Preview by selecting the option from the right click menu or by clicking the Open with Preview button in the Quick Look window.
Fast slide shows inside your editing software
As we have seen there are plenty of ways to share photos with editing software like Photoshop Elements. Most of there require several steps to complete, but there are faster routes to ad hoc presentations if you know where to find them.

Step 1: Select and show
Select your images in the Organizer and then click the Slideshow button at the bottom of the workspace.

Step 2: Play slide show
The slideshow of images will play immediately accompanied by music and with an action bar at the bottom of the screen.
Sharing direct from your devices
There are even options to present your images while they still reside on the devices used to capture them. This could just as easily be your digital camera, or even your mobile phone, as most now days include simple slide show functions. Just select the images to be viewed from those stored in the device’s memory and then select the slide show function.
Some devices even have the option to connect to other screens such as a wide screen television of computer screen. This connection can be using a VGA or HDMI cable or wirelessly, as is the case with Apple products (via Apple TV or AirPlay).

Step 1: Select images in Photos
Start by navigating to the Photos app on your iPhone, iPad or iPod. Once open select the images to be viewed and tap the Share icon at the bottom of the screen. Now choose the Slideshow entry from the share options listed.

Step 2: Choose settings
The next screen provide options for slide transitions and accompanying music and, if an Apple TV is connected to the WIFI network, for which screen the show will be presented on.

Figure 9.23 The Photos app for Apple mobile devices has a simple slideshow function built in and, when linked with an AppleTV, provides wireless presentation abilities.
Evaluating your results
Is your photography improving, and if so, on what basis can you tell? It’s important to develop some way of assessing the success of picture making. One very practical approach is to put prints up on the wall at home for a while and see if you can keep on enjoying them – perhaps seeing something new each time you come back to look.
Another way is to discuss your pictures with other people – both photographers and non-photographers. By this route you may also discover if and why others reach different interpretations of the same photograph, and how these vary from what you aimed to express. Discussion is easiest if you are a member of a group, club or class, putting up several people’s latest work and then getting everyone to contribute comments. At worst, it allows you to see your own pictures afresh and also discover what others have been doing. At best, you can get down to learning why pictures are taken and the reaction and influence they can exert on others.
But how do you criticize photographs, deciding what is ‘good’ and what ‘bad’? There are at least three aspects to consider, each varying in its importance according to the stage you have reached and the type of photography you undertake.
Technical quality
This has greatest importance when you are a beginner, needing to gain experience in the use of equipment and processes. It involves questions of whether exposure and focusing were correct. Could the print have better color, be darker or less contrasty, and is there too much grain (or digital noise)? As well as improving your technical ability, this form of criticism is especially valid in photography used for accurate record-making. It is mostly concerned with facts (the negative is either sharp or unsharp, grainy or grain free), but if overdone the danger is that you apply the same rules to every picture, irrespective of subject and approach. This in itself can be a problem.
Communication of ideas
Here results are judged mainly in terms of the approach you have used to express your ideas. This means establishing (or imagining) the purpose of the picture – factual, persuasive, etc. – and then deciding whether your result succeeds in this visual intention. Maybe it is concerned with expressing the relationship between two people. Perhaps the picture is making a broader comment on society in general… or captures the peak of some action or event. Again, most of the interest may be in the content of the photograph and what can be read into a picture.
Formal structuring
Another concern is how effectively the visual ‘building blocks’ of pictures have been used. Your photograph’s overwhelming strength may lie in its design – compositional aspects such as framing, use of perspective, color, pattern, tonal values and so on. Relative to these imaginatively used elements, the precise nature of the subject itself might take second place. On the other hand, you may have chosen to allow the subject to remain a key element but made much stronger (in dramatic appeal, for example) through the way you planned and constructed your picture.
Developing a critique
Whatever approach to criticism you adopt, and, of course, several can be used at once, your photograph is a sort of catalyst. On the one hand, there is you the photographer with your own attitudes and interests, and the physical problems you remember overcoming to get this result. In the middle is the photograph itself, which may or may not communicate the facts and ideas. On the receiving end, there is the viewer with his or her interests and background experience, the way they feel at that particular moment and the physical conditions under which your photographs are seen. All these elements contribute to the judgement of just how successful the photograph is deemed to be.
Discussing photography as a whole area, as well as individual photographs, is very much a part of studying the subject. What things can photography do well, and what can painting or drawing do better? How many ways might a particular theme or type of subject be approached? Educate yourself and make your ‘eye’ more visually literate by looking at the work of other photographers, in exhibitions and collections of their work printed in books.
Photography is essentially a medium, like writing or speaking, for expressing ideas and communicating information. In the hands of an artist, it provides an outlet for personal feelings and offers almost as much freedom as drawing or painting. Used by a scientist, it can report and measure in a detailed, factual way. Thanks to modern technology, everyone can now take photographs which ‘come out’ – giving unfettered opportunities to develop visual skills and so make pictures with an individual, personal style.

