Carry out the following steps to build an opportunity approval process for deals greater than USD 100,000:
- Click on the Setup gear icon in the top right-hand corner of the main Home page, as shown in the following screenshot:
- Click on Setup, as shown in the following screenshot:

- Navigate to the approval processes setup page by clicking Process Automation| Approval Processes.
- In the Manage Approval Processes For: picklist, choose, Opportunity, as shown in the following screenshot:

Here, we are presented with a listing of both active and inactive approval processes for opportunities, as shown in the preceding screenshot.
- Click on Create New Approval Process.
- Choose the option Use Standard Setup Wizard, as shown in the following screenshot:

We will be presented with the Step 1: Enter Name and Description page.
- Enter Deals > 100k Review in the Process Name field.
- Accept the value of Deals_100k_Review that is automatically set in the Unique Name field.
- You can enter a description in the Description field if you wish.
- Click on Next, as shown in the following screenshot:

We will be presented with the Step 2. Specify Entry Criteria page.
- Leave the Use this approval process if the following setting as criteria are met.
- Select the following for the field, operator and value: Opportunity: Amount; greater than; 100000.
- For the second row, select the following for the field, operator and value: Opportunity: Stage; equals; Proposal/Price Quote.
- For the third row, select the following for the field, operator and value: Current User: Department; equals; Sales.
- Click on Next, as shown in the following screenshot:

We will be presented with the Step 3: Specify Approver Field and Record Editability Properties page.
- In the Next Automated Approver Determined By picklist, select the Manager option.
- Check the Use Approver Field of Opportunity Owner checkbox.
- In the Record Editability Properties section, choose the option Administrators OR the currently assigned approver can edit records during the approval process.
- Click on Next, as shown in the following screenshot:

We will be presented with the Step 4: Select Notification Templates page.
- Select the 100k Deal Review template in the Approval Assignment Email Template lookup that was created in the Creating an email template for use with approval assignments recipe in this chapter.
- Click on Next, as shown in the following screenshot:
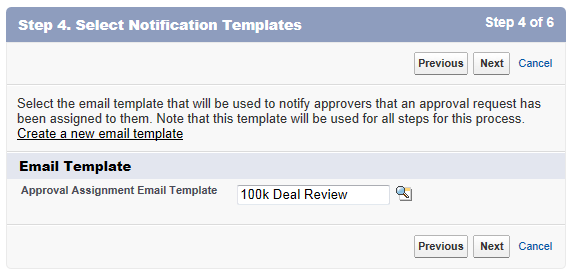
We will be presented with the Step 5: Select Fields to Display on Approval Page Layout page.
- Select the fields that are to be displayed on the approval page. Here, we are opting to select Account Name, Opportunity Name, Opportunity Owner, Amount, Close Date, Created By, Probability, and Stage.
- Check the Display approval history information in addition to the fields selected above checkbox.
- In the Security Settings section, leave the option Allow approvers to access the approval page only from within the Salesforce application. (Recommended) selected.
- Click on Next, as shown in the following screenshot:

We will be presented with the Step 6: Specify Initial Submitters page.
- Leave the default setting of Initial Submitters set to the Opportunity Owner.
- Click on Save, as shown in the following screenshot:

- We will be presented with the What Would You Like To Do Now? page.
This is required because you cannot activate an approval process until you have defined at least one approval step.
- Select the option Yes, I'd like to create an approval step now, as shown in the following screenshot:
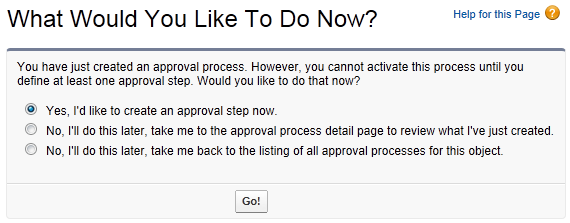
- Click on Go!.
We will be presented with the New Approval Step section and the Step 1: Enter Name and Description page.
- Enter Manager Review as the name of the new approval step in the Name field.
- Accept Manager_Review as the default entry setting in the Unique Name field. You can enter a description in the Description field if you wish.
- Leave this as step number 1 in the Step Number textbox.
- Click on Next, as shown in the following screenshot:

We will be presented with the Step 2. Specify Step Criteria page.
- Choose the option All records should enter this step. in the Step 2. Specify Step Criteria section.
- Click on Next, as shown in the following screenshot:

We will be presented with the Step 3. Select Assigned Approver page.
- Choose the option Automatically assign using the user field selected earlier. (Manager) in the Select Approver section.
- Click on Save, as shown in the following screenshot:

- Choose the option, No, I'll do this later. Take me to the approval process detail page to review what I've just created.
- Click on Go!, as shown in the following screenshot:

We will be presented with the Process Definition Detail page where we can activate the approval process.
- Click on Activate, as shown in the following screenshot:

We will be presented with a confirmation dialog.
- Click on OK, as shown in the following screenshot:

Having created the approval process, we will now add the approval history related list to the appropriate opportunity page layouts. Adding the approval history related list shows us a historical list of the steps for the approval request, in addition to presenting the Submit for Approval button.
To add the approval history related list to the opportunity page layout, carry out the following steps:
- Click on the Setup gear icon in the top right-hand corner of the main Home page, as shown in the following screenshot:
- Click on Setup, as shown in the following screenshot:

- Navigate to the opportunity page layout setup page by clicking Objects and Fields | Object Manager | Opportunity | Page Layouts.
- Choose the required opportunity page layout, click the drop-down arrow to the right of the page layout list, and click on Edit, as shown in the following screenshot:

- Click on the Related Lists section on the top-left section of the page.
- Drag the Approval History section onto the page.
- Click on Save, as shown in the following screenshot:

