Carry out the following steps to create an opportunity report with a filter by account ID:
- Click on the Reports tab.
- Click on New Report, as shown in the following screenshot:

- In the resulting Create New Report page, select the Opportunities report type.
- Click on Create, as shown in the following screenshot:

- Click on Add | Field Filter for the Filters setting, as shown in the following screenshot:

- Choose the Account ID | equals field.
- Copy and paste a 15-character Account ID of an arbitrary account.
To identify an Account ID, navigate to an arbitrary account record page and copy the first 15 characters from the alpha-numerical text that begins with 001 in the browser web URL.
For example: https://widgetsxyzlex-dev-ed.lightning.force.com/one/one.app#/sObject/0010Y00000mKnxmQAC/view. This would be 0010Y00000mKnxm in this given example. The value will be different in your Salesforce organization.
For example: https://widgetsxyzlex-dev-ed.lightning.force.com/one/one.app#/sObject/0010Y00000mKnxmQAC/view. This would be 0010Y00000mKnxm in this given example. The value will be different in your Salesforce organization.
- Click on OK, as shown in the following screenshot:

- Select All opportunities in the Show setting picklist. Choose Close Date for the Date Field picklist and leave the From and To date selection fields blank. This will select all opportunities.
- Click on Save, as shown in the following screenshot:

- Enter Opportunities for Account in the Report Name textbox.
- Choose the Unfiled Public Reports as the location to save the report in the Report Folder picklist.
- Click on Save, as shown in the following screenshot:
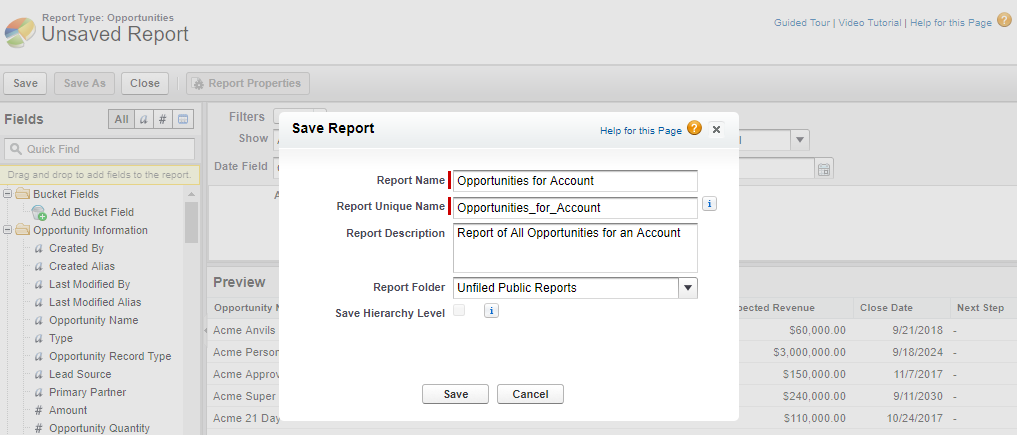
Navigate to the Reports tab to view the recent reports.
- Locate the Opportunities for Account report and, using the drop-down selection, click on Run, as shown in the following screenshot:

We will be presented with the Report page, as shown in the following screenshot:

In the resulting saved Report page, make a note of the web URL for the report. For this example report, the URL is: https://widgetsxyzlex-dev-ed.lightning.force.com/one/one.app#/sObject/00O0Y000007hyPoUAI/view. The URL for the report in your Salesforce organization will be different.
