In the first recipe, we specified communication as one of the key features of a dashboard. We need to be able to share the information to the right audience at the right time, to the right people in the right format.
Tableau offers a number of different ways to share the dashboard in order to help team members throughout the organization to track, monitor, and analyze the metrics about their organization, and we will look at these in the current section.
Given that Tableau offers a number of ways to share a dashboard, what is the best way to do this? The best way to decide which method to use to share your information fundamentally rests on the user requirements. These are listed in the following table:
|
Objective |
Method |
|---|---|
|
For other Tableau users who don't have access to the data |
Exporting a Tableau packaged workbook |
|
To view data online and share the data |
Sharing your workbook with Tableau Public |
|
For Tableau users who do have access to the data |
Sharing your workbook with Tableau Server |
In this recipe, we will look at the first two methods of sharing data: exporting a Tableau packaged workbook and sharing your workbook with Tableau Public. When we export a workbook as a packaged workbook, it wraps up the data as part of the Tableau workbook. Why would you want to do this? The following are some reasons:
- You may want to send the workbook to someone who does not have access to the data source
- You may be prototyping a workbook with some sample data
- You may find it quicker to develop offline
When we save a file as a packaged workbook, the workbook points at its own internal copy of the data via the data source connection. If it is a packaged workbook with a data extract, then it no longer references the data from the original data source. Instead, all of the references point to the workbook's internal version of the data via the data source connection, not the original source. Logo images, for example, that are part of the dashboard, are stored as part of the packaged workbook rather than externally referenced.
The workbook is now insulated from changes in the data source, and it won't be impacted by changes in the data source. Individuals who do not have access to the original data source can still see the workbook and manipulate the data, but cannot impact the data source in any way.
If you want to save a workbook to Tableau Public, then you must use a workbook that has a packaged data source. There are a number of criteria which must be met in order to publish the dashboard to Tableau Public. The data extract may not include more than 1 million rows. Only workbooks with a data extract will be published to Tableau Public. Finally, if the workbook has multiple data connections, then you will need an extract for each data connection.
We will look at this issue first, and then we will look at uploading this workbook to Tableau Public.
Check that your workbook has less than 1 million rows. In this example, it does. So, we can proceed. However, for your own work, you may find that this is not always the case.
Check that you have a login for Tableau Public. If not, please visit the Tableau website in order to set up a login and a password (www.tableausoftware.com).
- To save a workbook in order to upload it to Tableau Public, you need to save it as a packaged workbook. To do this, go to the File menu item and choose the option Save As….
- Enter the filename in the File Name textbox.
- Go to the Save As option from the drop-down list, choose Tableau Packaged Workbook, and then click on Save.
- Now, go to the Server menu item and you will see one option called Tableau Public. From here, you can get to a small menu which is called Save to Web As…. You can see an example of this in the following screenshot:

- You will get the following dialog box:

- You will get a message asking you to log in to Tableau Public with your login ID and password. When you have entered these details, click on OK.
- Next, you will get the message shown in the following screenshot:
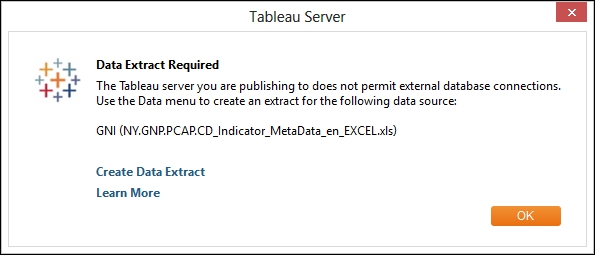
- Select the link Create Data Extract.
- You will now get a filter box. We wish to extract all of the data, so click on Extract. You can see an example in the next screenshot:

- Now, you will see your results in an Internet browser, as shown in the following screenshot:

- If you want to share your visualization, you can use the links to share your work, as shown in the next screenshot:

- If you are using Microsoft Windows and Tableau Desktop, it is possible to unpack the file. This is not possible in Tableau Reader or in the Mac version of Tableau. Once the file is saved, it is possible to unpack the original data source by unpacking the original workbook. To do this, navigate to the file in Windows Explorer and right-click on it. In the resulting menu, you will see an option to Unpackage the workbook. You can see an example of this in the following screenshot:

Then, you will be asked where you would like to unpackage the workbook. Select a location on your computer to unpackage the workbook; for example, you could use the location that we created at the beginning of this chapter:
D:DataTableauCookbookChapter 1. We will keep the filename as it is.
You can publish your workbook to the whole world using Tableau Public. The data is saved to Tableau's data centers and you can access the workbook from anywhere in the world via the Internet.
Tableau allows you to publish easily from your desktop. However, there are a few restrictions on using Tableau Public. Also, be careful about sharing your work; once the Tableau workbook is published to Tableau Public, anybody can download the data.
At the end of your first chapter, you've moved from learning about the Tableau interface to creating your own dashboards and even publishing them on the Internet. The next chapters of this book will help you to create dashboards that fulfill the requirement to answer the business questions and increase the productivity and interactivity of the dashboards. We will look at ways to enhance understanding and also tips and tricks on how to make the dashboards look compelling in the next chapter.
