Appendix C. Collaborate: Project, SharePoint, and PWA
This appendix introduces you to some of the team-collaboration features available when you combine Project Professional 2016 with Microsoft SharePoint or Project Web App (PWA). Although full coverage of the interoperability of Project with SharePoint and PWA is beyond the scope of this book, we want to help you gain a basic understanding of the benefits these products offer beyond the capabilities of Project on the desktop. We conclude the appendix with a discussion of project portfolio management (PPM) and the capabilities that PPM can add to your organization.
Because you might not have access to SharePoint or PWA, this appendix describes and illustrates these services but does not include hands-on activities with practice files. Each topic concludes with a “Sources for more information” list of online resources you can investigate.
Share your plan by using SharePoint
Project managers and teams benefit when they share information. With Project Professional, you can synchronize tasks between Project and SharePoint. You can either create the initial task list in Project and then synchronize it to a list in SharePoint or create the initial task list in SharePoint and then create a new Project plan based on the task list. Team members can view, edit, and report the status of their tasks in the SharePoint tasks list.
The SharePoint Project Summary page includes a timeline and other key details about the plan.
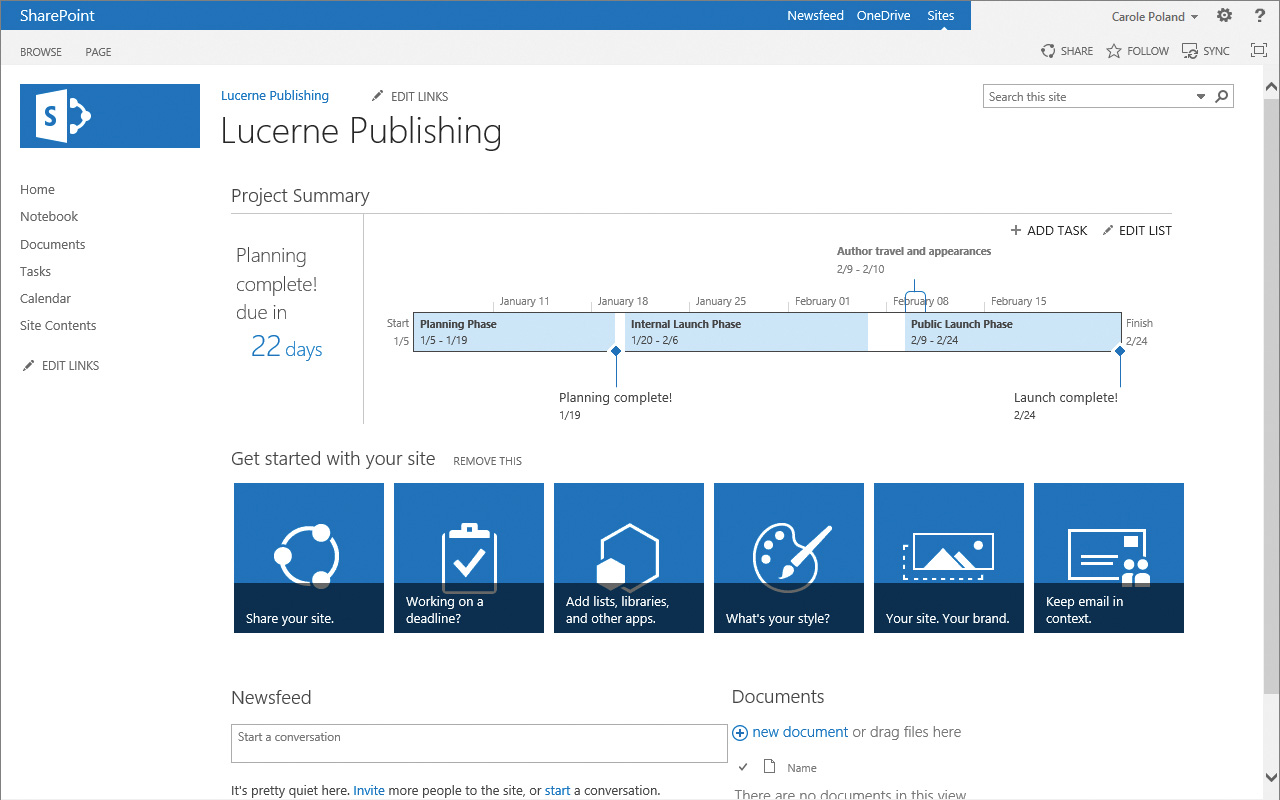
The Project Summary page in SharePoint includes key details and a timeline snapshot of a plan
From the Project Summary page, you can share the plan, customize the site, and drill into the task list.

Here’s what a timeline and tasks list look like in SharePoint
In SharePoint, you can track progress on a task or add new tasks, but no active scheduling occurs. You can even view your tasks list in other views, including a calendar and a Gantt Chart view.

SharePoint supports common views such as the Gantt chart and timeline views familiar to Project users
When the SharePoint tasks list is synchronized with Project, you can then take full advantage of the Project feature set and scheduling engine.

The SharePoint tasks list from the preceding illustration now shown in Project Professional
Project Professional users can think of task synchronization with SharePoint as serving two very useful purposes:
![]() You can create an initial task list in SharePoint and invite team members and other stakeholders to add tasks, durations, and other details in SharePoint. You can then open the list in Project and do scheduling work in Project. Then you can resynchronize back to SharePoint so that the team can see the results.
You can create an initial task list in SharePoint and invite team members and other stakeholders to add tasks, durations, and other details in SharePoint. You can then open the list in Project and do scheduling work in Project. Then you can resynchronize back to SharePoint so that the team can see the results.
![]() You can create an initial task list in Project and then synchronize it with SharePoint. You can then invite team members and other stakeholders to adjust task details as needed. Then you can edit the list in Project for additional schedule fine-tuning.
You can create an initial task list in Project and then synchronize it with SharePoint. You can then invite team members and other stakeholders to adjust task details as needed. Then you can edit the list in Project for additional schedule fine-tuning.
In both cases, you use the scheduling engine in Project and the collaborative, multi-user capabilities of SharePoint—the best combination of the strengths of both products.
You can also convert a SharePoint task list into a PWA project (described in the next topic). You might choose to do so, for example, when you find you need more detailed status tracking or workflow management of tasks.
This topic introduced you to Project and SharePoint integration via task list synchronization. Depending on the collaborative practices and tools of your organization, you might find that Project and SharePoint together make a powerful combination.
Sources for more information
The following are some resources about Project Professional and SharePoint integration:
![]() In Project, you can share a plan with SharePoint from the Save As page of the Backstage view. To learn more, in Project, in the Tell Me box, enter sync with SharePoint, and then click Get Help.
In Project, you can share a plan with SharePoint from the Save As page of the Backstage view. To learn more, in Project, in the Tell Me box, enter sync with SharePoint, and then click Get Help.
![]() In SharePoint, you can open a tasks list in Project by clicking the Open With Project button in the Connect & Export group of the List tab while in a tasks list view. To learn more, in SharePoint, click the Help button (which looks like a question mark) in the upper-right corner of the SharePoint window, and in the Help Search box, enter Project site.
In SharePoint, you can open a tasks list in Project by clicking the Open With Project button in the Connect & Export group of the List tab while in a tasks list view. To learn more, in SharePoint, click the Help button (which looks like a question mark) in the upper-right corner of the SharePoint window, and in the Help Search box, enter Project site.
![]() Visit the SharePoint product portal at https://products.office.com/sharepoint to learn more about SharePoint.
Visit the SharePoint product portal at https://products.office.com/sharepoint to learn more about SharePoint.
![]() Members of the Project engineering team have written some detailed posts on the Office Blog about Project and SharePoint task lists. Visit https://blogs.office.com/project, and then search for SharePoint task list.
Members of the Project engineering team have written some detailed posts on the Office Blog about Project and SharePoint task lists. Visit https://blogs.office.com/project, and then search for SharePoint task list.
Team collaboration with Project Web App
Project Web App (PWA) is the browser-based interface to Project Server running on-premises, or to Project Online hosted in the cloud. Project managers can use PWA in conjunction with Project Professional to build and manage projects. Others who might find PWA useful include:
![]() Team members who have task assignments.
Team members who have task assignments.
![]() Portfolio managers who collect and analyze data across multiple projects.
Portfolio managers who collect and analyze data across multiple projects.
![]() Site administrators who set up and manage access to PWA and create custom user experiences.
Site administrators who set up and manage access to PWA and create custom user experiences.
Projects that can be managed in PWA can come from a variety of sources, including:
![]() Project Professional plans (MPP files).
Project Professional plans (MPP files).
![]() SharePoint task lists.
SharePoint task lists.
![]() Projects created directly in PWA.
Projects created directly in PWA.
A PWA project is stored in Project Server or Project Online, and it can be edited by authorized stakeholders in PWA and by the project manager in Project.
At first glance, a tasks list in PWA might look similar to a SharePoint tasks list. PWA tasks lists offer much greater scheduling capabilities, however, and support the scheduling features in PWA and the full feature set of Project Professional.
The hub of PWA is the Home page.

The Project Web App Home page displays some of the capabilities in PWA for project managers and team members
From the Home page, you can manage your PWA site and drill down into your projects and tasks.

Here is what a collection of projects, or a portfolio, looks like in the Project Center
The commands on the Projects tab indicate some of the actions you can perform. Important abilities include adding new projects to the portfolio, controlling access to projects, and changing how the list of projects appears.

Use the commands on the Projects tab to manage a portfolio of projects
When you view a project, you get a familiar Gantt Chart with Timeline view very similar to what you would see in Project. In fact, on the Task tab you can see many of the same task-management features that are in Project, including those for tracking progress and applying groups or filters.

The commands and views in Project Web App should be familiar to Project users
Next, we’ll examine PWA from the perspective of a team member who has task assignments in a PWA project.
One important thing team members can use PWA for is to record work status in sheet, timephased, or Gantt Chart format.

Here a team member records timephased actuals (that is, actual work distributed over time) on some of her assigned tasks
After the team member has recorded her work status, she can submit her status for approval by the project manager.

Here’s what a team member’s status update looks like to the project manager
Team members can add comments to their status per task.

This is what a team member’s comment looks like to the project manager
After the project manager accepts the status updates, Project’s scheduling engine responds to the progress reported by team members and any other changes made to the plan in PWA.

Project Professional processes the team members’ status updates as actuals recorded in the plan
The next time the plan is published, all team members and other stakeholders will see the changes. This collaborative process continues throughout the life of the project.
Sources for more information
The following are some resources about Project Professional and PWA integration:
![]() If you have access to PWA, you can get an overview of supported activities in the PWA Help system. Click the Help button (which looks like a question mark) in the upper-right corner of the PWA window, and explore the Help content.
If you have access to PWA, you can get an overview of supported activities in the PWA Help system. Click the Help button (which looks like a question mark) in the upper-right corner of the PWA window, and explore the Help content.
![]() Visit the Project product portal at https://products.office.com/Project.
Visit the Project product portal at https://products.office.com/Project.
![]() Visit https://technet.microsoft.com/projectserver for IT pro content about Project Server.
Visit https://technet.microsoft.com/projectserver for IT pro content about Project Server.
![]() Members of the Project engineering team have written some detailed posts on the Office Blog about Project and PWA. Visit https://blogs.office.com/project, and then search for PWA.
Members of the Project engineering team have written some detailed posts on the Office Blog about Project and PWA. Visit https://blogs.office.com/project, and then search for PWA.
Project portfolio management
The previous topics introduced you to some of the team collaboration features available with SharePoint and Project Web App (PWA). Behind PWA sits Project Server running on-premises, or Project Online hosted in the cloud. Project Professional combined with Project Server or Project Online makes up the Microsoft project portfolio management solution, or PPM for short. (You might also see the related label enterprise project management, or EPM.) The project management functionality of PPM extends far beyond the desktop functionality of Project as you’ve practiced it in this book.
This topic introduces some of the key differences between desktop project management and PPM. PPM is one of the more complex but potentially rewarding practices that a large organization can adopt.
Some organizational benefits of PPM include the following:
![]() You can capture your organization’s best practices with regard to workflow models and resource skills in enterprise templates.
You can capture your organization’s best practices with regard to workflow models and resource skills in enterprise templates.
![]() You can gain insight into resource workload and availability across all projects and other activities in your organization.
You can gain insight into resource workload and availability across all projects and other activities in your organization.
![]() You can develop consistent ways of describing and tracking project activities across your organization.
You can develop consistent ways of describing and tracking project activities across your organization.
![]() You can collect a broad range of data relating to projects and report this data in timely and informative ways.
You can collect a broad range of data relating to projects and report this data in timely and informative ways.
Although you might be the sole user of Project in your organization, the real “user” of PPM is the entire organization; thus, the software toolset is correspondingly more complex than Project running on a single computer. For this reason, fully addressing the details of PPM is far beyond the scope of this book. However, we want to introduce PPM here so that you can start to determine whether it can serve a useful role in your organization. For most organizations, we think the answer will be “Yes,” but getting from an initial interest in PPM to a full implementation is a series of complex steps. We hope that this brief introduction can help you formulate some ideas about how PPM can improve your organization’s performance.
If you read the chapters of this book, you have a good introduction to project management on the scale of a single project manager with projects that have dozens of resources working on hundreds of tasks. You might be practicing project management at this scale now. Indeed, with a resource pool and multi-project features such as consolidated projects, a single project manager should be able to stay on top of several different projects in various stages of completion by using Project running on a single computer.
Now imagine dozens of project managers planning and tracking hundreds of projects, each with hundreds or even thousands of resources and tasks—all within a single organization. Project management at this scale requires a high degree of planning, coordination, and standardization. This is the realm of PPM: a large organization planning, coordinating, and executing a large number of projects simultaneously.
Think about any past or current experiences you’ve had working on projects in a large organization, and try to answer these questions:
![]() Were potential projects evaluated against the goals and objectives of the organization such that the projects selected for execution aligned well with the strategic goals of the organization?
Were potential projects evaluated against the goals and objectives of the organization such that the projects selected for execution aligned well with the strategic goals of the organization?
![]() Were the projects defined and scoped in a consistent way that enabled apples-to-apples comparisons?
Were the projects defined and scoped in a consistent way that enabled apples-to-apples comparisons?
![]() Were resource assignments made with full knowledge of each resource’s skills, location, and availability?
Were resource assignments made with full knowledge of each resource’s skills, location, and availability?
![]() Did the executive leadership of the organization have a clear picture of the status of each project?
Did the executive leadership of the organization have a clear picture of the status of each project?
If your answer to these questions is “No,” the organization was probably not practicing PPM effectively. There is no question that many large organizations can gain great benefits by adopting PPM; however, this is no easy task, or they would have implemented PPM already. Succeeding with PPM requires a strong willingness from the leadership of the organization (executive sponsorship), a well-trained group of administrators, project and resource managers, and a software infrastructure (either on-premises or hosted) capable of supporting it.
Sources for more information
The following are some resources to help you with the evaluation, planning, and deployment of a PPM solution:
![]() Review all the relevant material on the Project product website. Visit https://products.office.com/Project, and then navigate to Project Server or Project Online content.
Review all the relevant material on the Project product website. Visit https://products.office.com/Project, and then navigate to Project Server or Project Online content.
![]() Consider attending classroom training on PPM deployment from Microsoft Learning. Check the Microsoft Learning website for PPM information: https://www.microsoft.com/learning.
Consider attending classroom training on PPM deployment from Microsoft Learning. Check the Microsoft Learning website for PPM information: https://www.microsoft.com/learning.
![]() If you are in an organization that is relatively new to the project and portfolio management discipline, consider working with a recognized Project partner. You can begin your search for a qualified partner firm here: https://pinpoint.microsoft.com.
If you are in an organization that is relatively new to the project and portfolio management discipline, consider working with a recognized Project partner. You can begin your search for a qualified partner firm here: https://pinpoint.microsoft.com.
We hope this brief introduction will give you and your organization a good start in exploring PPM tools and practices.
