9. Fine-tune task scheduling
In this chapter
![]() See task relationships by using Task Path
See task relationships by using Task Path
![]() Adjust task link relationships
Adjust task link relationships
![]() Control task scheduling by using constraints
Control task scheduling by using constraints
![]() Adjust working time for individual tasks
Adjust working time for individual tasks
![]() Control task scheduling by using task types
Control task scheduling by using task types
![]() See task schedule details by using the Task Inspector
See task schedule details by using the Task Inspector
Practice files
For this chapter, use the practice files from the Project2016SBSCh09 folder. For practice file download instructions, see the introduction.
In Part 3, “Advanced scheduling techniques,” you’ll complete a full project life cycle (planning, tracking progress, and responding to variance) as you did in Part 2, “Simple scheduling basics.” In Part 3, however, you dive deeper into the Project 2016 feature set to handle more complex needs. This chapter and Chapter 10, “Fine-tune task details,” introduce you to a broad feature set that focuses on a deeper level of task management. This chapter focuses on core task scheduling features, including task links, constraints, and task types.
![]() Tip
Tip
As you fine-tune a schedule, watch for blue highlighting to appear on changed values throughout a plan immediately after you make a change to a calculated value for a task, resource, or assignment. This automatic change highlighting helps you identify the impact of adjusting task relationships (or any other action that causes a date change in a plan) on the schedule. Change highlighting remains visible until you perform another editing action or save the file.
This chapter guides you through procedures related to seeing task relationships by using Task Path, adjusting task link relationships, controlling task scheduling by using constraints, interrupting work on a task, adjusting working time for individual tasks, controlling task scheduling by using task types, and seeing task schedule details by using the Task Inspector.
See task relationships by using Task Path
When fine-tuning task relationships, you need to keep track of the predecessor tasks that affect the scheduling of their successor tasks. In complex plans, visually identifying predecessor and successor relationships is not always easy. This is especially true when a single task has multiple predecessors or successors.
The Task Path feature applies color formatting to the Gantt bars of the selected task’s predecessor and successor tasks. Task Path can also distinguish a task’s driving predecessors (the predecessor tasks that directly determine, or drive, the start date of the task) from that task’s other predecessors. (Predecessor tasks that can slip without rescheduling their successor tasks are said to have slack, which is described in detail in Chapter 10, “Fine-tune task details.”) The Task Path feature can also do the same for driving successor tasks.
The distinct color highlighting applied to driving predecessor and successor tasks is especially useful when you’re focused on managing the overall duration of a sequence of linked tasks. Without Task Path formatting applied, it can be difficult to determine the path of related tasks on a Gantt chart.

In this Gantt chart view, all tasks have the same bar and link colors, regardless of predecessor and successor task relationships
To identify the chain of a task’s predecessor tasks, turn on Task Path predecessor formatting.

Task Path formatting applies a gold highlight to the Gantt bars of task 29’s predecessor tasks
A task can have a long chain of predecessor tasks, but which of these directly drive the scheduling of the task? Task Path can visually distinguish these driving predecessors, too.

Task Path formatting applies a dark orange highlight to the Gantt bars of task 29’s driving predecessor tasks
Some predecessor tasks directly drive the scheduling of a task and are its driving predecessors. Other predecessor tasks might have some amount of slack between them and the selected task. With the Task Path highlighting applied, you can more easily see which tasks are currently determining the scheduling of the selected task. Any schedule changes to these driving predecessor tasks will affect the selected task.
In addition to predecessor highlighting, you can also use Task Path to highlight the selected task’s successor tasks.

Task Path formatting applies a light purple highlight to the Gantt bars of task 29’s successor tasks
Project applies a light purple highlight formatting to the Gantt bars of a task’s successor tasks.
To apply Task Path formatting to a task’s predecessor or successor tasks
1. In a Gantt chart view, click a task name.
2. On the Format tab, in the Bar Styles group, click the Task Path button, and then click the options you want.
To turn off Task Path formatting
1. On the Format tab, in the Bar Styles group, click the Task Path button, and then click Remove Highlighting.
Adjust task link relationships
You might recall from Chapter 4, “Build a task list,” that there are four types of task dependencies, or relationships:
![]() Finish-to-start (FS) The finish date of the predecessor task determines the start date of the successor task.
Finish-to-start (FS) The finish date of the predecessor task determines the start date of the successor task.
![]() Start-to-start (SS) The start date of the predecessor task determines the start date of the successor task.
Start-to-start (SS) The start date of the predecessor task determines the start date of the successor task.
![]() Finish-to-finish (FF) The finish date of the predecessor task determines the finish date of the successor task.
Finish-to-finish (FF) The finish date of the predecessor task determines the finish date of the successor task.
![]() Start-to-finish (SF) The start date of the predecessor task determines the finish date of the successor task.
Start-to-finish (SF) The start date of the predecessor task determines the finish date of the successor task.
When you link tasks in Project by using the Link Tasks button on the Task tab, in the Schedule group, those tasks are given a finish-to-start relationship by default. This is fine for many tasks, but you will most likely change some task relationships as you fine-tune a plan. The following are some examples of tasks that require relationships other than finish-to-start:
![]() You can start setting pages as soon as you start illustration work on a book project (a start-to-start relationship). This reduces the overall time required to complete the two tasks, because they are completed in parallel.
You can start setting pages as soon as you start illustration work on a book project (a start-to-start relationship). This reduces the overall time required to complete the two tasks, because they are completed in parallel.

With a start-to-start relationship, the start date of the predecessor task determines the start date of the successor task
![]() Planning the editorial work for a book can begin before the manuscript is complete, but it cannot be finished until the manuscript is complete. You want the two tasks to finish at the same time (a finish-to-finish relationship).
Planning the editorial work for a book can begin before the manuscript is complete, but it cannot be finished until the manuscript is complete. You want the two tasks to finish at the same time (a finish-to-finish relationship).

With a finish-to-finish relationship, the finish date of the predecessor task determines the finish date of the successor task
Task relationships should reflect the sequence in which work should be performed. After you have established the correct task relationships, you can fine-tune your schedule by entering overlap (lead time) or delay (lag time) between the finish or start dates of predecessor and successor tasks.
When two tasks have a finish-to-start relationship:
![]() Lead time causes the successor task to begin before its predecessor task concludes.
Lead time causes the successor task to begin before its predecessor task concludes.
![]() Lag time causes the successor task to begin sometime after its predecessor task concludes.
Lag time causes the successor task to begin sometime after its predecessor task concludes.
Here’s an example of how lead and lag time affect task relationships. Assume that you initially planned three tasks—copyedit, author review, and copyedit incorporation—by using Project’s default finish-to-start relationships.

Project’s default task relationship is finish-to-start (FS)
Before task 2 can begin, you need to allow an extra day for the copyedited manuscript to be shipped to the author. You do not want to add a day to the duration of task 1, because no real work will occur on that day. Instead, you enter a one-day lag between tasks 1 and 2.

To add a delay between the end of the predecessor and the start of the successor, add lag time to the relationship
However, task 3 can start as soon as task 2 is halfway completed. To make this happen, you would enter a 50-percent lead time between tasks 2 and 3.

To add overlap between the end of the predecessor and the start of the successor, add lead time to the relationship
You can enter lead and lag time as units of time, such as two days, or as a percentage of the duration of the predecessor task, such as 50 percent. Lag time is entered in positive units and lead time in negative units (for example, –2d or –50%). You can apply lead or lag time to any type of task relationship: finish-to-start, start-to-start, or any other type.
![]() Tip
Tip
Adjusting relationships between tasks and entering lead or lag times where appropriate are excellent techniques to fine-tune task relationships so that you get the results you want. However, Project cannot automatically make such schedule adjustments for you. As a project manager, you must analyze the sequences and relationships of your tasks and use your best judgment when making such adjustments.
Some places in which you can enter lead or lag time include the Task Information dialog box (available from the Task tab), the Predecessors column in the Entry table, the Task Form (which you can display by clicking the Details command on the View tab, in the Split View group), and the Task Dependency dialog box (which you can open by double-clicking a link line between Gantt bars).
To change the type of task relationship between tasks
1. Select a successor task that you want to change.
2. On the Task tab, in the Properties group, click the Information button to open the Task Information dialog box, which contains details about the currently selected task.
![]() Tip
Tip
Double-clicking a task name is a quick way to open the Task Information dialog box.
3. Click the Predecessors tab.
4. On the Predecessors tab, in the Type column for the predecessor task, select the relationship type you want between the tasks, and then click OK.
5. Click OK to close the Task Information dialog box.
To add lead or lag time between linked tasks
1. Select the successor task to which you want to add lead or lag time.
2. On the Task tab, in the Properties group, click the Information button.
3. In the Task Information dialog box, click the Predecessors tab, and then do either of the following:
• In the Lag field for a predecessor task, enter the lead value you want. Lead values are entered as negative lag values. Lead can be a number of working days (for example, –2d) or a percentage of the duration of the predecessor task (for example, –25%).
• In the Lag field for a predecessor task, enter the lag value you want. Lag values are entered as positive values. Lag can be a number of working days (for example, 3d) or a percentage of the duration of the predecessor task (for example, 50%).
Control task scheduling by using constraints
Every task that you enter into Project has some type of constraint applied to it. A constraint determines the degree to which an automatically scheduled task can be rescheduled. You can manage the constraint details of automatically scheduled tasks. When working with a manually scheduled task, however, you cannot change the constraint type or set a constraint date. The reason is that Project does not schedule manually scheduled tasks, so constraints have no effect. For more information about manually scheduled tasks versus automatically scheduled tasks, see Chapter 4, “Build a task list.”
There are three categories of constraints:
![]() Flexible constraints Project can change the start and finish dates of a task. Project’s default constraint type causes tasks to start as soon as possible. This type of flexible constraint is called As Soon As Possible, or ASAP for short. No constraint date is associated with flexible constraints. Project does not display any special indicator in the Indicators column for flexible constraints.
Flexible constraints Project can change the start and finish dates of a task. Project’s default constraint type causes tasks to start as soon as possible. This type of flexible constraint is called As Soon As Possible, or ASAP for short. No constraint date is associated with flexible constraints. Project does not display any special indicator in the Indicators column for flexible constraints.
![]() Semi-flexible constraints With this type of constraint, a task has a start or finish date boundary. However, within that boundary, Project has the scheduling flexibility to change the start and finish dates of a task. For example, consider a task that must finish no later than June 22, 2018, but that could finish before this date. Semi-flexible constraints are sometimes called soft constraints or moderate constraints. When a semi-flexible constraint has been applied to a task, Project displays a special constraint indicator (which looks like a calendar) in the Indicators column.
Semi-flexible constraints With this type of constraint, a task has a start or finish date boundary. However, within that boundary, Project has the scheduling flexibility to change the start and finish dates of a task. For example, consider a task that must finish no later than June 22, 2018, but that could finish before this date. Semi-flexible constraints are sometimes called soft constraints or moderate constraints. When a semi-flexible constraint has been applied to a task, Project displays a special constraint indicator (which looks like a calendar) in the Indicators column.
![]() Inflexible constraints With this type of constraint, a task must begin or end on a certain date. For example, you can specify that a task must end on November 16, 2018. Inflexible constraints are sometimes called hard constraints. When an inflexible constraint has been applied to a task, Project displays a constraint indicator in the Indicators column. You can point to a constraint indicator to display the constraint details in a ScreenTip.
Inflexible constraints With this type of constraint, a task must begin or end on a certain date. For example, you can specify that a task must end on November 16, 2018. Inflexible constraints are sometimes called hard constraints. When an inflexible constraint has been applied to a task, Project displays a constraint indicator in the Indicators column. You can point to a constraint indicator to display the constraint details in a ScreenTip.

Use the ScreenTip to get the constraint’s details
In total, there are eight types of task constraints, as described in the following table.
Constraint category |
Constraint type |
Description |
Flexible |
As Soon As Possible (ASAP) |
Project schedules a task to occur as soon as it can occur. This is the default constraint type applied to all new tasks when you are scheduling from the project’s start date. There is no constraint date for an ASAP constraint. |
Flexible |
As Late As Possible (ALAP) |
Project schedules a task to occur as late as it can occur. This is the default constraint type applied to all new tasks when you are scheduling from the project’s finish date. There is no constraint date for an ALAP constraint. |
Semi-flexible |
Start No Earlier Than (SNET) |
Project schedules a task to start on or after the constraint date you specify. Use this constraint type to ensure that a task will not be scheduled to start before a specific date. |
Semi-flexible |
Start No Later Than (SNLT) |
Project schedules a task to start on or before the constraint date you specify. Use this constraint type to ensure that a task will not start after a specific date. |
Semi-flexible |
Finish No Earlier Than (FNET) |
Project schedules a task to finish on or after the constraint date you specify. Use this constraint type to ensure that a task will not finish before a specific date. |
Semi-flexible |
Finish No Later Than (FNLT) |
Project schedules a task to finish on or before the constraint date you specify. Use this constraint type to ensure that a task will not finish after a specific date. |
Inflexible |
Must Start On (MSO) |
Project schedules a task to start on the constraint date you specify. Use this constraint type to ensure that a task will start on an exact date. |
Inflexible |
Must Finish On (MFO) |
Project schedules a task to finish on the constraint date you specify. Use this constraint type to ensure that a task will finish on an exact date. |
These three constraint categories have different effects on the scheduling of tasks:
![]() Flexible constraints These constraints, such as As Soon As Possible (ASAP), allow tasks to be scheduled without any limitations other than their predecessor and successor relationships, and the project’s start date (for ASAP task constraints) or finish date (for As Late As Possible [ALAP] task constraints). No fixed start or end dates are imposed by these constraint types. Use these constraint types whenever possible.
Flexible constraints These constraints, such as As Soon As Possible (ASAP), allow tasks to be scheduled without any limitations other than their predecessor and successor relationships, and the project’s start date (for ASAP task constraints) or finish date (for As Late As Possible [ALAP] task constraints). No fixed start or end dates are imposed by these constraint types. Use these constraint types whenever possible.

The As Soon As Possible (ASAP) constraint gives you the maximum scheduling flexibility
For example, consider a schedule in which tasks A and B are linked and task B has an ASAP constraint applied. As the duration of task A shrinks or grows, the start date of task B is automatically adjusted accordingly.
![]() Semi-flexible constraints These constraints, such as Start No Earlier Than or Start No Later Than (SNET or SNLT), limit the rescheduling of a task within the date boundary you specify.
Semi-flexible constraints These constraints, such as Start No Earlier Than or Start No Later Than (SNET or SNLT), limit the rescheduling of a task within the date boundary you specify.

The Start No Earlier Than (SNET) constraint limits your scheduling flexibility starting at the constraint date
With an SNET type of constraint, tasks A and B are linked and task B has an SNET constraint set to day 4. If task A’s duration decreases, the start of task B is unaffected. However, if task A’s duration extends, Project adjusts task B’s start date automatically.
![]() Inflexible constraints These constraints, such as Must Start On (MSO), prevent the rescheduling of a task. Use these constraint types only when absolutely necessary.
Inflexible constraints These constraints, such as Must Start On (MSO), prevent the rescheduling of a task. Use these constraint types only when absolutely necessary.

A Must Start On (MSO) constraint “pins” the start date of a task to a specific date, with no scheduling flexibility
In this example, tasks A and B are linked and task B has an MSO constraint set to day 4. If task A’s duration decreases or increases, the start of task B is unaffected.
The type of constraint you apply to the tasks in your plans depends on what you need from Project. You should use inflexible constraints only if the start or finish date of a task is fixed by factors beyond the control of the project team. Examples of such tasks include handoffs to clients and the end of a funding period. For tasks without such limitations, you should use flexible constraints. Flexible constraints provide the most discretion in adjusting start and finish dates, and they allow Project to adjust dates if your plan changes. For example, if you used ASAP constraints and the duration of a predecessor task changes from four days to two days, Project adjusts, or pulls in, the start and finish dates of all successor tasks. However, if a successor task has an inflexible constraint applied, Project cannot adjust its start or finish dates.
Here are a few other things to keep in mind when applying constraints to tasks:
![]() Entering a finish date for a task (for example, in the Finish column) applies a Finish No Earlier Than constraint to the task.
Entering a finish date for a task (for example, in the Finish column) applies a Finish No Earlier Than constraint to the task.
![]() Entering a Start date for a task (for example, in the Start column) or dragging a Gantt bar directly on the Gantt chart applies a Start No Earlier Than constraint to the task.
Entering a Start date for a task (for example, in the Start column) or dragging a Gantt bar directly on the Gantt chart applies a Start No Earlier Than constraint to the task.
![]() In many cases, entering a deadline date is a preferable alternative to entering a semi-flexible or inflexible constraint. You will work with deadline dates in Chapter 10, “Fine-tune task details.”
In many cases, entering a deadline date is a preferable alternative to entering a semi-flexible or inflexible constraint. You will work with deadline dates in Chapter 10, “Fine-tune task details.”
![]() Unless you specify a time, Project schedules a constraint date’s start or finish time by using the Default Start Time or Default End Time value that is set on the Schedule tab of the Project Options dialog box. (To open this dialog box, click the File tab to display the Background view, and then click Options.) The default start time is 8:00 A.M. If you want a constrained task to be scheduled to start at a different time, enter that time along with the start date. For example, if you want to schedule a task to start at 10:00 A.M. on July 19, 2018, enter 7/19/18 10AM in the Start field.
Unless you specify a time, Project schedules a constraint date’s start or finish time by using the Default Start Time or Default End Time value that is set on the Schedule tab of the Project Options dialog box. (To open this dialog box, click the File tab to display the Background view, and then click Options.) The default start time is 8:00 A.M. If you want a constrained task to be scheduled to start at a different time, enter that time along with the start date. For example, if you want to schedule a task to start at 10:00 A.M. on July 19, 2018, enter 7/19/18 10AM in the Start field.
![]() If you must apply semi-flexible or inflexible constraints to tasks in addition to task relationships, you might create what is called negative slack. For example, assume that you have a successor task that has a finish-to-start relationship with its predecessor task. If you enter a Must Start On constraint for the successor task earlier than the finish date of the predecessor task, this results in negative slack and a scheduling conflict. By default, the constraint date applied to the successor task overrides the relationship. However, if you prefer, you can set Project to honor relationships over constraints. To do so, in the Project Options dialog box, on the Schedule tab, clear the Tasks Will Always Honor Their Constraint Dates check box.
If you must apply semi-flexible or inflexible constraints to tasks in addition to task relationships, you might create what is called negative slack. For example, assume that you have a successor task that has a finish-to-start relationship with its predecessor task. If you enter a Must Start On constraint for the successor task earlier than the finish date of the predecessor task, this results in negative slack and a scheduling conflict. By default, the constraint date applied to the successor task overrides the relationship. However, if you prefer, you can set Project to honor relationships over constraints. To do so, in the Project Options dialog box, on the Schedule tab, clear the Tasks Will Always Honor Their Constraint Dates check box.
![]() If you must schedule a project from a finish date rather than a start date, some constraint behaviors are different. For example, the As Late As Possible constraint type, rather than As Soon As Possible, becomes the default for new tasks. You should pay close attention to constraints when scheduling from a finish date to make sure that you create the effect you intend.
If you must schedule a project from a finish date rather than a start date, some constraint behaviors are different. For example, the As Late As Possible constraint type, rather than As Soon As Possible, becomes the default for new tasks. You should pay close attention to constraints when scheduling from a finish date to make sure that you create the effect you intend.
1. Select the name of the task to which you want to apply a constraint.
![]() Important
Important
The task must be automatically scheduled; task constraints do not apply to manually scheduled tasks.
2. On the Task tab, in the Properties group, click the Information button.
![]() Tip
Tip
Double-clicking a task name is a quick way to open the Task Information dialog box.
3. In the Task Information dialog box, click the Advanced tab.
4. In the Constraint Type box, select the constraint type you want.
5. All constraint types except As Soon As Possible and As Late As Possible require a constraint date. In the Constraint Date box, enter or select the date you want, and then click OK.
To remove a task constraint
1. Select a task that has had a constraint applied.
2. On the Task tab, in the Properties group, click the Information button.
3. In the Task Information dialog box, click the Advanced tab.
4. In the Constraint Type box, select As Soon As Possible or (if scheduling from the project finish date) As Late As Possible.
Interrupt work on a task
When initially planning project tasks, you might know that work on a certain task will be interrupted. Rather than listing a task twice to account for a known interruption in work, you can split the task into two or more segments. The following are some reasons why you might want to split a task:
![]() You anticipate an interruption in a task. This might be the case, for example, if the facility where a task must be performed will not be accessible midway through the task’s duration.
You anticipate an interruption in a task. This might be the case, for example, if the facility where a task must be performed will not be accessible midway through the task’s duration.
![]() A task is unexpectedly interrupted. After a task is underway, a resource might have to stop work on the task because some other issue has taken priority. After the other issue is resolved, the resource can resume work on the task.
A task is unexpectedly interrupted. After a task is underway, a resource might have to stop work on the task because some other issue has taken priority. After the other issue is resolved, the resource can resume work on the task.
You drag the mouse pointer within a Gantt bar to split the task into multiple segments.

Split a task to account for an interruption of work on the task
After you split a task, Project draws a dotted line between the two segments of the task in Gantt chart views.
Here are a few other things to keep in mind when splitting tasks:
![]() You can drag a segment of a split task either left or right to reschedule the split.
You can drag a segment of a split task either left or right to reschedule the split.
![]() The time of the task split, represented by the dotted line, is not counted in the duration of the task. No work occurs during the split.
The time of the task split, represented by the dotted line, is not counted in the duration of the task. No work occurs during the split.
![]() You can hide the dotted line between segments if you want, by clearing the Show Bar Splits check box in the Layout dialog box. (You can access this dialog box by clicking the Layout button in the Format group on the Format tab.)
You can hide the dotted line between segments if you want, by clearing the Show Bar Splits check box in the Layout dialog box. (You can access this dialog box by clicking the Layout button in the Format group on the Format tab.)
![]() If the duration of a split task changes, the last segment of the task is increased or decreased accordingly.
If the duration of a split task changes, the last segment of the task is increased or decreased accordingly.
![]() If a split task is rescheduled (for example, if its start date changes), the entire task is rescheduled, splits and all. The task keeps the same pattern of segments and splits.
If a split task is rescheduled (for example, if its start date changes), the entire task is rescheduled, splits and all. The task keeps the same pattern of segments and splits.
![]() Resource leveling or manually contouring assignments over time can cause tasks to split. You will contour assignments in Chapter 11, “Fine-tune resource and assignment details,” and level resources in Chapter 12, “Fine-tune the Project plan.”
Resource leveling or manually contouring assignments over time can cause tasks to split. You will contour assignments in Chapter 11, “Fine-tune resource and assignment details,” and level resources in Chapter 12, “Fine-tune the Project plan.”
To split a task into multiple segments
1. If the task’s Gantt bar is not visible in the chart portion of the Gantt chart view, select the task name and then, on the Task tab, in the Editing group, click Scroll to Task.
2. On the Task tab, in the Schedule group, click the Split Task button (which looks like a broken Gantt bar) to display a ScreenTip and change the mouse pointer to task-splitting mode.
3. Move the mouse pointer over the Gantt bar of the task (but don’t click) until the start of the split you want appears in the ScreenTip.
4. Click, and then drag the mouse pointer to the right until the start date that you want for the new segment appears in the ScreenTip. Release the mouse button.
![]() Tip
Tip
If you initially don’t get the result you want, you can undo the split (press Ctrl+Z) and try again.
To reschedule the second segment of a split task
1. Drag the second or later segment of the task to the new start date that you want.
![]() Tip
Tip
If you drag the first segment of a split task, you will reschedule the entire task and introduce an SNET constraint on the task. To adjust the split between the first and second segments of a split task, drag the second segment, not the first.
To rejoin two segments of a split task
1. Drag one segment of the task until it touches the other segment.
Adjust working time for individual tasks
Occasionally you might want a specific task to occur at a time that differs from the working time of the project calendar. Or perhaps you want a task to occur at a time outside of the assigned resource’s normal working time, as determined by the resource’s calendar. To accomplish this, you apply a task calendar to such tasks. As with the project calendar, you specify which base calendar to use as a task calendar. Here are some examples of when you might need a task calendar:
![]() You are using the Standard base calendar as your project calendar, with 8:00 A.M. to 5:00 P.M. as your normal working hours, and you have a task that must run overnight.
You are using the Standard base calendar as your project calendar, with 8:00 A.M. to 5:00 P.M. as your normal working hours, and you have a task that must run overnight.
![]() You have a task that must occur on a specific weekday.
You have a task that must occur on a specific weekday.
![]() You have a task that must occur over a weekend.
You have a task that must occur over a weekend.
Project treats tasks differently from resources, in that it does not create calendars as you create tasks. (If you need a refresher on resource calendars, see Chapter 5, “Set up resources.”) When you need a task calendar, you assign a base calendar to the task. This base calendar might be one that is provided with Project or a new base calendar that you create.
![]() Tip
Tip
One benefit of creating a new calendar by copying the Standard base calendar is that all the working-day exceptions from the Standard calendar that you have already entered, such as holidays, will also appear in the new calendar. Any future changes made to either calendar do not affect the other calendar, however.
For tasks that have both a task calendar and resource assignments, Project schedules work during the working times that are common between the task calendar and resource calendars. If there is no common working time, Project alerts you when you apply the task calendar or assign a resource to the task.
When you apply a task calendar to a task, you can choose to ignore resource calendars for all resources assigned to the task. Doing so causes Project to schedule the resources to work on the task according to the task calendar and not their own resource calendars (for example, to work 24 hours per day).
1. On the Project tab, in the Properties group, click the Change Working Time button to open the Change Working Time dialog box.
2. In the Change Working Time dialog box, click Create New Calendar to open the Create New Base Calendar dialog box.

When creating a new base calendar, give it a name that will make sense to anyone who works with it
3. In the Name box, enter the name of the new base calendar, and then do either of the following:
• To create a new calendar with Monday–Friday, 8:00 A.M.–5:00 P.M. working times, click Create new base calendar.
• To create a new calendar that initially matches an existing base calendar, click the Make a copy of option and then select the base calendar you want from the list.
4. Click OK.
5. To enter the working-time details for this new calendar, in the Change Working Time dialog box, on the Exceptions and Work Weeks tabs, enter the specific working time exceptions or global changes you want for this calendar.
6. Click OK to close the Change Working Time dialog box.
To apply a base calendar to a task
1. Select the name of the task to which you want to apply the base calendar.
2. On the Task tab, in the Properties group, click the Information button to open the Task Information dialog box.
4. In the Calendar box, select the base calendar from the list of available base calendars.

Use the Calendar field in the Task Information dialog box to apply a base calendar to a task
5. Click OK to close the dialog box. Project applies the base calendar to the task; for this task, the base calendar is its task calendar. A calendar icon appears in the Indicators column, reminding you that this task has a task calendar applied to it.
6. To see the calendar details, point to the calendar icon. A ScreenTip appears, showing the calendar details.

Use the ScreenTip to see the calendar’s name
Control task scheduling by using task types
You might recall from Chapter 6, “Assign resources to tasks,” that Project uses the following formula to calculate a task’s work value:
Duration × Assignment Units = Work
Each value in this formula corresponds to a task type. A task type determines which of the three values remains fixed if the other two values change. You can change a task’s type to better control its scheduling as you change its work, duration, or assignment units values.
The default task type is fixed units: If you change a task’s duration, Project will recalculate work. Likewise, if you change a task’s work, Project will recalculate the duration. In either case, the units value is not affected.
The two other task types are fixed duration and fixed work. For these task types, when Project responds to schedule changes, it records the highest units value per assignment in a field called Peak.
For a fixed-work task:
![]() You can change the assignment units value and Project will recalculate the duration.
You can change the assignment units value and Project will recalculate the duration.
![]() You can change the duration value and Project will recalculate peak units. The assignment units value is not affected.
You can change the duration value and Project will recalculate peak units. The assignment units value is not affected.
![]() Important
Important
You cannot turn off effort-driven scheduling for a fixed-work task. If you need a refresher on effort-driven scheduling, see “Control work when adding or removing resource assignments” in Chapter 6, “Assign resources to tasks.”
For a fixed-duration task:
![]() You can change the assignment units value and Project will recalculate work.
You can change the assignment units value and Project will recalculate work.
![]() You can change the work value and Project will recalculate peak units. The assignment units value is not affected.
You can change the work value and Project will recalculate peak units. The assignment units value is not affected.
![]() Important
Important
You cannot change the task type of a manually scheduled task; the effect of changing the task type on the scheduling of a task as described here applies only to automatically scheduled tasks. If you need a refresher on manually scheduled tasks, see Chapter 4, “Build a task list.”
You can change a task type at any time. Note that characterizing a task type as fixed does not mean that its duration, assignment units, or work values are unchangeable. You can change any value for any task type.
Which is the right task type to apply to each of your tasks? It depends on how you want Project to schedule that task.

This table summarizes the effects of changing any value for any task type; it works like a multiplication table
Changing a task type has no immediate effect on a plan. To better see the effect of task types, let’s look at an example of how task types determine how tasks are rescheduled in response to a change in duration, work, or assignment units.
Consider the new book plan, which can be shown in a customized Task Usage view (with the addition of the Peak field), and with the Task Form visible. With this view combination you can see work, duration, assignment units, and Peak values. This example focuses on task 8, Copyedit. Its task type is fixed units, the default task type.

In this customized split view, you can see the selected task’s work, duration, assignment units, and Peak values
Task 8, with the default task type of Fixed Units, has a total work value of 240 hours, a resource assignment units value of 200% (that’s the equivalent of two full-time copyeditors), and a duration of 15 days. When we increase the task’s duration to 20 days, we can observe the effects on the other values.
After the task’s duration is changed to 20 days, Project increases the work to 320 hours. Change highlighting is applied to the Work and Finish date values.

With a fixed-units task type, a change to duration causes Project to recalculate work
As expected, the assignment units values were not changed with this fixed-units task type.
Now let’s look at what happens when we start with the original 15-day duration task and 240 hours of work, but this time make it a fixed-duration task and change its work value. After we change the task’s work to 320 hours, Project updates Peak units but keeps the duration the same.

With a fixed-duration task type, a change to work causes Project to recalculate Peak units
The copyeditors’ increased peak units value of 267% appears in the Peak field. This value accounts for the schedule change while Project preserves the original assignment units value of 200%, as shown in the Task Form.
Changing a task’s default task type lets you “lock in” how Project will handle one of the three assignment calculation variables as either of the other two variables changes. However, you always have the final word on how a task responds to changed assignment calculation variables via the Actions button. (If you need a refresher on the Actions button, see Chapter 6, “Assign resources to tasks.”)

Regardless of the task’s type, you can fine-tune how Project responds to a scheduling adjustment by using the Actions button
As you fine-tune your plans in Project, you might find times when a quick adjustment to Project’s response to a schedule change via the Actions button is sufficient. At other times, you might choose to change a task type to more consistently control how Project will handle its scheduling.
To view or change a task’s task type
1. Select the name of the task whose task type you want to change. The task must be automatically scheduled; task types do not apply to manually scheduled tasks.
2. On the Task tab, in the Properties group, click the Information button.
3. In the Task Information dialog box, click the Advanced tab.
4. In the Task Type field, do either of the following:
• Note the current task type.
• Select the new task type that you want.
5. Click OK to close the Task Information dialog box.
You can also view the task type in the Task Form. When your plan is in a task-focused view, display the Task Form by clicking Details on the View tab, in the Split View group.
See task schedule details by using the Task Inspector
The Task Inspector is a pane you can display in Project that succinctly reveals the scheduling factors that affect the selected task. These factors include predecessor task relationships, resource calendars, task calendars, or a combination of factors. In some cases, the Task Inspector includes options to resolve schedule issues such as resource overallocation.

The Task Inspector pane displays details about the selected task, in addition to options under Actions to address schedule problems
For example, consider a task, Proof and review (task 22), whose predecessor is task 20, Cover design. The Task Inspector pane shows that Project has proposed two actions to resolve the resource overallocation: Move task to resources’ next available time, and View overallocated resources in Team Planner.
You can click most items in the Task Inspector that are displayed in blue to get details about those items. For example, you can click the assigned resource’s name under Calendars to see that resource’s calendar. You do not need to display the Task Inspector to change task details, but it can be a handy tool.
To display schedule details of a task in the Task Inspector pane
1. Display a task-centric view such as a Gantt chart view.
2. On the Task tab, in the Tasks group, click the Inspect button to open the Task Inspector pane.
3. Click a task. In the Task Inspector pane, you can view the scheduling factors affecting the selected task.
Skills review
In this chapter, you learned how to:
![]() See task relationships by using Task Path
See task relationships by using Task Path
![]() Adjust task link relationships
Adjust task link relationships
![]() Control task scheduling by using constraints
Control task scheduling by using constraints
![]() Adjust working time for individual tasks
Adjust working time for individual tasks
![]() Control task scheduling by using task types
Control task scheduling by using task types
![]() See task schedule details by using the Task Inspector
See task schedule details by using the Task Inspector
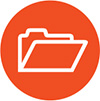 Practice tasks
Practice tasks
The practice files for these tasks, ViewTaskPath and ScheduleTasksAdvanced, are located in the Project2016SBSCh09 folder.
![]() Important
Important
If you are running Project Professional with Project Web App/Project Server, take care not to save any of the practice files you work with in this book to Project Web App (PWA). For more information, see Appendix C, “Collaborate: Project, SharePoint, and PWA.”
See task relationships by using Task Path
The scenario: At Lucerne Publishing, at an upcoming team meeting, you’d like to demonstrate some of the more complex task dependencies in a new children’s book plan. Open ViewTaskPath, and perform the following tasks:
1. Apply the Task Path command to task 29, Send to color house. First highlight the predecessors, then the driving predecessors, then the successors, and finally, the driven successors tasks.

With Task Path highlighting applied, you can more clearly distinguish task relationships in a Gantt chart view
2. Remove the Task Path highlighting.
3. Close the ViewTaskPath practice file.
Adjust task link relationships
The scenario: Editorial and design work on a new children’s book is about to begin. At this stage, you have an initial plan with task names, durations, relationships, and resource assignments. Now you want to fine-tune those task relationships. Open ScheduleTasksAdvanced, and perform the following tasks:
1. Add lag between task 31, Print and ship, and its predecessor, task 30, Generate proofs, so that task 31 starts three working days after task 30 finishes.
2. Overlap task 10, Copyedit incorp, with its predecessor, task 9, Author review of copyedit, when task 9 is at the 25 percent remaining point of its duration. Hint: Remember that lag is entered as negative lead time.

Project treats a negative lag value as lead time
3. Change the task relationship between task 14, Interior illustration design, and its predecessor, task 13, Set pages, to start-to-start (SS).

This is what finish-to-start with lead time and start-to-start task relationships look like in a Gantt chart view
Control task scheduling by using constraints
The scenario: A task in the new children’s book plan cannot start quite as early as you had expected. Tad Orman, the children’s book author, needs to proofread his book—this work is accounted for in task 16, Proofread and index. However, Tad has informed you that because of his travel schedule, he will be unable to start his review before July 20—later than currently scheduled. Continuing in the ScheduleTasksAdvanced plan, perform the following tasks:
1. Apply a Start No Earlier Than (SNET) constraint of 7/20/18 to task 16, Proofread and index.
2. Point to the icon in the Indicators column to see the constraint details in a ScreenTip.

After applying the SNET constraint, point to the constraint indicator to see its details
Interrupt work on a task
The scenario: You’ve learned that work on a task in the new children’s book plan will be interrupted. You’d like to account for this in the plan by recording the interruption, during which no work should be scheduled, but keep the assigned work values on the task unchanged. Continuing in the ScheduleTasksAdvanced plan, perform the following task:
1. Split task 3, Content edit, so that its first segment runs through the end of the day on Friday, April 13, and its second segment begins on Thursday, April 19.

The segments of a split task are connected by a dotted line
Adjust working time for individual tasks
The scenario: You need to record that a task in the new children’s book project has a more restrictive working time than the rest of the tasks. The plan includes a task for the handoff of final book proofs to a color-setting services firm, which then prepares the book for commercial printing. However, this firm only does this type of work Mondays through Wednesdays. Continuing in the ScheduleTasksAdvanced plan, perform the following tasks:
1. Create a new base calendar named Mon-Wed Task Calendar. Set its weekly work settings so that Monday, Tuesday, and Wednesday are normal workdays, but Thursday and Friday (and weekends) are nonworking days.
2. Apply the Mon-Wed Task Calendar base calendar to task 29, Send to color house.
The task calendar causes Project to reschedule the task to the next available working day, which is the following Monday. A calendar icon appears in the Indicators column, reminding you that this task has a task calendar applied to it.
3. Point to the calendar icon in the Indicators column to see the task’s calendar details in a ScreenTip.

After applying the base calendar to the task, point to the calendar indicator to see its name
Control task scheduling by using task types
Scenario: The default task type of Fixed Units works for most of the tasks in the new book plan. However, there is a task for which you’d like to keep the duration fixed. Continuing in the ScheduleTasksAdvanced plan, perform the following tasks:
1. Display the Task Usage view with the Task Form, and then click task 24, Final review, in the Task Usage view.

This split view includes the selected task’s essential scheduling values, in addition to its task type
You can see that task 24 is set to Fixed Units and has a total work value of 96 hours, a resource assignment units total value of 300%, and a duration of 4 days.
2. Change task 24 to Fixed Duration and then, in the Task Usage view, increase total work to 120 hours.

After adding work to the fixed-duration task, note the schedule changes and light-blue change highlighting
As expected, the duration didn’t change, but the total work increased. Consequently, the assigned resources are overallocated; their Peak units (not visible in this view, but see the next set of practice tasks) are now 125 percent each. The resources can handle this level of overallocation for this task.
See task schedule details by using the Task Inspector
The scenario: You’ll use the Task Inspector to investigate some questions that came up at the team meeting about what’s driving the scheduling of a couple of tasks. Continuing in the ScheduleTasksAdvanced plan, perform the following tasks:
1. Ensure that task 24, Final review, is still selected in the Task Usage view, and then display the Task Inspector to view additional information about this task.
You can see some of the details, including the peak units based on adding additional work on the task in the previous practice task. Notice that Project is giving you additional actions that you can take to resolve the overallocation of those resources who are working beyond their capacity. As the project manager, you are aware of this situation and will work with the affected resources accordingly.

Use the Task Inspector to see details and troubleshoot scheduling issues for the selected task
2. Click task 22, Proof and review, and review details about this task.
Project indicates that there is a resource, Hany Morcos, who is overallocated due to work on other tasks. Task 22 ends on the same day Hany starts work on task 24, causing her overallocation; again, she is aware of this overallocation and what needs to be done to manage the work on that day.

In the Actions area, the Task Inspector pane includes remedies to some scheduling problems such as overallocated resources (note that the Team Planner feature shown here is available in Project Professional only, not Project Standard)
3. In the Task Inspector, click the resource name Hany Morcos to view her resource calendar.
4. Close the Change Working Time dialog box, and then close the Task Inspector.
