19. Share information with other programs
In this chapter
![]() Copy Project data to and from other programs
Copy Project data to and from other programs
![]() Open files in other formats in Project
Open files in other formats in Project
![]() Save to other file formats from Project
Save to other file formats from Project
![]() Generate reports with Excel and Visio
Generate reports with Excel and Visio
Practice files
For this chapter, use the practice files from the Project2016SBSCh19 folder. For practice file download instructions, see the introduction.
This chapter focuses on various ways of getting data into and out of Project. In addition to the standard Microsoft Office copy and paste features with which you might be familiar, Project offers a variety of options for importing and exporting data.
Throughout this chapter, you’ll see the following terms:
![]() The source program is the program from which you copy information.
The source program is the program from which you copy information.
![]() The destination program is the program to which you paste information.
The destination program is the program to which you paste information.
This chapter guides you through procedures related to copying Project data to and from other programs, opening files in other formats in Project, saving to other file formats from Project, and generating reports with Microsoft Excel and Visio.
Copy Project data to and from other programs
You can copy information out of and paste information into Project. However, because Project information is highly structured, there are a few things to note.
When copying data from Project (the source program) into other (destination) programs, you have some options for the results that you get:
![]() You can copy information (such as task names and dates) from a table in Project and paste it as structured tabular data in spreadsheet programs like Excel, or as a table in word-processing programs that support tables, like Microsoft Word.
You can copy information (such as task names and dates) from a table in Project and paste it as structured tabular data in spreadsheet programs like Excel, or as a table in word-processing programs that support tables, like Microsoft Word.

This selected data in Project includes a summary and subtask hierarchy
In most cases, the table’s column headings for the data you copied will also be pasted, and the summary/subtask hierarchy will be indicated by the indentation of the subtasks.

Pasting into Word generates a formatted table that preserves the column headings and the summary task and subtask outline structure from Project
![]() You can copy text from a table in Project and paste it as tab-delimited text in text editor programs that do not support tables, like WordPad or Notepad.
You can copy text from a table in Project and paste it as tab-delimited text in text editor programs that do not support tables, like WordPad or Notepad.
![]() When pasting information from Project into an email program such as Microsoft Outlook, you probably will get tabular results if your email program supports the HTML format.
When pasting information from Project into an email program such as Microsoft Outlook, you probably will get tabular results if your email program supports the HTML format.
![]() You can create a graphic-image snapshot of the active view and paste the image into any program that supports graphic images. You learned about the Copy Picture feature (on the Task tab) in Chapter 7, “Format and share your plan.”
You can create a graphic-image snapshot of the active view and paste the image into any program that supports graphic images. You learned about the Copy Picture feature (on the Task tab) in Chapter 7, “Format and share your plan.”
![]() Tip
Tip
Many Office programs—such as Word, Excel, and PowerPoint—have a Paste Special feature. This feature provides you with more options for pasting data from Project into the destination program. For example, you can use the Paste Special feature in Word to paste formatted or unformatted text, or a picture. You can also choose to paste only the data, or paste it with a persistent link back to the source data. When the data is pasted into Project with a persistent link, the data in Project can be updated whenever the source data is changed. When pasting data into calculated fields, such as start and finish dates, use the paste link option with care and verify that you get the results you want.
Here are a couple of techniques for selecting tabular data in Project:
![]() To select a range, click the upper-left corner of the range, hold down the Shift key, and then click the value in the lower-right corner of the range you want to select.
To select a range, click the upper-left corner of the range, hold down the Shift key, and then click the value in the lower-right corner of the range you want to select.
![]() Click the Select All button in the upper-left corner of a table. Project selects the entire table, although only cells that contain values will be copied.
Click the Select All button in the upper-left corner of a table. Project selects the entire table, although only cells that contain values will be copied.
The pasting of rich tabular data from Project does not work the same way in all programs. If you paste Project data into Notepad, for example, the result would be tab-delimited data and no column headings. Feel free to experiment with this.
You also have options when pasting data from other source programs into Project:
![]() You can paste a graphic image from another program into a graphical portion of a Gantt Chart view. You can also paste a graphic into a task, resource, or assignment note; into a form view such as the Task or Resource Form view; or into a report.
You can paste a graphic image from another program into a graphical portion of a Gantt Chart view. You can also paste a graphic into a task, resource, or assignment note; into a form view such as the Task or Resource Form view; or into a report.
![]() You can paste text (such as a list of task or resource names) into a table in Project. For example, you can paste a range of cells from Excel or a group of paragraphs from Word into Project, and you can paste a series of task names that are organized in a vertical column from Excel or Word into the Task Name column in Project.
You can paste text (such as a list of task or resource names) into a table in Project. For example, you can paste a range of cells from Excel or a group of paragraphs from Word into Project, and you can paste a series of task names that are organized in a vertical column from Excel or Word into the Task Name column in Project.
Pasting text as multiple columns into Project requires some planning. First, make sure that the order of the information in the source program matches the order of the columns in the Project table. You can either rearrange the data in the source program to match the column order in the Project table or vice versa. Second, make sure that the columns in the source program support the same types of data (for example, text, numbers, and dates) as do the columns in Project.
If you need to paste a set of task or resource names into Project, you can work with partial data. For example, if you paste only a set of task names into Project, Project gives them an estimated 1-day duration and schedules them to start on the plan’s start date. You can then update the new tasks’ schedule details as needed.
To copy tabular data from Project to another program
1. In Project, organize the data you want to copy (for example, switch to the table that contains the fields you want).
2. Select the range of data you want, and then on the Task tab, in the Clipboard group, click Copy. Project copies the selected range to the Clipboard.
3. Switch to the destination program, and then paste the data. If the destination program supports it, you can experiment with pasting formatted or plain text.
To paste tabular data from another program into Project
1. In the source program, select and copy the data you want to paste into Project. If you need to copy multiple columns, take care that the tabular data is organized into the correct field order you’ll need in Project.
2. Switch to Project, and select the cell in a table that will contain the first value of the first row of the data to be pasted. If you need to paste multiple columns, take care to ensure that the field order you have in the Project table corresponds to how the copied data is organized.
3. To paste the copied data, on the Task tab, in the Clipboard group, click Paste. Project pastes the data into the table.
To paste a graphic image from another program into Project
1. In the source program, copy the image you want to paste into Project.
2. Do any of the following:
• To paste the copied image into the chart portion of a Gantt Chart view, click the chart portion and then, on the Task tab, in the Clipboard group, click Paste. Project pastes the image. You can then reposition or resize the image.
• To paste the copied image into a task or resource note, open or create the note. Click in the Notes field, and then press Ctrl+V.
• To paste the copied image into a report, open the report. Click in an empty area of the report to make sure none of the report’s elements are selected, and then press Ctrl+V or, on the Task tab, in the Clipboard group, click Paste.
Open files in other formats in Project
Information that you need to incorporate into a plan in Project can come from a variety of sources. A task list from a spreadsheet or a resource list from a database are two examples. You might want to use the unique features of Project to analyze data from another program. For example, many people keep to-do lists and simple task lists in Excel, but accounting for basic scheduling issues, such as distinguishing between working and nonworking time, is impractical in Excel. You might find that simply copying data from other source programs and pasting it into Project is fine for one-time data sharing. However, if you need to frequently share the same type of data, or if its structure is too complex for copying and pasting, sharing via a data file might be a better option.
When saving data to or opening data from files in other formats, Project uses maps (also called import/export maps or data maps) that specify the exact data to import or export and how to structure it. You use data maps to specify how you want individual fields in the source program’s file to correspond to individual fields in the destination program’s file. After you set up an import/export map, you can use it over and over again.
Project uses a feature called the Import Wizard to guide you through creating the correct data map for the data you want to import.

You can move forward and backward in the Import Wizard to set the data mapping options you want when importing files in other formats into Project
The Import Wizard uses maps to organize the way that structured data that is in another file format is imported into Project. When you import a task list from Excel, for example, the Import Wizard shows you what the imported task list will contain.

On the Task Mapping page of the Import Wizard, you specify how Project should import data from other file formats—in this case, an Excel workbook
Then, when you import the data, it is ready for more detailed work such as setting up task relationships.
![]() Important
Important
Project has a security setting that might prevent you from opening or saving files from previous versions of Project or files in other nondefault formats. You can change this setting.
To open a file that is in another format
1. Click the File tab to display the Backstage view, and then click Open.
2. Click Browse, and then navigate to the location of the file you want to open.
3. In the file type box (which is initially labeled Projects), in the drop-down list, select the file format you want.
![]() Tip
Tip
You can scroll through the file type box to see the file formats that Project can import data from. If you work with programs that can save data in any of these file formats, you can import their data into Project.
4. Select the file you want, and then click Open to start the Import Wizard. This wizard guides you through the steps required to import structured data from a different format into Project.
5. Complete the steps in the Import Wizard, and then click Finish. Project imports the data.
To change your legacy file format setting for opening files in other formats
![]() Important
Important
If you need to edit your legacy file format setting, you should do so only when you need to work with legacy file formats you know to be from a trusted source. Your ability to edit your legacy file format setting in the Trust Center as described here might be blocked by a Group Policy or other setting within your organization.
1. In Project, click the File tab to display the Backstage view, and then click Options to open the Project Options dialog box.
2. Click Trust Center.
3. Click Trust Center Settings to open the Trust Center dialog box.
4. Click Legacy Formats.
5. Under Legacy Formats, click the option you want.

Use the Legacy Formats page in the Trust Center dialog box to control how Project should respond when you attempt to open or save files in other formats
6. Click OK to close the Trust Center dialog box, and then click OK again to close the Project Options dialog box.
Save to other file formats from Project
Pasting Project data into other programs as described in an earlier topic might be fine for one-time or infrequent needs, but this technique might not work as well if you must export a large volume of data from Project. Instead, you can save Project data in different file formats. This can be accomplished in various ways, including the following:
![]() You can save the entire project in Extensible Markup Language (XML) format for structured data exchange with other programs that support XML.
You can save the entire project in Extensible Markup Language (XML) format for structured data exchange with other programs that support XML.
![]() You can save only the data you specify in a different format. The supported formats include Excel workbooks and tab-delimited or comma-delimited text. When saving to these formats, you choose the format in which you want to save, choose a built-in export map (or create your own), and export the data.
You can save only the data you specify in a different format. The supported formats include Excel workbooks and tab-delimited or comma-delimited text. When saving to these formats, you choose the format in which you want to save, choose a built-in export map (or create your own), and export the data.
You can also save the active view to an archival format such as XPS or PDF that preserves layout and formatting but is generally not editable. For more information, see Chapter 16, “Format and print views: In-depth techniques.”
When you need to export Project data to another file format, it makes no difference what current view is displayed in Project. The current view does not affect what data can or cannot be exported.
You begin on the Export page in the Backstage view. Here you can see the major categories of file types supported by Project.

The export file formats supported by Project are listed on the Export page of the Backstage view
The file types include:
![]() The current Project file format, which spans Project 2010 through Project 2016.
The current Project file format, which spans Project 2010 through Project 2016.
![]() The Project 2007 file format.
The Project 2007 file format.
![]() Project templates for both groups of Project formats.
Project templates for both groups of Project formats.
![]() Excel workbook format.
Excel workbook format.
![]() XML format.
XML format.
![]() Other file types such as text (tab-delimited) or comma-separated value (CSV) formats.
Other file types such as text (tab-delimited) or comma-separated value (CSV) formats.
If you select any of the Project formats or the XML format, Project immediately exports the plan’s data. The other file formats require data maps to control how individual fields from the active plan should be organized when exported.
When you begin the export process for a format that requires a data map, you work through the Export Wizard. In this wizard you either define a new data map, use one of the built-in data maps in Project, or use a data map you’ve previously created.

Experiment with the available data maps to find what works best when you want to export data from Project
As you progress, the Export Wizard shows you the detailed field mapping to be applied for the export.

After you select a specific data map, you can preview and adjust its field mapping details on this page of the Export Wizard
The built-in data maps in Project are extensive, but if they don’t meet your needs, you can build your own. Data map–based exporting is especially useful when you must repeatedly export large volumes of Project data to feed into other programs or systems.
Project has a security setting that might prevent you from opening or saving files from previous versions of Project or files in other nondefault formats. You can change this setting, as described in the previous topic.
To save data in another file format
1. Click the File tab to display the Backstage view, and then click Export.
2. Click Save Project as File. In the Save Project As File area, you can see some of the supported file types.
3. In the Save Project as File area, select the format you want, and then click Save As.
![]() Important
Important
Depending on the file format you select and your legacy file format setting in the Trust Center, a confirmation message box might appear.
If the file type you selected does not require a data map, Project generates the exported file.
4. If the file type you selected requires a data map, the Export Wizard starts. This wizard guides you through the steps required to export structured data from Project into a different format. Complete the steps in the Export Wizard, and then click Finish. Project exports the data.
Generate reports with Excel and Visio
Project can generate data visualizations that focus on sharing schedule details with other programs. Specifically, you can use the Visual Reports feature to export data from Project to either Excel or Visio and, after the data is there, visually represent schedule details in compelling formats.
![]() Tip
Tip
Some visual reports (especially those that are generated in Excel) are similar to the built-in reports available in Project. You might find visual reports beneficial when you want to do more complex data analysis in Excel.
A visual report can include task, resource, or assignment details. You can see all available visual reports listed in the Visual Reports dialog box.

The Visual Reports dialog box lists the reports available for Excel or Visio, if those programs are installed on the same computer as Project
The Visual Reports dialog box groups visual reports in a number of ways: all reports; only Excel or only Visio reports; and task, resource, or assignment details (divided into summary and usage reports). The dialog box includes a simplified preview of the type of graphic (chart or diagram) associated with each visual report.
When you select a visual report in Project, the Visual Reports feature generates a highly structured database, called an Online Analytical Processing (OLAP) cube, from your plan. Project then starts either Excel or Visio (depending on the visual report you selected), loads and organizes the data used by that program, and generates a graphical representation of that data (an Excel chart or a Visio diagram).
The specific results you obtain depend on the type of visual report you choose:
![]() Excel visual reports use the PivotTable and PivotChart features in Excel. You can format the chart and modify the details in the PivotTable report from which the chart is derived. PivotTable reports are well suited for analyzing and summarizing the large volumes of data that plans can contain.
Excel visual reports use the PivotTable and PivotChart features in Excel. You can format the chart and modify the details in the PivotTable report from which the chart is derived. PivotTable reports are well suited for analyzing and summarizing the large volumes of data that plans can contain.

A Project visual report for Excel generates a PivotChart
![]() Visio visual reports use the PivotDiagrams feature in Visio. PivotDiagrams are well suited for presenting hierarchical data and can complement the Project summary/subtask outlines very well. Not only can you customize the visual report as a Visio diagram, you can also filter and rearrange the data from which the diagram is derived.
Visio visual reports use the PivotDiagrams feature in Visio. PivotDiagrams are well suited for presenting hierarchical data and can complement the Project summary/subtask outlines very well. Not only can you customize the visual report as a Visio diagram, you can also filter and rearrange the data from which the diagram is derived.
Project includes several Excel and Visio visual report templates. You can also create your own visual reports from scratch or modify one of the supplied templates. Visual reports can be beneficial to any Project user. If you are already familiar with Excel PivotTables or if you are a Visio power user, and you have the need to analyze and present Project data, you’ll find visual reports especially interesting.
To generate a visual report (requires Excel or Visio)
1. On the Report tab, in the Export group, click Visual Reports to open the Visual Reports dialog box.
2. Next to Show Report Templates Created In, select the check box or boxes for the supported visual reports you want to see: Excel, Visio, or both.
3. Click the tab of the report type you want.
4. Click the specific report you want, and then click View. Project generates the data required by this report, starts Excel or Visio, and creates the report.
![]() Copy Project data to and from other programs
Copy Project data to and from other programs
![]() Open files in other formats in Project
Open files in other formats in Project
![]() Save to other file formats from Project
Save to other file formats from Project
![]() Generate reports with Excel and Visio
Generate reports with Excel and Visio
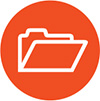 Practice tasks
Practice tasks
The practice files for these tasks, ShareInformation and SampleTaskList (an Excel file), are located in the Project2016SBSCh19 folder.
![]() Important
Important
If you are running Project Professional with Project Web App/Project Server, take care not to save any of the practice files you work with in this book to Project Web App (PWA). For more information, see Appendix C, “Collaborate: Project, SharePoint, and PWA.”
Copy Project data to and from other programs
The scenario: At Lucerne Publishing, you’d like to share task list data from Project with a word-processing program. Open the ShareInformation plan in Project, and perform the following tasks:
1. In the Entry table on the left side of the Gantt Chart view, select the range from the name of task 5, Editorial, through task 13’s finish date, Wed 9/24/18.
2. Copy the tasks to the Clipboard.
3. Start Word (or a comparable word-processing program), create a new document, and then paste the copied tasks into the new document. Use the default paste option.

If you have Word, your screen should like this
Open files in other formats in Project
The scenario: A colleague has sent you an Excel workbook that contains her recommended tasks and durations of activities for some work that Lucerne Publishing might do in the future. You’d like to import this data into Project. Continuing in the ShareInformation plan, perform the following tasks:
1. Before importing the data into Project, you’ll look at it in Excel. In Excel, open the workbook named SampleTaskList from the practice file folder.

The Excel workbook you will import into Project
The important things to note about the SampleTaskList workbook are the names and order of the columns, the presence of a header row (the labels at the top of the columns), and that the data is in a worksheet named Tasks.
2. When you are finished reviewing the workbook, close it without saving it.
3. In the Open dialog box in Project, navigate to the practice file folder.
4. In the file type box (initially labeled Projects), in the drop-down list, select Excel Workbook.
5. Select the SampleTaskList file, and then click Open to start the Import Wizard.
6. On the first pages of the Import Wizard, specify that you will use the existing map named Default Task Information and that you will import the data into a new project.
7. Specify that you will import tasks data, and instruct Project that the import includes headers.
8. On the Task Mapping page of the wizard, specify that Tasks is the source worksheet name.

On the Task Mapping page of the Import Wizard, note the Source Worksheet Name value
9. Finish the Import Wizard and review the resulting task list. The tasks should be manually scheduled, have various durations, and all start at the new plan’s start date (today’s date).

The task list you import will be scheduled to start at the new plan’s start date, which likely will differ from what is shown here
10. Close the new plan without saving it, and return to the ShareInformation plan.
Save to other file formats from Project
The scenario: A financial planner has requested some project data in Excel format. Continuing in the ShareInformation plan, perform the following tasks:
1. Export the plan to a new Excel workbook. Name the workbook ShareInformationExport and save it in the practice file folder.
2. As you do so, use the Export Wizard to specify these data export options:
• Export selected data.
• Use the existing data map named Default Task Information.
• Export task data and include headers.
3. After you complete the export from Project, open the ShareInformationExport workbook in Excel.

The Excel workbook exported from Project
4. Close the ShareInformationExport workbook and return to Project.
Generate reports with Excel and Visio
![]() Important
Important
If the computer on which you are now working does not have Excel installed, you cannot complete this exercise.
The scenario: A colleague asked you for some Project data in an Excel PivotChart and PivotTable. You decide to generate a visual report. Continuing in the ShareInformation plan, perform the following tasks:
1. In Project, generate a Resource Remaining Work Report. Set the usage data in the report to Weeks.
2. View the report in Excel.
3. Click anywhere on the chart to open the PivotChart Fields pane.

The Excel workbook generated from a Project visual report
4. Close the Excel workbook without saving it, and return to Project.


