As we've already mentioned, the Browse and Twitter options are available in the free version of Watson. We have covered the use of Browse in several earlier chapters of this book, so let's now take a moment to talk about using Twitter data with Watson.
Once you click on Add (from the main page) and then on the Twitter icon, Watson displays the Select the Twitter data you want page (shown in the next screenshot), where you can create a custom query that Watson uses to search for data within Twitter:
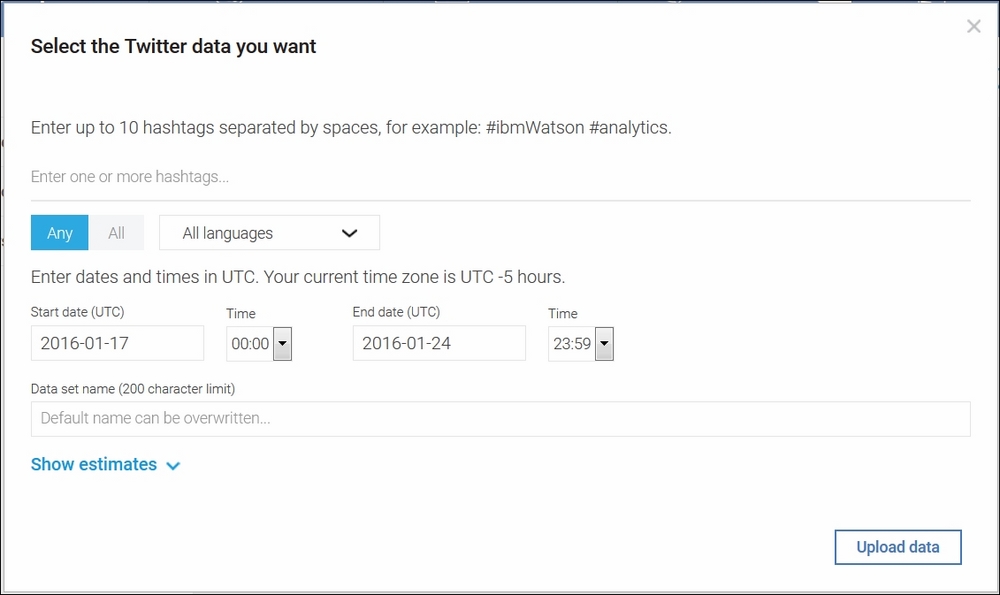
A couple of assumptions are required here; one is that you have a valid Twitter account, and the other is that you understand the concept of hash tagging. Let's look at a simple example.
I've created the following Twitter postulation, with which I'd like to use Watson to, perhaps, gain some insights. With the NFL season coming to an end, I've set the following parameters:

In the hashtag textbox, Watson allows you to enter up to 10 separate hashtags (each separated by a space). I've entered two: #72Dolphins and #perfection.
On the next line, you qualify how Watson will use your hashtags; for example, should Watson match tweets that contain any of the hashtags that you entered or only tweets that contain all the hashtags that you entered? In my example, I said Any.
In addition, you can filter your Twitter search by the language the tweet is in, for example, only English or only Chinese. In my example, I used All languages.
Next, you need to set a span of time for Watson to search within—a Start date and Time and an End date and Time. I went for 2015-12-01 to 2016-01-24.
As you type your hashtags, Watson adds those tags to the Data set name textbox to be used as a name for the dataset (you are limited to 200 characters). I recommend changing the name to something that would be easily identifiable later when accessing the data, and hopefully the name you choose will be one that follows a naming convention that you have adopted (covered in Chapter 7, Taking It to the Enterprise). In my example, I am using the name nflPerfection.
Lastly, Watson provides a convenient feature that you can use to project the usefulness of the Twitter data based on the custom query that you just created.
Clicking on Show estimates (shown in the preceding screenshot) will provide you with the estimated number of tweets available (those that match your query's parameters that you set) as well as the size of the data file that will be created. Check out this screenshot for your understanding:

This information is invaluable. For example, if the number of tweets is small, the data will most likely not be useful, and the size of the file to be created will help you with managing your available space (based on how much size you purchased with your Watson subscription).
Once you are happy with the parameters that you have entered, you have to simply click on Upload data. Then Watson connects to Twitter, runs your query, and uploads your data:

