Chapter 10
Working with Photos and Books

In this chapter, you learn to use the Photos app to view and share photos. You also learn to use the iBooks app to read e-books and PDF files.
Browse Photos Using Years, Collections, and Moments
Share Photos Across Your Devices and Computers
Browse Photos Using Years, Collections, and Moments
You can use the Photos app to browse the photos you have taken with the camera in your iPad, photos you have synced using iTunes or via the iCloud Shared Streams feature, and photos you saved from instant messages, e-mail, web pages, and social media.
You can browse your photos by date and locations using the smart groupings that Photos creates. Each Year grouping contains Collections, and the Collections grouping contains Moments, which contain your photos.
Browse Photos Using Years, Collections, and Moments

![]() Press Home.
Press Home.
The Home screen appears.
![]() Tap Photos (
Tap Photos (![]() ).
).
The Photos app opens.
![]() Tap Photos (
Tap Photos (![]() changes to
changes to ![]() ).
).
The Photos screen appears, showing the Years list.
![]() You can tap Search (
You can tap Search (![]() ) to search your photos by groups, such as Nearby or Favorites, or by keywords.
) to search your photos by groups, such as Nearby or Favorites, or by keywords.
![]() Tap the year you want to open.
Tap the year you want to open.

The Collections screen for the year appears.
Note: Scroll up or down as needed to see other collections. You can scroll from one year to another.
![]() Tap the collection you want to open.
Tap the collection you want to open.

The Moments screen for the collection appears.
![]() You can tap > to display the overview screen for the moment.
You can tap > to display the overview screen for the moment.
![]() Tap the photo you want to view.
Tap the photo you want to view.

The photo opens.
![]() You can tap Favorite (
You can tap Favorite (![]() changes to
changes to ![]() ) to make the photo a Favorite.
) to make the photo a Favorite.
![]() You can tap Share (
You can tap Share (![]() ) to share the photo, as explained later in this chapter.
) to share the photo, as explained later in this chapter.
![]() You can tap Delete (
You can tap Delete (![]() ) to delete the photo.
) to delete the photo.
![]() You can tap Edit to edit the photo, as explained in Chapter 11.
You can tap Edit to edit the photo, as explained in Chapter 11.
![]() Tap and swipe left or right to display other photos in the moment.
Tap and swipe left or right to display other photos in the moment.
![]() You can also tap another photo in the Thumbnails bar.
You can also tap another photo in the Thumbnails bar.
Another photo appears.
![]() Tap Moments (
Tap Moments (![]() ).
).
The Moments screen appears.
![]() Tap Collections (
Tap Collections (![]() ).
).
The Collections screen appears.
![]() Tap Years (
Tap Years (![]() ).
).
The Years screen appears, and you can navigate to another year.
Browse Shared Photos
The Photos app on your iPad includes support for sharing photo albums on iCloud. This feature enables you to share photos easily with others and enjoy the photos they are sharing. In this section, you learn how to add other people’s shared albums to the Photos app on your iPad by accepting invitations. You also learn how to browse through the photos they are sharing.
Later in this chapter, you learn to share your own photos via shared albums.
Browse Shared Photos

![]() When you receive an invitation to a photo stream, open the e-mail message in Mail.
When you receive an invitation to a photo stream, open the e-mail message in Mail.
![]() Tap Subscribe.
Tap Subscribe.

The Photos app becomes active, and the Shared screen appears.
The new album appears on the Shared screen.
Note: The Activity item in the upper-left corner of the Shared screen shows new activity on your shared albums. Tap Activity to see the latest photos posted on all your shared albums.
![]() You can tap Mail (
You can tap Mail (![]() ) to return to the Mail app.
) to return to the Mail app.
![]() Tap the new album.
Tap the new album.

The new album’s screen appears.
![]() Tap a photo.
Tap a photo.

The photo opens.
![]() You can tap Add a comment to add a comment on the photo.
You can tap Add a comment to add a comment on the photo.
![]() You can tap Share (
You can tap Share (![]() ) to share the photo with others.
) to share the photo with others.
![]() You can tap Like to indicate you like the photo.
You can tap Like to indicate you like the photo.
Note: You can swipe left or right to display other photos.
![]() Tap the album’s name (
Tap the album’s name (![]() ).
).
The album’s screen appears.
![]() Tap Shared (
Tap Shared (![]() ).
).
The Shared screen appears, and you can navigate to another album.
Browse Photos Using Albums
Along with browsing by collections and browsing shared photo albums, you can browse your photos by albums. The Camera app on your iPad automatically maintains several albums, storing each photo you take in the All Photos album, each video in an album called Videos, and each time-lapse video in an album called Time-Lapse. You can also create other albums manually from your photos or sync existing albums from your computer.
Browse Photos Using Albums

![]() Press Home.
Press Home.
The Home screen appears.
![]() Tap Photos (
Tap Photos (![]() ).
).
The Photos app opens.
![]() Tap Albums (
Tap Albums (![]() changes to
changes to ![]() ).
).
The Albums screen appears.
Note: All Photos is the album in which iOS places the photos you take; photos you save from web pages, e-mail messages, instant messages, and social media; and photos you save after opening them from other people’s albums and editing them.
![]() Tap the album you want to open. This example uses the Favorites album.
Tap the album you want to open. This example uses the Favorites album.

The album’s screen appears, showing a thumbnail of each photo.
Note: The Favorites album contains all the photos you mark as Favorites. iOS automatically adds each Favorite to the album.
![]() Tap the photo you want to view.
Tap the photo you want to view.

The photo opens.
![]() Tap a photo on the Thumbnails bar.
Tap a photo on the Thumbnails bar.
Note: You can also swipe left to display the next photo or swipe right to display the previous photo.

The photo you tapped appears.
![]() Tap the album’s name (
Tap the album’s name (![]() ) in the upper-left corner of the screen.
) in the upper-left corner of the screen.
The album appears.
![]() Tap Albums (
Tap Albums (![]() ).
).
The Albums screen appears, and you can tap another album to display it.
Create Albums
Not only can you sync photo albums you have created on your computer to your iPad, but you can also create albums directly on your iPad. The process is similar to creating a playlist within the Music app in that you start a new album, name it, and then select the photos you want to include in it. You can create albums to store a collection of photos with a similar theme and include only the photos that you want to view.
Create Albums

![]() Press Home.
Press Home.
The Home screen appears.
![]() Tap Photos (
Tap Photos (![]() ).
).
The Photos app opens.
![]() Tap Albums (
Tap Albums (![]() changes to
changes to ![]() ).
).
The Albums screen appears.
![]() The top part of the Albums screen shows albums that iOS maintains for you, such as All Photos, People, and Places.
The top part of the Albums screen shows albums that iOS maintains for you, such as All Photos, People, and Places.
![]() The My Albums section shows albums you create.
The My Albums section shows albums you create.
![]() Tap New (
Tap New (![]() ).
).

The New Album dialog opens.
![]() Type the name for the new album.
Type the name for the new album.
![]() Tap Save.
Tap Save.

The Photos category automatically opens.
![]() Tap each photo that you want to add to the album.
Tap each photo that you want to add to the album.
A check mark appears in the bottom-right corner of each selected photo.
Note: You can select multiple adjacent photos in one move by sliding your finger across them.
![]() You can tap Select to select a whole group of photos, such as a Moment.
You can tap Select to select a whole group of photos, such as a Moment.
![]() You can tap Select All to select all the photos displayed.
You can tap Select All to select all the photos displayed.
![]() Tap Done.
Tap Done.
Photos adds the selected photos to the album.

![]() The album appears in the My Albums section of the Albums screen. You can tap the album to open it and view its contents.
The album appears in the My Albums section of the Albums screen. You can tap the album to open it and view its contents.
Share Photos Across Your Devices and Computers
If you have an iCloud account, you can use the My Photo Stream feature to share your photos among your iOS devices and your computer.
After you turn on My Photo Stream on your iPad, other iOS devices, and your computers, Photo Stream automatically syncs your 1,000 most recent photos among the devices and your computers.
Share Photos Across Your Devices and Computers

Turn On My Photo Stream on Your iPad
![]() Press Home.
Press Home.
The Home screen appears.
![]() Tap Settings (
Tap Settings (![]() ).
).
The Settings screen appears.
![]() Tap Apple ID, the button that shows your Apple ID name.
Tap Apple ID, the button that shows your Apple ID name.
The Apple ID screen appears.
![]() Tap iCloud (
Tap iCloud (![]() ).
).
The iCloud screen appears.
![]() Tap Photos (
Tap Photos (![]() ).
).

The Photos screen appears.
![]() You can set the iCloud Photo Library switch to On (
You can set the iCloud Photo Library switch to On (![]() ) to store your entire library in iCloud.
) to store your entire library in iCloud.
![]() Set the Upload to My Photo Stream switch to On (
Set the Upload to My Photo Stream switch to On (![]() ).
).
![]() Set the Upload Burst Photos switch to On (
Set the Upload Burst Photos switch to On (![]() ) if you want to upload every photo in bursts you shoot.
) if you want to upload every photo in bursts you shoot.
![]() If you want to share photo streams with others, set the iCloud Photo Sharing switch to On (
If you want to share photo streams with others, set the iCloud Photo Sharing switch to On (![]() ). See the next section, “Share Photo Albums with Other People via iCloud,” for details.
). See the next section, “Share Photo Albums with Other People via iCloud,” for details.
![]() Tap iCloud (
Tap iCloud (![]() ).
).
The iCloud screen appears again.

Set Your Mac to Upload Photos to My Photo Stream
![]() Right-click or
Right-click or ![]() + click System Preferences (
+ click System Preferences (![]() ) on the Dock.
) on the Dock.
The shortcut menu opens.
![]() Click iCloud.
Click iCloud.
The System Preferences app opens.
The iCloud pane appears.
![]() Click Photos (
Click Photos (![]() changes to
changes to ![]() ).
).
![]() Click Options.
Click Options.

The iCloud Photo Options dialog opens.
![]() Click iCloud Photo Library (
Click iCloud Photo Library (![]() changes to
changes to ![]() ) to use iCloud Photo Library.
) to use iCloud Photo Library.
![]() Click My Photo Stream (
Click My Photo Stream (![]() changes to
changes to ![]() ).
).
![]() If you want to share photo streams with others, click iCloud Photo Sharing (
If you want to share photo streams with others, click iCloud Photo Sharing (![]() changes to
changes to ![]() ).
).
![]() Click Done.
Click Done.
![]() Click System Preferences.
Click System Preferences.
![]() Click Quit System Preferences.
Click Quit System Preferences.
Your Mac is now configured to import your recent photos from your devices that do not use iCloud Photo Library and to send its new photos to the My Photo Stream on those devices.
Share Photo Albums with Other People via iCloud
After turning on the Photo Sharing feature in the Settings app, you can create shared photo albums, invite people to subscribe to them, and add photos. See the previous section, “Share Photos Across Your Devices and Computers,” to turn on the Photo Sharing feature.
You can also control whether subscribers can post photos and videos, decide whether to make the album publicly available, and choose whether to receive notifications when subscribers comment on your photos or post their own.
Share Photo Albums with Other People via iCloud

![]() Press Home.
Press Home.
The Home screen appears.
![]() Tap Photos (
Tap Photos (![]() ).
).
The Photos app opens.
![]() Tap Shared (
Tap Shared (![]() changes to
changes to ![]() ).
).
The Shared screen appears.
![]() Tap Add (
Tap Add (![]() ).
).
The iCloud dialog opens.
![]() Type the name for the album.
Type the name for the album.
![]() Tap Next.
Tap Next.

Another iCloud dialog opens.
![]() Tap Add Contact (
Tap Add Contact (![]() ) to display the Contacts screen, and then tap the contact to add.
) to display the Contacts screen, and then tap the contact to add.
![]() Repeat step 7 to add other contacts as needed. You can also type contact names.
Repeat step 7 to add other contacts as needed. You can also type contact names.
![]() Tap Create.
Tap Create.
The Shared screen appears.
![]() Tap the new stream.
Tap the new stream.
The stream’s screen appears.
![]() Tap Add (
Tap Add (![]() ).
).

The Moments screen appears, with the selection controls displayed.
Note: You can add photos from other views. For example, tap Albums (![]() changes to
changes to ![]() ) to browse by albums.
) to browse by albums.
![]() Tap each photo you want to add.
Tap each photo you want to add.
![]() Tap Done.
Tap Done.
![]() In the iCloud dialog that appears, type any text you want to post with the photos.
In the iCloud dialog that appears, type any text you want to post with the photos.
![]() Tap Post.
Tap Post.

![]() On the album's screen, tap People.
On the album's screen, tap People.
The Edit Shared Album panel appears.
![]() To invite others to the stream, tap Invite People.
To invite others to the stream, tap Invite People.
![]() Set the Subscribers Can Post switch to On (
Set the Subscribers Can Post switch to On (![]() ) or Off (
) or Off (![]() ), as needed.
), as needed.
![]() Set the Public Website switch to On (
Set the Public Website switch to On (![]() ) or Off (
) or Off (![]() ) to control whether to make the stream publicly accessible on the iCloud.com website.
) to control whether to make the stream publicly accessible on the iCloud.com website.
![]() Set the Notifications switch to On (
Set the Notifications switch to On (![]() ) or Off (
) or Off (![]() ), as needed.
), as needed.
![]() Tap outside the Edit Shared Album panel to close it.
Tap outside the Edit Shared Album panel to close it.
Share and Use Your Photos
From the Photos app, you can quickly share photos via e-mail, instant messaging, or various other means. Some means of sharing, such as assigning a photo to a contact or setting wallpaper, use only a single message at a time, but you can send either a single photo or multiple photos in an e-mail message or instant message. You access the sharing commands from the Share sheet.
Share and Use Your Photos

Select a Photo and Display the Share Sheet
![]() In the Photos app, browse to the photo you want to share.
In the Photos app, browse to the photo you want to share.
![]() Tap Share (
Tap Share (![]() ).
).
The Share sheet appears.
![]() To include another photo from the same source, tap the photo’s selection button (
To include another photo from the same source, tap the photo’s selection button (![]() changes to
changes to ![]() ). Scroll left or right as needed to find the photos you want.
). Scroll left or right as needed to find the photos you want.

Select Multiple Photos and Display the Share Sheet
![]() In the Photos app, display the collection of photos. For example, tap Albums (
In the Photos app, display the collection of photos. For example, tap Albums (![]() changes to
changes to ![]() ) to display the Albums screen, and then tap the appropriate album.
) to display the Albums screen, and then tap the appropriate album.
![]() Tap Select in the upper-right corner of the screen.
Tap Select in the upper-right corner of the screen.
The Photos app switches to Selection Mode.
![]() Tap each photo to include (
Tap each photo to include (![]() appears on each photo).
appears on each photo).
![]() Tap Share (
Tap Share (![]() ).
).
The Share sheet appears.

Share the Photo via Messaging
![]() On the Share sheet, tap Message.
On the Share sheet, tap Message.
Your iPad creates a new message in the Messages app with the photo attached to the message.
![]() Tap To and address the message.
Tap To and address the message.
![]() Tap in the body area, and then type any text needed.
Tap in the body area, and then type any text needed.
![]() Tap Send (
Tap Send (![]() ).
).
The Messages app sends the message.

Share the Photo via E-Mail
![]() On the Share sheet, tap Mail.
On the Share sheet, tap Mail.
![]() Tap To and address the e-mail message.
Tap To and address the e-mail message.
![]() Tap Subject and type the subject for the e-mail message.
Tap Subject and type the subject for the e-mail message.
![]() Tap in the body area, and then type any text needed.
Tap in the body area, and then type any text needed.
![]() Tap Cc/Bcc, From.
Tap Cc/Bcc, From.
The Cc area, Bcc area, From area, and Image Size options appear.
![]() Tap Small, Medium, Large, or Actual Size, as needed.
Tap Small, Medium, Large, or Actual Size, as needed.
![]() Tap Send.
Tap Send.
Play Slide Shows of Photos
Your iPad can not only display your photos, but also play them as a slide show. You can select an existing group of photos, such as an album, or make a custom selection from moments. You can also choose to repeat the slide show or run the photos in random order. Then, when you start the slide show, you can choose which transition to use and add music. To make the most of your slide shows, you can choose the slide timing in the Photos screen in Settings.
Play Slide Shows of Photos

![]() Press Home.
Press Home.
The Home screen appears.
![]() Tap Photos (
Tap Photos (![]() ).
).
The Photos screen appears.
![]() Navigate to the photo with which you want to start the slide show. For example, tap Albums (
Navigate to the photo with which you want to start the slide show. For example, tap Albums (![]() changes to
changes to ![]() ), and then tap the appropriate album to open it.
), and then tap the appropriate album to open it.
![]() Tap the photo you want to use at the beginning of the slide show.
Tap the photo you want to use at the beginning of the slide show.
The photo opens.
![]() Tap Share (
Tap Share (![]() ).
).

The Share sheet appears.
![]() If you want the slide show to include only some of the photos following the one you selected, tap each photo you want to include (
If you want the slide show to include only some of the photos following the one you selected, tap each photo you want to include (![]() changes to
changes to ![]() ). If you want the slide show to include all of the following photos, you do not need to select them.
). If you want the slide show to include all of the following photos, you do not need to select them.
![]() Tap Slideshow (
Tap Slideshow (![]() ).
).

The slide show starts playing with default settings.
![]() Tap the screen.
Tap the screen.
The controls appear.
![]() You can tap AirPlay (
You can tap AirPlay (![]() ) to play the slide show to an Apple TV.
) to play the slide show to an Apple TV.
![]() You can tap Pause (
You can tap Pause (![]() ) to pause the slide show while you choose options.
) to pause the slide show while you choose options.
![]() Tap Options.
Tap Options.
The Options dialog opens.
![]() Drag the slider to set the playback speed.
Drag the slider to set the playback speed.
![]() Set the Repeat switch to On (
Set the Repeat switch to On (![]() ) if you want the slide show to repeat.
) if you want the slide show to repeat.
![]() Tap Theme.
Tap Theme.

The Themes dialog opens.
![]() Tap the theme you want to use.
Tap the theme you want to use.
![]() Tap Music.
Tap Music.
The Music dialog opens.
![]() Tap the music you want, or tap None if you prefer no music.
Tap the music you want, or tap None if you prefer no music.
The Music dialog closes, and the Options dialog reappears.
![]() Tap the screen.
Tap the screen.
The Options dialog closes.
Note: If you paused the slide show, tap Play (![]() ) to resume playback.
) to resume playback.
Read Digital Books with iBooks
Using the iBooks app, you can read e-books that you load on the iPad from your computer, read e-books that you download for free or purchase from online stores, or read PDF files you transfer from your computer.
If you have already loaded some e-books, you can read them as described in this section. If iBooks contains no books, tap the Store button to visit the iBooks Store, which offers both free books and books for which you must pay.
Read Digital Books with iBooks

![]() Press Home.
Press Home.
The Home screen appears.
![]() Tap iBooks (
Tap iBooks (![]() ).
).
The Books screen appears.
![]() If Books does not appear in the upper-middle area of the iBooks screen, tap the pop-up menu button (
If Books does not appear in the upper-middle area of the iBooks screen, tap the pop-up menu button (![]() ). In the Collections dialog that appears, tap Books to display the list of books.
). In the Collections dialog that appears, tap Books to display the list of books.
![]() You can tap List (
You can tap List (![]() ) to display the books as a list instead of as a grid.
) to display the books as a list instead of as a grid.
![]() Tap the book you want to open.
Tap the book you want to open.
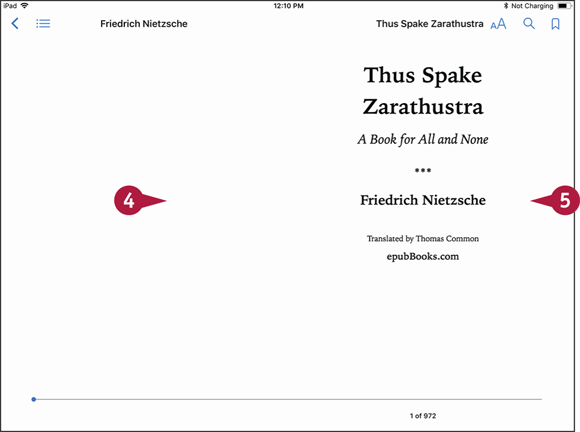
The book opens.
Note: When you open a book, iBooks displays your current page. When you open a book for the first time, iBooks displays the book’s cover, first page, or default page.
![]() Tap anywhere on the screen to hide the reading controls. Tap again to display them once more.
Tap anywhere on the screen to hide the reading controls. Tap again to display them once more.
![]() Tap the right side of the page to display the next page.
Tap the right side of the page to display the next page.

Note: To display the previous page, tap the left side of the page. Alternatively, tap the left side of the page and drag to the right.
![]() To look at the next page without fully revealing it, tap the right side and drag to the left. You can then either drag further to turn the page or release the page and let it fall closed.
To look at the next page without fully revealing it, tap the right side and drag to the left. You can then either drag further to turn the page or release the page and let it fall closed.
![]() To jump to another part of the book, tap Table of Contents (
To jump to another part of the book, tap Table of Contents (![]() ).
).
Note: Alternatively, you can drag the indicator at the bottom of the screen to move quickly through the book.

The table of contents appears.
![]() Tap the part of the book you want to display.
Tap the part of the book you want to display.
Note: To search in the book, tap Search (![]() ). On the Search screen, type the search term, and then tap the match you want to display.
). On the Search screen, type the search term, and then tap the match you want to display.
