Chapter 5
Networking and Communicating

Your iPad connects to the Internet through wireless networks and Wi-Fi hotspots; if it has cellular capability, it can connect through the cellular network as well. The iPad also has Bluetooth connectivity for connecting headsets and other devices. Once connected to the Internet, you can send instant messages via Apple’s iMessage service or other services and make video calls with FaceTime.
Connect Bluetooth Devices to Your iPad
Control Cellular Data and Background Refresh
Connect Your iPad to a Different Carrier
Specify Your iPad’s Cellular Access Point
Share Your Cellular iPad’s Internet Access
Connect to Wi-Fi Networks and Hotspots
Send Text and Multimedia Messages
Using Emoji and Other iMessage Features
Using Airplane Mode
Normally, you will want to keep your iPad connected to the Internet so that you can send and receive messages and browse the web. But when you do not need or may not use the cellular network or Wi-Fi, you can turn on the Airplane Mode feature to cut off all connections.
Turning on Airplane Mode turns off Wi-Fi and Bluetooth connections as well. But you can also turn Wi-Fi and Bluetooth on and off separately when you need to.
Using Airplane Mode

![]() Press Home.
Press Home.
The Home screen appears.
![]() Tap Settings (
Tap Settings (![]() ).
).
The Settings screen appears.
![]() To turn Airplane Mode on, set the Airplane Mode switch to On (
To turn Airplane Mode on, set the Airplane Mode switch to On (![]() ).
).
Note: When a cellular iPad has a wireless network connection, it uses that connection instead of the cellular connection. This helps keep down your cellular network usage and often provides a faster connection.

![]() The iPad turns off all cellular, Wi-Fi, and Bluetooth connections. An airplane icon (
The iPad turns off all cellular, Wi-Fi, and Bluetooth connections. An airplane icon (![]() ) appears in the status bar.
) appears in the status bar.
![]() To turn on Wi-Fi, tap Wi-Fi (
To turn on Wi-Fi, tap Wi-Fi (![]() ).
).
The Wi-Fi screen appears.
![]() Set the Wi-Fi switch to On (
Set the Wi-Fi switch to On (![]() ).
).

![]() The list of available networks appears in the Choose a Network section.
The list of available networks appears in the Choose a Network section.
![]() If your iPad detects a known network, it connects automatically, and the network moves out of the Choose a Network list up to below the Wi-Fi switch. If not, you can connect to a network manually as described in the section “Connect to Wi-Fi Networks and Hotspots,” later in this chapter.
If your iPad detects a known network, it connects automatically, and the network moves out of the Choose a Network list up to below the Wi-Fi switch. If not, you can connect to a network manually as described in the section “Connect to Wi-Fi Networks and Hotspots,” later in this chapter.
![]() Tap Bluetooth (
Tap Bluetooth (![]() ).
).

The Bluetooth screen appears.
![]() Set the Bluetooth switch to On (
Set the Bluetooth switch to On (![]() ) if you need to use Bluetooth devices while Airplane Mode is on.
) if you need to use Bluetooth devices while Airplane Mode is on.
Connect Bluetooth Devices to Your iPad
To extend the functionality of your iPad, you can connect devices to it that communicate using the wireless Bluetooth technology. For example, you can connect a Bluetooth keyboard for faster typing or a Bluetooth headset for listening to music and making and receiving FaceTime calls. If you connect a Bluetooth headset or headphones, you need to tell the iPad which audio device to use.
Connect Bluetooth Devices to Your iPad

Set Up a Bluetooth Device
![]() Press Home.
Press Home.
The Home screen appears.
![]() Tap Settings (
Tap Settings (![]() ).
).
The Settings screen appears.
![]() Tap Bluetooth (
Tap Bluetooth (![]() ).
).
The Bluetooth screen appears.
![]() Set the Bluetooth switch to On (
Set the Bluetooth switch to On (![]() ).
).
![]() Turn on the Bluetooth device and make it discoverable.
Turn on the Bluetooth device and make it discoverable.
Note: Read the Bluetooth device’s instructions to find out how to make the device discoverable via Bluetooth.
![]() The My Devices list shows devices you have already paired with your iPad.
The My Devices list shows devices you have already paired with your iPad.
![]() The Other Devices list shows unpaired devices.
The Other Devices list shows unpaired devices.
![]() Tap the device’s button.
Tap the device’s button.

Your iPad attempts to pair with the device.
Note: If the Bluetooth Pairing Request dialog opens, type the code to confirm the pairing request.
The iPad pairs with the device and then connects to it.
![]() The device appears in the My Devices list.
The device appears in the My Devices list.
![]() The Connected readout indicates that the device is connected.
The Connected readout indicates that the device is connected.

Choose the Device for Playing Audio
Note: This example shows the iPad playing music when locked. When the iPad is unlocked, swipe up from the bottom of the screen to open Control Center, tap and hold the Music box, and then tap AirPlay (![]() ) to open the AirPlay dialog.
) to open the AirPlay dialog.
![]() Tap AirPlay (
Tap AirPlay (![]() ).
).

The AirPlay dialog opens.
![]() Tap the AirPlay device you want to use.
Tap the AirPlay device you want to use.
The audio starts playing through the device you chose.
![]() Drag the Volume slider to set the iPad’s output volume.
Drag the Volume slider to set the iPad’s output volume.
![]() Tap Done.
Tap Done.
The AirPlay dialog closes.
Control Cellular Data and Background Refresh
If you have a cellular iPad, you can monitor and control its use of cellular data using the Cellular screen in the Settings app to avoid incurring extra charges beyond your data plan. You can also turn on and off the Data Roaming feature, which enables some iPads to access the Internet using other carriers’ networks, sometimes at an extra cost.
You can also use the Background App Refresh feature to control which apps refresh their content via Wi-Fi or cellular connections when running in the background rather than as the foreground app.
Control Cellular Data and Background Refresh

![]() Press Home.
Press Home.
The Home screen appears.
![]() Tap Settings (
Tap Settings (![]() ).
).
The Settings screen appears.
![]() Tap Cellular Data (
Tap Cellular Data (![]() ).
).
The Cellular Data screen appears.
![]() If you need to turn cellular data off altogether, set the Cellular Data switch to Off (
If you need to turn cellular data off altogether, set the Cellular Data switch to Off (![]() ). Normally, you will want to leave this switch set to On (
). Normally, you will want to leave this switch set to On (![]() ).
).
![]() The Current Period readout shows how much cellular data your iPad has used on your regular carrier since you last reset the statistics.
The Current Period readout shows how much cellular data your iPad has used on your regular carrier since you last reset the statistics.
![]() The Current Period Roaming readout shows data roaming usage since you last reset the statistics.
The Current Period Roaming readout shows data roaming usage since you last reset the statistics.
![]() Tap Cellular Data Options.
Tap Cellular Data Options.

The Cellular Data Options screen appears.
![]() If the Enable 4G switch is available, set it to On (
If the Enable 4G switch is available, set it to On (![]() ) to enable 4G connectivity.
) to enable 4G connectivity.
![]() Set the Data Roaming switch to On (
Set the Data Roaming switch to On (![]() ) if you need to use data roaming.
) if you need to use data roaming.
![]() Tap Cellular Data (
Tap Cellular Data (![]() ).
).

The Cellular Data screen appears again.
![]() In the Use Cellular Data For area of the Cellular Data screen, set each app’s switch to On (
In the Use Cellular Data For area of the Cellular Data screen, set each app’s switch to On (![]() ) or Off (
) or Off (![]() ), as needed.
), as needed.
![]() At the bottom of the Cellular Data screen, set the Wi-Fi Assist switch to On (
At the bottom of the Cellular Data screen, set the Wi-Fi Assist switch to On (![]() ) to have your iPad automatically use cellular data when it detects that Wi-Fi connectivity is poor.
) to have your iPad automatically use cellular data when it detects that Wi-Fi connectivity is poor.
![]() Set the iCloud Drive switch to On (
Set the iCloud Drive switch to On (![]() ) to use the cellular network to sync your iCloud Drive files.
) to use the cellular network to sync your iCloud Drive files.
![]() You can tap Reset Statistics to reset your usage statistics.
You can tap Reset Statistics to reset your usage statistics.
![]() Tap General (
Tap General (![]() ).
).
The General screen appears.
![]() Tap Background App Refresh.
Tap Background App Refresh.

The Background App Refresh screen appears.
![]() Set the Background App Refresh switch to On (
Set the Background App Refresh switch to On (![]() ) or Off (
) or Off (![]() ), as needed.
), as needed.
![]() Set each individual app switch to On (
Set each individual app switch to On (![]() ) or Off (
) or Off (![]() ), as needed.
), as needed.
![]() Tap General (
Tap General (![]() ).
).
The General screen appears again.
Connect Your iPad to a Different Carrier
The SIM card in your cellular iPad makes it connect automatically to a particular carrier’s network. Depending on whether your iPad is locked to your carrier — and if so, whether that carrier permits connections to different carriers — you may be able to connect manually to a different carrier’s network when you are in a location, region, or country your carrier and its partners do not cover. You may need to set up an account with the other carrier, pay extra charges to your standard carrier, or change SIM cards.
Connect Your iPad to a Different Carrier

![]() Press Home.
Press Home.
The Home screen appears.
![]() Tap Settings (
Tap Settings (![]() ).
).
The Settings screen appears.
![]() Tap Carrier (
Tap Carrier (![]() ).
).
Note: If your cellular iPad does not show the controls discussed in this section, these features are not available to you.
The Network Selection screen appears.
![]() Set the Automatic switch to Off (
Set the Automatic switch to Off (![]() ).
).

The list of available carriers appears.
![]() Tap the carrier you want to use.
Tap the carrier you want to use.
Note: When you want to switch back to your regular carrier, set the Automatic switch on the Network Selection screen to On (![]() ).
).
Specify Your iPad’s Cellular Access Point
Normally, your cellular iPad connects automatically to a suitable cellular access point for its network carrier. But under some circumstances you may need to specify which access point to use. This is a specialized and relatively unusual move you perform from the APN Settings screen in the Settings app. APN, short for Access Point Name, is the name of a particular gateway between a cellular network and the Internet. Only some cellular iPads and carriers enable you to do this.
Specify Your iPad’s Cellular Access Point

![]() Press Home.
Press Home.
The Home screen appears.
![]() Tap Settings (
Tap Settings (![]() ).
).
The Settings screen appears.
![]() Tap Cellular Data (
Tap Cellular Data (![]() ).
).
The Cellular Data screen appears.
![]() Tap Cellular Data Options.
Tap Cellular Data Options.
The Cellular Data Options screen appears.
![]() Tap APN Settings.
Tap APN Settings.

The APN Settings screen appears.
![]() Type the name of the APN.
Type the name of the APN.
![]() Type the username if you need to provide one.
Type the username if you need to provide one.
![]() Type the password if applicable.
Type the password if applicable.
![]() You can tap Reset Settings to reset the cellular settings on your iPad to their defaults.
You can tap Reset Settings to reset the cellular settings on your iPad to their defaults.
![]() Tap Back (
Tap Back (![]() ).
).
The Cellular Data Options screen appears again.
![]() Tap Cellular Data (
Tap Cellular Data (![]() ).
).
The Cellular Data screen appears again.
Share Items via AirDrop
AirDrop is a technology for sharing files swiftly and easily with iOS devices and Macs near your iPad via Wi-Fi or Bluetooth. For example, you can use AirDrop to share a photo or a contact record. You can use AirDrop in any app that displays a Share button (![]() ).
).
You can turn AirDrop on and off, as needed. When AirDrop is on, you can choose between accepting items only from your contacts or from everyone.
Share Items via AirDrop

Turn AirDrop On or Off
![]() Swipe up from the bottom of the screen.
Swipe up from the bottom of the screen.
Control Center opens.
![]() Tap and hold the Connections box.
Tap and hold the Connections box.
The Connections panel opens.
![]() The readout shows the AirDrop status: Receiving Off, indicating the feature is off; Contacts Only; or Everyone.
The readout shows the AirDrop status: Receiving Off, indicating the feature is off; Contacts Only; or Everyone.
![]() Tap AirDrop (
Tap AirDrop (![]() ).
).

The AirDrop dialog opens.
![]() Tap Receiving Off, Contacts Only, or Everyone, as needed.
Tap Receiving Off, Contacts Only, or Everyone, as needed.
The AirDrop dialog closes.
The AirDrop readout shows the AirDrop setting you chose.
![]() Tap the screen outside the Connections panel.
Tap the screen outside the Connections panel.
The Connections panel closes.
![]() Tap the screen outside Control Center.
Tap the screen outside Control Center.
Control Center closes.

Share an Item via AirDrop
![]() Open the app that contains the item. For example, tap Photos on the Home screen.
Open the app that contains the item. For example, tap Photos on the Home screen.
![]() Navigate to the item you want to share. For example, tap a photo to open it.
Navigate to the item you want to share. For example, tap a photo to open it.
![]() Tap Share (
Tap Share (![]() ).
).

The Share sheet appears.
![]() In some apps, you can select other items to share at the same time. For example, in Photos, you can select other photos.
In some apps, you can select other items to share at the same time. For example, in Photos, you can select other photos.
![]() In the AirDrop area, tap the device to which you want to send the item.
In the AirDrop area, tap the device to which you want to send the item.
Note: AirDrop between Macs and iOS devices works only for Macs from 2012 and later and iOS devices that have the Lightning connector rather than the earlier, larger Dock connector.
Share Your Cellular iPad’s Internet Access
Your cellular iPad can not only access the Internet from anywhere it has a suitable connection to the cell network, but it can also share that Internet access with your computer or other devices. This feature is called Personal Hotspot. For you to use Personal Hotspot, your iPad’s carrier must permit you to use it. Some carriers simply charge the Personal Hotspot data as part of the iPad allowance, but others charge an extra fee per month for using the feature.
Share Your Cellular iPad’s Internet Access

Set Up Personal Hotspot
![]() Press Home.
Press Home.
The Home screen appears.
![]() Tap Settings (
Tap Settings (![]() ).
).
The Settings screen appears.
![]() Tap Personal Hotspot (
Tap Personal Hotspot (![]() ).
).
The Personal Hotspot screen appears.
Note: If you want to use the existing Wi-Fi password, go to step 8.
![]() Tap Wi-Fi Password.
Tap Wi-Fi Password.

The Wi-Fi Password screen appears.
![]() Tap Delete (
Tap Delete (![]() ) to delete the default password.
) to delete the default password.
![]() Type the password you want to use.
Type the password you want to use.
![]() Tap Done.
Tap Done.
Note: You can connect up to five computers or other devices, such as an iPod touch, to the Internet by using Personal Hotspot on your iPad. Because the devices share the connection, the more devices transferring data, the slower each device’s data rate will be.
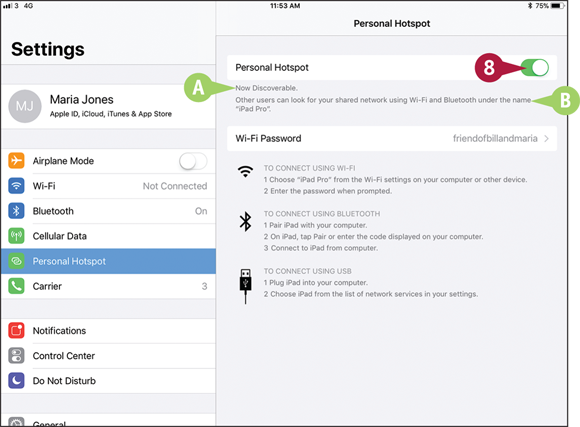
The Personal Hotspot screen appears again.
![]() Set the Personal Hotspot switch to On (
Set the Personal Hotspot switch to On (![]() ).
).
![]() The Now Discoverable readout appears.
The Now Discoverable readout appears.
![]() The wireless network’s name appears for reference.
The wireless network’s name appears for reference.
![]() Connect your computer or device to Personal Hotspot. See the tip for details.
Connect your computer or device to Personal Hotspot. See the tip for details.

Stop Using Personal Hotspot
![]() When Personal Hotspot is active, the Personal Hotspot blue bar appears across the top of the screen, showing the number of connections.
When Personal Hotspot is active, the Personal Hotspot blue bar appears across the top of the screen, showing the number of connections.
![]() Tap the Personal Hotspot bar.
Tap the Personal Hotspot bar.
Note: If you find it hard to tap the Personal Hotspot bar, press Home, tap Settings (![]() ), and then tap Personal Hotspot (
), and then tap Personal Hotspot (![]() ).
).
The Personal Hotspot screen appears.
![]() Set the Personal Hotspot switch to Off (
Set the Personal Hotspot switch to Off (![]() ).
).
Connect to Wi-Fi Networks and Hotspots
Every iPad can connect to the Internet via Wi-Fi networks and Wi-Fi hotspots. Cellular iPads can connect to the Internet via the cell phone network as well, but it is usually better to use Wi-Fi whenever possible so as to conserve your data allowance.
The first time you connect to a Wi-Fi network, you must provide the network’s password. After that, the iPad stores the password, so you can connect to the network without typing the password again.
Connect to Wi-Fi Networks and Hotspots

Connect to a Network Listed on the Wi-Fi Screen
![]() Press Home.
Press Home.
The Home screen appears.
![]() Tap Settings (
Tap Settings (![]() ).
).
The Settings screen appears.
![]() Tap Wi-Fi (
Tap Wi-Fi (![]() ).
).
The Wi-Fi screen appears.
![]() Set the Wi-Fi switch to On (
Set the Wi-Fi switch to On (![]() ).
).
The Choose a Network list appears.
![]() A lock icon (
A lock icon (![]() ) indicates the network uses security, such as a password.
) indicates the network uses security, such as a password.
![]() Tap the network you want to connect to.
Tap the network you want to connect to.

Note: If the network does not have a password, your iPad connects to it without prompting you for a password.
The Enter Password dialog appears.
![]() Type the password.
Type the password.
Note: The Join button turns blue when you have entered enough characters for a Wi-Fi password. Until then, the Join button is unavailable.
![]() Tap Join, and your iPad connects to the wireless network.
Tap Join, and your iPad connects to the wireless network.

![]() The Wi-Fi network your iPad has connected to appears at the top of the screen with a check mark to its left.
The Wi-Fi network your iPad has connected to appears at the top of the screen with a check mark to its left.
![]() The Wi-Fi signal icon (
The Wi-Fi signal icon (![]() ) in the status bar and on the Wi-Fi screen shows the strength of the Wi-Fi signal. The more bars that appear, the stronger the signal is.
) in the status bar and on the Wi-Fi screen shows the strength of the Wi-Fi signal. The more bars that appear, the stronger the signal is.

Connect to a Network Not Listed on the Wi-Fi Screen
Note: A wireless network configured not to broadcast its network name does not appear on the Wi-Fi screen.
![]() On the Wi-Fi screen, tap Other.
On the Wi-Fi screen, tap Other.
When you are in town or on the road, you can log in to Wi-Fi hotspots to enjoy fast Internet access.
You can find Wi-Fi hotspots at many locations, including coffee shops and restaurants, hotels, and airports. Some municipal areas, and even some parks and highway rest stops, also provide public Wi-Fi. Some Wi-Fi hotspots charge for access, whereas others are free to use. For security, it is a good idea to encrypt your communications with a virtual private network — VPN — when using a hotspot.

Connect to a Network Not Listed on the Wi-Fi Screen (continued)
The Other Network dialog opens.
![]() Type the network name.
Type the network name.
![]() Tap Security.
Tap Security.

The Security dialog opens.
![]() Tap the security type — for example, WPA2.
Tap the security type — for example, WPA2.
![]() Tap Other Network (
Tap Other Network (![]() ).
).
The Other Network dialog opens again.

![]() Type the password in the Password field.
Type the password in the Password field.
![]() Tap Join.
Tap Join.
Your iPad joins the Wi-Fi network.
Use a Wi-Fi Hotspot

![]() On the Wi-Fi screen, tap the entry for the Wi-Fi hotspot.
On the Wi-Fi screen, tap the entry for the Wi-Fi hotspot.
Your iPad connects to the hotspot.
![]() Press Home.
Press Home.
The Home screen appears.
![]() Tap Safari (
Tap Safari (![]() ).
).
Safari opens.
The login screen for the Wi-Fi hotspot appears.
![]() Type your login details.
Type your login details.
![]() Tap Login or an equivalent button.
Tap Login or an equivalent button.
After connecting to the hotspot, you can use the Internet. For example, you can browse the web using Safari or send and receive e-mail using the Mail app.
Connect to a Network via VPN
If you use your iPad for work, you may need to connect it to your work network via virtual private networking, or VPN, across the Internet. You can also use VPN to change your iPad’s apparent geographical location — for example, to use a U.S.-restricted media service when you are located in another country.
VPN uses encryption to create a secure connection across the Internet. By using VPN, you can connect securely from anywhere you have an Internet connection.
Connect to a Network via VPN
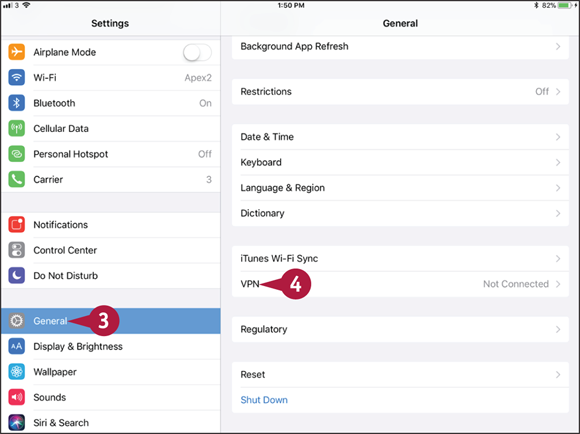
Set Up the VPN Connection on the iPad
![]() Press Home.
Press Home.
The Home screen appears.
![]() Tap Settings (
Tap Settings (![]() ).
).
The Settings screen appears.
![]() Tap General (
Tap General (![]() ).
).
The General screen appears.
![]() Tap VPN.
Tap VPN.

The VPN screen appears.
![]() Tap Add VPN Configuration.
Tap Add VPN Configuration.
Note: If your iPad already has a VPN you want to use, tap it, and then go to step 1 of the next set of steps, “Connect to the VPN.”

The Add Configuration dialog opens.
![]() Tap Type; select the VPN type, such as L2TP, in the Type dialog that opens; and then tap Back (
Tap Type; select the VPN type, such as L2TP, in the Type dialog that opens; and then tap Back (![]() ).
).
![]() Fill in the details of the VPN.
Fill in the details of the VPN.
![]() Set the Send All Traffic switch to On (
Set the Send All Traffic switch to On (![]() ) if you want all your Internet traffic to go via the VPN.
) if you want all your Internet traffic to go via the VPN.
![]() Tap Done.
Tap Done.

Connect to the VPN
![]() On the VPN screen, set the Status switch to On (
On the VPN screen, set the Status switch to On (![]() ).
).
The iPad connects to the VPN.
![]() The Status readout shows Connected.
The Status readout shows Connected.
![]() The VPN indicator appears in the status bar.
The VPN indicator appears in the status bar.
![]() Work across the network connection as if you were connected directly to the network.
Work across the network connection as if you were connected directly to the network.
![]() You can tap Information (
You can tap Information (![]() ) to display information about the connection, including the assigned IP address and the connection time.
) to display information about the connection, including the assigned IP address and the connection time.
![]() When you are ready to disconnect from the VPN, set the Status switch on the VPN screen to Off (
When you are ready to disconnect from the VPN, set the Status switch on the VPN screen to Off (![]() ).
).
![]() You can turn the VPN on and off by setting the VPN switch in the left column to On (
You can turn the VPN on and off by setting the VPN switch in the left column to On (![]() ) or Off (
) or Off (![]() ).
).
Send Text and Multimedia Messages
When you need to communicate quickly with another person, but do not need to speak to him or her, you can send an instant message using the Messages app.
The Messages app runs on Macs and on the iPad, the iPhone, and the iPod touch. You can use Messages to send instant messages to other users of Messages on these devices. You can send text, multimedia content, emoji, animations, handwriting, and other items — even payments.
Send Text and Multimedia Messages

![]() Press Home.
Press Home.
![]() Tap Messages (
Tap Messages (![]() ).
).
The Messages screen appears.
![]() Tap New Message (
Tap New Message (![]() ).
).
The New Message screen appears.
![]() Start typing the contact’s name, address, or phone number.
Start typing the contact’s name, address, or phone number.
![]() Alternatively, you can tap Add Contact (
Alternatively, you can tap Add Contact (![]() ) and then tap the contact in the Contacts dialog.
) and then tap the contact in the Contacts dialog.
A list of matches appears.
![]() Tap the appropriate contact.
Tap the appropriate contact.

Messages starts a new message to the contact.
![]() Tap in the text field, and then type your message.
Tap in the text field, and then type your message.
![]() To add a photo, tap Expand (
To add a photo, tap Expand (![]() ).
).

The other buttons appear.
![]() Tap Photo (
Tap Photo (![]() ).
).
The Photo pane appears.
![]() The right side shows recent photos.
The right side shows recent photos.
![]() You can tap Take Photo (
You can tap Take Photo (![]() ) to take a photo using the iPad’s rear camera.
) to take a photo using the iPad’s rear camera.
![]() You can tap Switch Cameras (
You can tap Switch Cameras (![]() ) to switch to the front camera.
) to switch to the front camera.
![]() You can tap Photos (
You can tap Photos (![]() ) to open the Photos dialog, and then browse for a photo.
) to open the Photos dialog, and then browse for a photo.
![]() Tap the photo you want to use, either in the Photo pane or in the Photos dialog.
Tap the photo you want to use, either in the Photo pane or in the Photos dialog.

![]() The photo appears in the message.
The photo appears in the message.
Note: You can attach another photo or video by repeating steps 7 to 9.
![]() Tap Send (
Tap Send (![]() ).
).
Messages sends the message.
Using Emoji and Other iMessage Features
The Messages app makes it easy to include emoji — graphical characters — in your messages. Apple’s iMessage service also lets you enhance your messages with features including stickers, handwriting and sketches, animations, and Digital Touch, which can send a pattern of taps or your heartbeat. You can also respond quickly to a message by using the Tapback feature and send a payment by using the Payment feature.
Add Emoji to Messages

The Messages app makes it easy to add emoji to your messages. After typing your text, tap Emoji (![]() ) on the keyboard. Messages highlights with color any words in the message that you can replace with emoji; tap a word to insert the corresponding emoji icon, such as
) on the keyboard. Messages highlights with color any words in the message that you can replace with emoji; tap a word to insert the corresponding emoji icon, such as ![]() for “great!”
for “great!”
You can also insert other emoji manually by tapping them on the emoji keyboard. Tap the buttons at the bottom of the screen, or simply scroll the emoji panel left or right to browse the available emoji.
Send a Handwritten Message or Sketch

To send a handwritten message or sketch, tap New (![]() ) to begin a new message. Address the message to an iMessage user, and then tap Digital Touch (
) to begin a new message. Address the message to an iMessage user, and then tap Digital Touch (![]() ) to display the Digital Touch controls.
) to display the Digital Touch controls.
Tap Expand (![]() ) to expand the panel to full screen, tap the color you want, and then write or draw what you want to send. Tap Send (
) to expand the panel to full screen, tap the color you want, and then write or draw what you want to send. Tap Send (![]() ) to send the message.
) to send the message.
Send a Message with Effect

To send a message with effect, write the text for the message, and then tap and hold Send (![]() ). The Send with Effect pane appears. At the top of the pane, tap Bubble if you want to send a bubble with an effect such as Slam or Invisible Ink, and then tap the button for the effect; a preview then appears. To send text with a full-screen effect, tap Screen at the top of the pane, and then swipe left or right to find the effect you want; again, a preview appears. When you are ready to send the message, tap Send (
). The Send with Effect pane appears. At the top of the pane, tap Bubble if you want to send a bubble with an effect such as Slam or Invisible Ink, and then tap the button for the effect; a preview then appears. To send text with a full-screen effect, tap Screen at the top of the pane, and then swipe left or right to find the effect you want; again, a preview appears. When you are ready to send the message, tap Send (![]() ).
).
Send Heartbeats or Taps

To send Digital Touch animations such as heartbeats or taps, tap New Message (![]() ) to begin a new message. Address the message to an iMessage user, and then tap Digital Touch (
) to begin a new message. Address the message to an iMessage user, and then tap Digital Touch (![]() ) to display the Digital Touch controls.
) to display the Digital Touch controls.
To send a kiss, tap with two fingers. To send a heartbeat, tap and hold with two fingers on the screen. To send a heartbreak, tap and hold with two fingers, then drag down. To send a tap, tap with one finger. To send a fireball, press with one finger.
Messages displays the appropriate animation on your iPad and sends it to the recipient. You do not need to tap Send (![]() ).
).
Respond Quickly Using the Tapback Feature

iMessage enables you to respond quickly to an incoming message by tapping and holding it. The Tapback panel opens, and you can tap the icon you want to send as an instant response.
Send a Payment to a Contact

With iMessage, you can send a payment to a contact. Tap New (![]() ) to begin a new message, and then address the message to an iMessage user. Tap Apps (
) to begin a new message, and then address the message to an iMessage user. Tap Apps (![]() ) to display the Apps panel. Swipe left or right if necessary to display the Apple Pay button, and then tap Apple Pay (
) to display the Apps panel. Swipe left or right if necessary to display the Apple Pay button, and then tap Apple Pay (![]() ). Use the controls to specify the amount, and then tap Pay. The payment ticket appears in the message box. Tap Send (
). Use the controls to specify the amount, and then tap Pay. The payment ticket appears in the message box. Tap Send (![]() ) to send it.
) to send it.
Manage Your Instant Messages
If you send and receive many messages, the Messages interface may get so full that it becomes hard to navigate. To keep your messages under control, you can forward messages to others and delete messages you do not need to keep. You can either delete messages from a conversation, leaving the conversation’s other messages, or delete the entire conversation.
Manage Your Instant Messages

Forward or Delete One or More Messages from a Conversation
![]() Press Home.
Press Home.
The Home screen appears.
![]() Tap Messages (
Tap Messages (![]() ).
).
The Messages screen appears.
![]() In the Messages column, tap the appropriate conversation.
In the Messages column, tap the appropriate conversation.
The messages in the conversation appear.
![]() Tap and hold the first of the messages you want to forward or delete.
Tap and hold the first of the messages you want to forward or delete.
![]() Tap More.
Tap More.

A selection button (![]() ) appears to the left of each message.
) appears to the left of each message.
![]() Messages selects the message you tapped (
Messages selects the message you tapped (![]() ).
).
![]() You can tap another selection button (
You can tap another selection button (![]() changes to
changes to ![]() ) to select that message.
) to select that message.
![]() Tap Forward (
Tap Forward (![]() ).
).
Messages starts a new message containing the forwarded messages.
![]() Instead of forwarding the selected messages, you can tap Delete (
Instead of forwarding the selected messages, you can tap Delete (![]() ) to delete them from the conversation.
) to delete them from the conversation.
![]() You can tap Delete All to delete all the messages.
You can tap Delete All to delete all the messages.
![]() Address the message and tap Send to send it.
Address the message and tap Send to send it.
Delete a Conversation

![]() Press Home.
Press Home.
The Home screen appears.
![]() Tap Messages (
Tap Messages (![]() ).
).
The Messages screen appears.
![]() Tap Edit.
Tap Edit.

The Messages column switches to Edit Mode.
![]() Tap the selection button (
Tap the selection button (![]() ) for the conversation you want to delete (
) for the conversation you want to delete (![]() changes to
changes to ![]() ).
).
The Delete button appears.
![]() Tap Delete.
Tap Delete.
Messages deletes the conversation and turns off Edit Mode.
Note: You can also delete a conversation by tapping it in the conversation list, swiping to the left, and then tapping Delete.
Mute a Conversation or Share Your Location
You may need to mute a Messages conversation temporarily while you focus on other things. You can mute a conversation by displaying the Details screen for the conversation and setting the Hide Alerts switch to On.
From the Details screen for a conversation, you can also share your current location by sending an embedded link for the Maps app, enabling the recipient to see exactly where you are. You can also share your location for a specific length of time with all your contacts.
Mute a Conversation or Share Your Location

Open Messages and Display the Details Screen for the Conversation
![]() Press Home.
Press Home.
The Home screen appears.
![]() Tap Messages (
Tap Messages (![]() ).
).
The Messages screen appears.
![]() Tap the conversation you want to view.
Tap the conversation you want to view.
The conversation appears.
![]() Tap Details (
Tap Details (![]() ).
).

Turn On Hide Alerts for the Conversation
![]() On the Details screen, set the Hide Alerts switch to On (
On the Details screen, set the Hide Alerts switch to On (![]() ).
).
Note: After you turn on Hide Alerts for a conversation, your iPad does not display notifications for that conversation.
Share Your Location

![]() On the Details screen, tap Share My Location.
On the Details screen, tap Share My Location.
A dialog opens.
![]() Tap Share for One Hour, Share Until End of Day, or Share Indefinitely, as needed.
Tap Share for One Hour, Share Until End of Day, or Share Indefinitely, as needed.
Your friends can now track your location through Messages for the period of time you chose.
![]() To send your current location, tap Send My Current Location.
To send your current location, tap Send My Current Location.

Message displays a thumbnail of a map showing your current location.
![]() You can tap the thumbnail to view the map full-screen. You can then tap Directions To Here to get directions to this location. Tap Done when you are ready to return to the conversation.
You can tap the thumbnail to view the map full-screen. You can then tap Directions To Here to get directions to this location. Tap Done when you are ready to return to the conversation.
Messages sends the location to your contact.
Choose Settings for Messages
Messages includes many settings that you can configure to control the way the app looks and behaves. These settings include whether to show contact photos, whether to show the Subject field in messages, whether to filter unknown senders, and how long to keep messages.
A key setting is whether to send read receipts for the messages you receive. You can turn read receipts on or off for Messages as a whole, but you can also make exceptions for individual contacts.
Choose Settings for Messages

![]() Press Home.
Press Home.
The Home screen appears.
![]() Tap Settings (
Tap Settings (![]() ).
).
The Settings screen appears.
![]() Tap Messages (
Tap Messages (![]() ).
).
The Messages screen appears.
![]() Set the iMessage switch to On (
Set the iMessage switch to On (![]() ) to use the iMessage service.
) to use the iMessage service.
![]() Set the Show Contact Photos switch to On (
Set the Show Contact Photos switch to On (![]() ) to display contact photos.
) to display contact photos.
![]() Set the Send Read Receipts switch to On (
Set the Send Read Receipts switch to On (![]() ) or Off (
) or Off (![]() ) to control whether Messages sends read receipts for all messages.
) to control whether Messages sends read receipts for all messages.
![]() Tap Send & Receive.
Tap Send & Receive.

The iMessage screen appears.
![]() Verify that this list shows the correct phone number and address.
Verify that this list shows the correct phone number and address.
![]() You can tap Apple ID to open the iMessage Account dialog, in which you can change your location or sign out of your account.
You can tap Apple ID to open the iMessage Account dialog, in which you can change your location or sign out of your account.
![]() Tap the phone number or e-mail address from which to start new conversations. A phone number appears if you have an iPhone logged into the same account.
Tap the phone number or e-mail address from which to start new conversations. A phone number appears if you have an iPhone logged into the same account.
![]() Tap Messages (
Tap Messages (![]() ).
).

The Messages screen appears again.
![]() Set the Show Subject Field switch to On (
Set the Show Subject Field switch to On (![]() ) or Off (
) or Off (![]() ), as needed.
), as needed.
![]() Set the Filter Unknown Senders switch to On (
Set the Filter Unknown Senders switch to On (![]() ) if you want Messages to turn off notifications for messages from non-contacts and present these messages in a separate list.
) if you want Messages to turn off notifications for messages from non-contacts and present these messages in a separate list.
![]() Tap Expire to display the Expire screen, tap After 2 Minutes or Never to specify when audio messages expire, and then tap Messages (
Tap Expire to display the Expire screen, tap After 2 Minutes or Never to specify when audio messages expire, and then tap Messages (![]() ).
).
![]() Set the Low Quality Image Mode to On (
Set the Low Quality Image Mode to On (![]() ) or Off (
) or Off (![]() ), as needed.
), as needed.
![]() Tap Keep Messages.
Tap Keep Messages.

The Keep Messages screen appears.
![]() Tap 30 Days, 1 Year, or Forever, as needed.
Tap 30 Days, 1 Year, or Forever, as needed.
![]() Tap Messages (
Tap Messages (![]() ).
).
The Messages screen appears again.
Block and Unblock Senders
Messages enables you to block any sender from whom you do not want to receive communications. Blocking the contact prevents you from receiving notifications when the contact phones or messages you.
You can review your list of blocked senders and unblock any sender from whom you want to receive messages again.
Block and Unblock Senders

![]() Press Home.
Press Home.
The Home screen appears.
![]() Tap Messages (
Tap Messages (![]() ).
).
The Messages screen appears.
Note: If the screen for a contact appears, tap Back (![]() ) to display the Messages screen.
) to display the Messages screen.
![]() Tap a conversation with the contact you want to block.
Tap a conversation with the contact you want to block.
The conversation opens.
![]() Tap Info (
Tap Info (![]() ).
).

The Details screen appears.
![]() Tap the contact’s name.
Tap the contact’s name.

The contact record opens.
![]() Tap Block this Caller.
Tap Block this Caller.

A confirmation dialog opens.
![]() Tap Block Contact.
Tap Block Contact.
Chat Face-to-Face Using FaceTime
By using the FaceTime feature on your iPad, you can enjoy video chats with any of your contacts who have a recent iPhone, iPad, iPod touch, or the FaceTime for Mac application.
To make a FaceTime call, you and your contact must both have Apple IDs or iPhones. Your iPad must also be connected to either a Wi-Fi network or the cellular network.
Chat Face-to-Face Using FaceTime

![]() Press Home.
Press Home.
The Home screen appears.
Note: On a cellular iPad, use a Wi-Fi network instead of the cellular network if possible. Not only does a wireless network usually give better performance, but you also do not use up your cellular data allowance.
![]() Tap FaceTime (
Tap FaceTime (![]() ).
).

The FaceTime app opens.
![]() Tap Video.
Tap Video.
Note: Tap Audio if you want to make an audio-only FaceTime call.
![]() If the contact appears in the left pane, tap the entry to place the call quickly.
If the contact appears in the left pane, tap the entry to place the call quickly.
![]() Tap Enter name, email, or number and start typing the contact’s name, e-mail address, or number.
Tap Enter name, email, or number and start typing the contact’s name, e-mail address, or number.
Note: After making FaceTime calls, you can call a FaceTime contact quickly from the Recents list.
![]() Tap the appropriate match.
Tap the appropriate match.
The contact’s record opens.
![]() Tap Video Call (
Tap Video Call (![]() ).
).

The iPad starts a FaceTime call, showing your video preview.
![]() When your contact answers, smile and speak.
When your contact answers, smile and speak.
Note: Tap to display the on-screen controls. They disappear automatically if you do not use them for a few seconds.

When the connection is established, your iPad displays the caller full-screen, with your video inset.
![]() If you need to mute your microphone, tap Mute (
If you need to mute your microphone, tap Mute (![]() ). Tap Mute (
). Tap Mute (![]() ) when you want to turn muting off.
) when you want to turn muting off.
![]() If you need to show your contact something using the rear-facing camera, tap Switch Cameras (
If you need to show your contact something using the rear-facing camera, tap Switch Cameras (![]() ). Your inset video then shows the picture that is being sent to your contact. Tap Switch Cameras (
). Your inset video then shows the picture that is being sent to your contact. Tap Switch Cameras (![]() ) again when you are ready to switch back.
) again when you are ready to switch back.
![]() You can tap Take Photo (
You can tap Take Photo (![]() ) to take a photo during the call.
) to take a photo during the call.
![]() When you are ready to end the call, tap End (
When you are ready to end the call, tap End (![]() ).
).
Note: When your iPad receives a FaceTime request and the screen shows who is calling, aim the camera at your face, and then tap Accept to answer.
