LESSON 11
MAKING CALLS WITH SKYPE
Welcome to Skype! The Skype app lets you talk to your friends and family in real time on video, so you can see and hear them for free from anywhere in the world.
Adding Friends as Skype Contacts
Sending Smiley Faces and Emoticons
What Is Skype?
Skype is an app for communicating that gives you a way to make video or audio calls to your friends and family. It comes already installed on your Windows 10 computer and is free to use. It’s similar to a telephone but with two huge advantages: you can see the person you’re calling, and you can send written messages. For example, you can send happy-birthday notes, arrange lunch meetings, or even plan on a time to share a video call.
For Skype to work, both you and the person you want to contact need to have the Skype app on your computer. Fortunately, everyone with the latest version of Windows 10 will already have the Skype app installed. Millions of people around the world use Skype, so it’s a very well-known app, and because it’s free, a lot of people have it or can easily get it.
To talk to people on Skype, you first need to add them as contacts, and they need to add you; this helps protect Skype users against unwanted calls, calls from strangers, or scams.
Let’s get started!
What Do I Need to Use Skype?
Skype runs through the internet, so you must have an internet connection to make a call or send a message. To make a call, you also need speakers and a microphone, and if you want to use video on your calls, you also need a webcam (a camera for your computer). All laptops and tablets will have these built in, and if you don’t already have speakers, a microphone, and a webcam for your desktop computer, they are easily obtained from a local computer or electronics store.
Setting Up Skype
Let’s open Skype and see what it’s like. Skype is already installed on your computer, so you can open it from the Start menu in the exact same way you’ve opened apps in previous lessons.
Click the start button in the bottom-left corner of the screen and type skype.
Click Skype from the list that appears.

If this is the first time you’ve used Skype on your computer, you might be asked to sign in. Type in your Microsoft account (the same one you created in “Setting Up Your Computer” on page 17) and click Next, as shown below.

You’ll then be asked to enter your password. This is the same password you use to sign in to your computer. Type it into the Password box and click Sign in.

If you haven’t already provided your name to Microsoft, you may be asked to enter it now. This helps other people know who you are on Skype and is quite safe to do. Type your name into the First name and Last name boxes as shown here, and then click the Next button.

You might be asked to add friends and family as contacts. We’ll look at doing this a little later, so for now click the I’ll do this later button.

You might also be asked to add your phone number to Skype. This will allow people who know your phone number to use it to look you up on Skype, but don’t worry—your number won’t be visible to the general public. If you’d like people to be able to do this, enter your number and click Next. If you’d prefer not to provide this information, it is optional, so you can simply click I’ll do this later instead.

Finally, you’ll be told that Skype’s all set. Click Finish to start using Skype.
You should now be able to see the main Skype screen, which will look something like this:
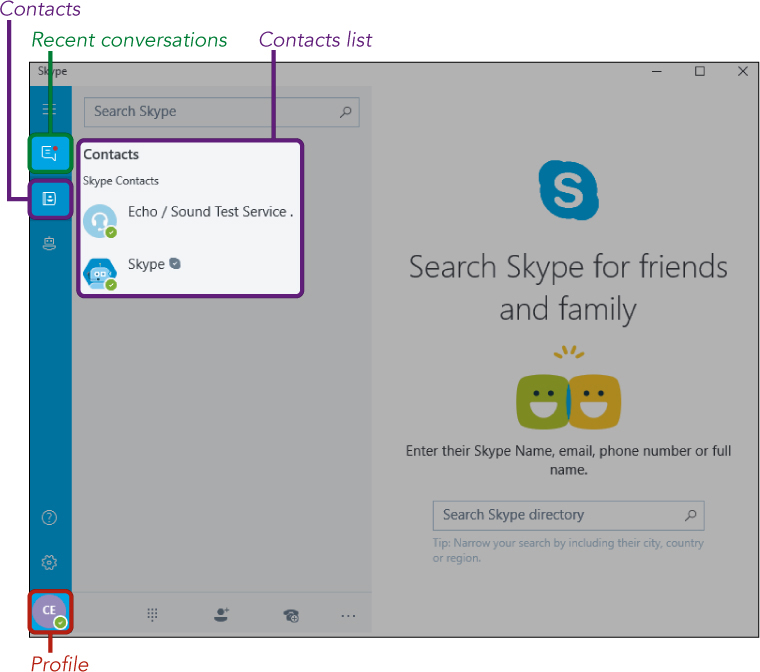
* Contacts: This button opens your contacts list. You’ll learn how to add Skype contacts later in this lesson.
* Recent conversations: This button opens a list of your recent messages and calls.
* Profile: The circle icon with your initials in the bottom-left corner of the screen is the Profile button. Clicking this button opens the profile screen, which shows more information about your account.
Let’s take a closer look at customizing your profile next.
ADDING A PROFILE PICTURE
Before you start making calls, it’s a good idea to add a profile picture. This is a small picture that will appear when people try to find you and add you as a Skype contact. Adding a profile picture of yourself will make it easier for your friends and family to find the real you. If you’re reluctant to add a picture of yourself, you can instead add a picture connected to your hobbies or interests. For example, you could use a picture of your dog!
To add a profile picture, follow these steps:
Click the profile button.
This will bring up your profile screen, which is where you can add information about yourself that other people can see. To use your webcam to take a picture to use as your profile picture, click the small camera icon below your initials, as shown next.

Your webcam will turn on, so you should now see the view from your webcam. If this is the first time you’ve used the webcam, you might be asked to give permission for Skype to do so. This is perfectly safe, so click Allow to proceed. Adjust your webcam or yourself so that you’re in the middle of the frame. When you’re happy with the shot, click the camera icon, highlighted next, to capture the image.

If you like the photo, click the Save button. Otherwise, click the trash can icon to delete the photo and then click the camera icon again to take another photo.
You can also click the three dots between the camera and trash can icons to choose a picture from your computer to use as your profile picture instead of taking one with the webcam.
You should now be able to see your profile picture in place of your initials in the profile button, like so:

ADDING FRIENDS AS SKYPE CONTACTS
To contact someone on Skype, you need to add them as a contact. You can request that a friend or family member become your contact, and then they must accept your request before you can call or message them. If you’ve put contacts into your email address book in the past, you might find them showing up here in Skype as well. Don’t be alarmed if that’s the case.
Some people have their accounts set up so that anyone can call them without adding them as a contact, but in any case, it’s polite to add someone as a contact before calling them. Once they’re added, they’ll appear in your list of contacts, which will make it much easier to talk to them in the future.
You can add a contact by searching for their profile using their name, email address, or cell phone number, if they chose to provide it. Searching for someone using their email address is usually more accurate because an email address has to be unique, while many people can have the same name. But if you don’t know someone’s email address, you can search for their name and use their profile picture to try to identify them. Alternatively, if your contact has an account that they created many years ago before Microsoft purchased Skype, they may have a different username known as a Skype Name that you can also use to find them.
Here’s how to add someone as a contact:
Click the contacts button on the left side of the screen.

Click in the Search Skype box at the top of the page, shown here, and enter the name, phone number, or email address of a friend or family member who uses Skype.

A list of matching contacts and their profile pictures should automatically appear below the search box. If the person made their location public, you can see it below their name. Or, if you share any mutual contacts with the person, you’ll see that below their name instead. Mutual contacts are Skype contacts that you and another Skype user have in common. This is particularly useful information as you’re far more likely to know people with whom you share contacts.

Find the person you’re looking for and click their name.
Click the Add to Contacts button on the right side of the page.

The person you’ve added should now appear in your contacts list, even if they haven’t yet accepted your contact request. A small gray question mark will appear in the person’s profile picture, highlighted next, to indicate that your request hasn’t yet been accepted. When this disappears, it means they accepted your request, and you can call them.

ACCEPTING A CONTACT REQUEST
If someone adds you as a contact, you have the choice of accepting the contact request and communicating or refusing the request. If you refuse the request, don’t fear—they won’t be informed!
If you’ve received a contact request, a small red dot will appear beside the Recent conversations button on the left side of the screen. This tells you that you have unanswered messages or requests. You’ll also see a box pop up in the bottom-right area of the screen telling you that you received a message, though this will disappear in a few seconds. The following figure shows both of these notifications.

To answer a contact request, follow these steps:
Click the recent conversations button, which now shows a small red dot, to see any unanswered messages.
In this example, Cheryl Ewin has sent me one message.

Click the name of the person who has sent the contact request.
This shows you their message and gives you the option to accept or deny their request.

Click the Accept button. If you don’t want this person to be able to contact you on Skype, you can click the Block button instead. This will prevent them from being able to contact you in the future.
If you accept the request, the section where the Accept and Block buttons appeared will now change to allow you to send a message to that person.

Let’s Start Calling!
Once you have people in your contacts list, you can start calling them. In this section, you’ll learn to place an audio call, make a video call, and send written messages to your contacts.
AUDIO CALLS
An audio call on Skype is just like a phone call: you will be able to hear the other person but not see them. Let’s try it out.
Making an Audio Call
To make a call that’s just audio (no video), follow these steps:
Click the contacts button on the left side of the screen to open the contacts list.
Click the name of the person you want to call.
Click the call button at the top right of the screen, highlighted next.

A box will pop up on your contact’s screen telling them that you’re calling. Once they accept the call, you will be able to hear the other person, and they will hear you! If they’re not at their computer or they don’t answer the call, you’ll simply be told “Call Ended.”
The Audio Call Screen
If the call has connected you with your contact, you’ll see a screen like the one shown here.

* Call duration: This tells you the length of your call.
* Text messages: This lets you type and send text messages to the contact while you’re talking. This can be handy if you want to send something that’s difficult to say accurately, like a long web address.
* Video: This turns your webcam on and off so you can control whether people can see you. It also turns your audio call into a video call, which we’ll explore in the next section.
* Mute: This turns off your microphone so that the other person can’t hear you, but you will still be able to hear them. Great if you need to sneeze! Click it again to turn the microphone back on.
* NOTE: If you find the volume is too low or too high to hear the other person properly, you can adjust it using the volume icon in the system tray, located in the bottom-right corner of your screen. To adjust the volume, click the volume icon ![]() and then adjust the slider until the volume is suitable.
and then adjust the slider until the volume is suitable.
* More options: This lets you access a few other options, such as adding a third person to the call. We won’t cover this capability in this book, but we encourage you to explore it on your own.
* Hang up: This ends the call.
Once you’ve finished making your audio call, click the hang up button to return to the main Skype screen.
VIDEO CALLS
A video call lets you see the other person as well as speak to them—you need to have a webcam on your computer to make video calls. Be aware that the person on the other side can see you as well!
Click the contacts button on the left side of the screen.
Click the name of the person you want to call.
Click the video call button on the right side of the screen, highlighted next.

If the other person answers your call, you will then be able to see and hear the other person, and they will see and hear you. You will also see a small window of what your own camera shows in the bottom-right corner of the screen. This way, you can adjust your camera (or your hair!) if you need to.

RESPONDING TO A CALL
Of course your friends and family will want to call you as well! If you receive a call, you’ll hear a beeping sound (as long as you have your sound on), and a Skype message will pop up on your computer screen. Skype will need to be set up on your computer for you to receive a call, but you don’t need to be currently using it. This means that you can play a game, use the internet, answer emails, or whatever else you want to do on your computer and still receive a Skype call.
Just as you can choose to call someone with audio only or video, a friend or family member can also make this choice when they call you. The good news is that you can answer the call with your choice of audio or video! This means that your contact can begin a video call and you can choose to answer with audio only on your end. You’ll enjoy the benefits of seeing them through video while only answering with audio.
Here’s how to answer a call:
When a Skype message appears telling you that you have an incoming call, click the Audio button to accept it as a voice call, or click the Video button to accept it as a video call, like in the next figure.

Your call will then connect, and you can talk away!
Of course, if you’re busy, you can always decline the call by clicking the Ignore button.
SENDING WRITTEN MESSAGES
When people send messages through Skype, they are usually short, typed messages, similar to text messages on a mobile phone. These are handy to send if you want to leave a message for someone who isn’t online so they can reply later. Just like calls, written messages on Skype are completely free. Here’s how to send a message:
Click the contacts button on the left side of the screen.
Click the name of the person to whom you wish to send a message.
Click in the Type a message box at the bottom right, shown next.

Type your message, and then press ENTER or click the blue button with the right-pointing arrow to send the message.

Your message should now appear on the right side of the screen, as shown here. This area is where all of your messages and previous Skype activity with that particular contact will be shown. When the other person replies, their message will appear here as well.

SENDING SMILEY FACES AND EMOTICONS
You can also send smiley faces or other little pictures known as emoticons along with your written message. These can be good to use to sum up a reaction you have to something someone said or just for a little fun! To send an emoticon, follow these steps:
Click the emoticon button, highlighted here, underneath the message box.

A pop-up box of emoticons, like the one shown here, will appear. Click an emoticon that you like.

The emoticon will appear as text in your message box, rather than as an image, as shown below. For example, the smiley face would appear as :), whereas the love heart would appear as (heart). Don’t worry, though: it will show up as a picture once you send the message!

Press ENTER to send your message with the emoticon.

You should now see your message with an emoticon:
You can see new messages that people have sent you by clicking the Recent conversations button. The process is the same as receiving a contact request, so flip back to “Accepting a Contact Request” on page 227 if you’re having trouble.
Deleting Skype Contacts
There may be times when you want to remove someone from your contacts list—perhaps you added the wrong person or you find you never interact with a particular contact using Skype. When you remove a contact, that person won’t be notified, though if they’re Skype savvy, they may notice a gray question mark next to your profile picture rather than your actual status, indicating that you are no longer a contact. To remove a contact, follow these steps:
Click the contacts button and then right-click the contact you want to remove.
A small menu will appear. Click Remove From Contacts.

That contact will then be removed from your contacts list. You won’t be able to contact them, and they will need to send you another contact request in order to talk with you using Skype.
Staying Safe with Skype
Although Skype isn’t as prone to security threats as email, there are still a couple of tips worth keeping in mind to stay safe while using Skype:
* Beware of accepting contact requests or responding to messages from people you don’t know. They might be trying to scam you.
* Don’t click links that your contacts have sent you if they come without any discussion or explanation. Your contact might have a virus on their computer that’s sending out the link.
Phew, We Did It!
In this lesson, you learned to use Skype. You added people as contacts, made and received calls, and sent written messages. In this lesson, you learned how to do the following:
* Set up Skype on your computer
* Set up your profile, including adding a profile picture
* Add a person as a Skype contact
* Make an audio call
* Make a video call
* Send written messages, including emoticons
* Remove unwanted contacts
In the next lesson, you’ll learn to create letters and documents using WordPad.
