LESSON 9
LIS TENING TO MUSIC ONLINE
It’s easy to listen to music and even enjoy the radio using your computer!
In this lesson, you’ll learn how to use the Spotify website to listen to millions of songs, both new and old, online.
Signing Up for Spotify
Spotify is a popular website for listening to music. It offers a free service that lets you listen to particular songs or artists, with the compromise that you have to listen to occasional advertisements between tracks. You can choose to pay a small monthly fee to subscribe to Spotify and get rid of these occasional ads.
Unlike most of the apps we’ve used in this book, Spotify requires you to create an account in order to use its service. The good news is that it’s completely free to sign up. Navigate to Spotify’s website to sign up for Spotify:
Open Microsoft Edge from the taskbar or the Start menu.
Type play.spotify.com into the address bar and press ENTER. This should bring up the Spotify Play page, shown here.

Click the Sign up with your email address button.
This should bring up the following sign-up form. Spotify will need some information from you in order to set up an individual account. This is useful because it lets Spotify keep track of the songs you’ve been listening to so that it can suggest other songs you might like.

Click the Username box and enter the username you want to use on Spotify. This should be unique, so simple usernames such as “chris” and “carrie” are likely to be already taken. At the same time, your username should be simple enough to memorize because you’ll need to type it in every time you use Spotify. You might try using some combination of your initials and surname; if that doesn’t work, try adding a memorable number, too.
Click the Email box and enter your email address.
Click the Confirm email box and enter your email address again to make sure you typed it correctly the first time. If the two email addresses you entered don’t match, you’ll be notified to double-check your entries and correct any mistakes.
Click the Password box and enter a password that’s easy for you to remember (because you’ll need to enter it when you want to sign in to Spotify) but difficult for someone else to guess so that no one else can access your account. Ideally, your password should be a combination of letters and numbers that’s at least eight characters long. When you type it into the Password box, your password will appear as dots to prevent someone nearby from seeing it.
Click the box labeled Year and choose your year of birth from the list, and then do the same for the month and day of your birth.
Click the circle next to Male or Female to select your gender.
By default, Spotify will send you occasional notifications by email. If you don’t want to receive these notifications, uncheck the Please send me Spotify news by e-mail box.
Spotify needs to make sure you are a person and not a computer program that’s automatically signing up for hundreds of accounts, so be sure to check the I’m not a robot box. You may be asked to perform a simple task, such as clicking the picture that has a cat in it, to prove you’re not an automated program creating a fake account.
Click Sign Up. You may now be asked to accept the terms and conditions for Spotify. Click the Terms and Conditions of Use and Privacy Policy links to read them in detail if you like, and then click the Agree button, highlighted next, to continue.

Finally, you might be asked to enable Flash in order to access Spotify. Flash is a small program you sometimes need in order to access some video and audio content online. Click the Click here to enable Flash link, shown next, to do so. If you’re then asked to allow Flash to always run on Spotify, click Always Allow.

This should take you back to the main Spotify Play page. Now that you have an account, let’s see how to find music!
Using Spotify
Spotify provides two main ways of finding music. If you know what you’re looking for, use the search feature to find a particular song, album, or artist. Alternatively, you can browse a list of selections and play songs from particular categories, such as classical music or pop songs.
SEARCHING FOR MUSIC
To find a particular song or artist, follow these steps:
Click the Search button on the left side of the page.

This will bring up a search box on the left side of the page, as shown here. Enter the name of a song or artist you want to find.

As you begin typing, a list of suggestions will appear below the search box. Click the desired result, as shown here.

This will open a list of relevant results for your search term on the right side of the screen. Many search results will be too long to display on a single screen, in which case you can scroll down to see more results. When you move your mouse over a song, you should see a small play button appear to the left of the song name, as shown next. Click the play button to begin playing the song.

The song will now begin playing, and a panel will appear on the right with some controls you can use to pause and play the song. The arrow to the right of the pause button is the skip button. This lets you skip forward to the next song in the list, if you don’t like the song you’re currently listening to. To the left of the pause button is a previous button that lets you return to the previous song. This can be useful if you’ve accidentally skipped a song you like or if you just want to listen to a song a second time.
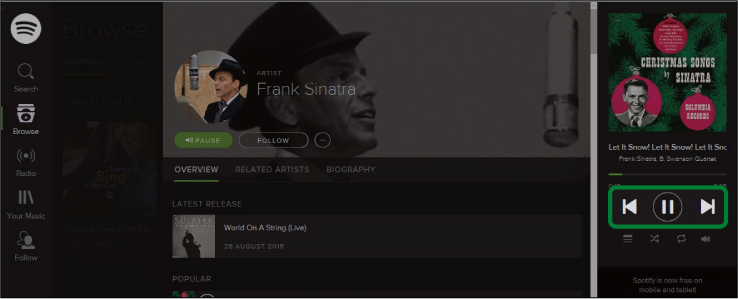
When the song finishes playing, Spotify automatically begins playing the next song in the list shown in the middle of the screen. To keep the list playing while you do other things, you can minimize Spotify. Look back at “Restoring Disappearing Apps” on page 45 for details about minimizing.
BROWSING FOR MUSIC
To browse different categories of music, follow these steps:
Click the Browse button on the left side of the page.

You will see headings for Charts, Genres & Moods, New Releases, and Discover in the middle of the page. These work as follows:
* Charts: Lets you listen to the songs that are currently the most popular, either globally or in your particular country.
* Genres & Moods: Lets you pick a particular genre of music, such as Classical, Country, or Jazz.
* New Releases: Lets you listen to recently released albums and singles.
* Discover: Lets you listen to music that Spotify thinks you’ll enjoy, based on the songs you’ve already listened to. This is good to explore after you’ve played a few songs to let Spotify get to know what kind of music you like.
Click one of the headings. For this example, we’ll choose Genres & Moods.
This brings up a list of music genres. You can scroll down to see more genres. Click your desired genre, such as Classical.

This brings up a selection of playlists in that genre. These playlists are collections of songs chosen by Spotify or other Spotify users. Click a playlist to see what songs it contains, as shown next.

You should see a brief description of the playlist as well as a list of the songs in the playlist. Click the green Play button at the top of the screen to play the entire playlist, or move your mouse over an individual song and click the play button next to it to play that song first.

Once the song starts playing, you should see the set of controls appear on the right side of the page, allowing you to pause, skip, or replay songs. Remember that Spotify will automatically continue to the next song once the current song is finished.
Logging Back In to Spotify
Once you’ve exited the Spotify site, you may need to log back in the next time you want to use it again. Follow these steps to log in to Spotify again.
Open Microsoft Edge.
Type play.spotify.com into the address bar and press ENTER.
Click the Already have an account? Log in here button at the bottom left of the page. It’s quite small, but it’s there!

Click the Username box and enter the Spotify username you created earlier.
Click the Password box and enter the Spotify password you created earlier.
Check the I’m not a robot button. You may be asked to answer a simple question to prove that you’re not a robot, as described earlier.
Click the Login button.

This should take you back to the main Spotify Play page, where you can use the Search or Browse button to find or discover the music you want.
Explore: Buying Songs
So far we’ve looked at listening to music online for free. However, if you want to keep a particular song or album on your computer, you can buy a digital version of it from the Store. The Store provides a way of buying songs and entire albums.

The process is identical to that of buying apps, so if you worked your way through Lesson 8, you should be well equipped to buy songs! You’ll need to open the Store and click the Music tab at the top of the screen. You can then scroll through the music genres or search for songs or artists using the search bar in the top-right corner. You can also browse in the same way you browsed the Store for apps.
When you find a song or album you want to buy, click the price tag next to it to buy it. If you haven’t already added payment details, you’ll be asked to do so now—go to “Explore: Paid Apps” on page 179 for more information about entering payment information in the Store.
Once you’ve purchased a song, you can listen to it at any time using the Groove Music app, which you can get to using the Start menu. Just click the My Music heading to see all of your purchased songs and albums.
Explore: TuneIn Radio
TuneIn Radio lets you listen to all of your favorite radio stations, both locally and from around the world. You can use TuneIn Radio to listen to:
* Music
* Sports coverage
* Talk radio
* Prerecorded interviews and shows, known as podcasts
* Foreign radio stations
* Shows in other languages
* Audiobooks
The TuneIn Radio app is available for free from the Store, so simply download it and then start listening!

Phew, We Did It!
In this lesson, we explored listening to music online with the Spotify website. In this lesson, you learned how to do the following:
* Search for your favorite songs or artists on Spotify
* Browse different music genres on Spotify
* Log back in to Spotify
In the next lesson, you’ll learn how to read books for free on your computer.
