LESSON 10
READING EBOOKS WITH OVERDRIVE
Now that you’ve learned how to listen to music online, let’s explore another pastime you can enjoy using your computer: books!
Installing and Signing Up for OverDrive
Adding a Library to Borrow From
OverDrive is an app that lets you borrow ebooks for free from your local library and read them from the comfort of your computer. It works just like borrowing a regular library book: the book is loaned for a certain amount of time, and if a book is already checked out, you have to wait for it to be returned. One big advantage is that OverDrive automatically returns the book for you, so there’s no chance of paying any late fees! To use the OverDrive app, you need to be a member of a library that has signed up for OverDrive. With more than 30,000 libraries that use OverDrive in more than 40 countries, there’s a good chance you’ll find one near you.
Installing and Signing Up for OverDrive
You can download OverDrive from the Store. To do so, follow these steps:
Open the Store app from the Start menu. You should now see the main Store screen.
Type OverDrive into the Search box in the top-right corner of the Store and press ENTER.
Your OverDrive search results should appear. Click the OverDrive - Library eBooks & Audiobooks tile in the Apps section, highlighted next.

Click the Get button, highlighted next.
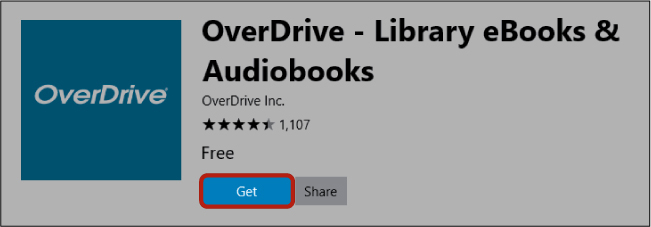
The app should start to download and install. Once it is finished, open OverDrive by clicking the Launch button, highlighted next.

* NOTE: You can open OverDrive again in the future by entering overDrive into the Start search box.
This should bring up a sign-up screen. If this is the first time you’re using OverDrive, you need to sign up for a free account. Click the Sign Up button, highlighted next.

Scroll down to the “Enter your details” section.
Click the Name box and enter your full name.
Click the Email address box and enter your email address. You need to enter your email address again in the next box to make sure you didn’t mistype your email address.
Click the Password box, choose a password to use for OverDrive, and then enter it here. Your password needs to be at least eight characters long. Make sure it’s something you can remember the next time you want to use OverDrive.
Your completed form should look something like the one shown here. Click the blue Sign up button to create your OverDrive account.

OverDrive will send you an email requesting that you verify your account, to make sure you provided your correct email address. Once you receive this email, click the verification link included to confirm your account. This will take you to the OverDrive website, where you’ll have to click the Verify button. If you’re having trouble with email, review Lesson 4.
Adding a Library to Borrow From
Now that you’ve created your OverDrive account, you need to add your library to your account. You can add more than one library, but you need to be a member of that library in order to borrow ebooks. After you add a library, it should always show up when you open OverDrive.
To add a library, follow these steps:
Click the Add a library button, highlighted here.

This should bring up the “Add a library” box on the right side of the screen. Enter the name of the library that you are a member of and click Search, highlighted next. If you’d prefer to see which libraries near you are available with OverDrive, click Browse for libraries instead. This will bring up a list of countries. From there, find yours and click it, which will bring up a list of states; click yours.

You should now see a list of libraries that match your search criteria. Arranged alphabetically, this list is probably quite long. Click your library when you find it.
Click the library again to add it to your list, highlighted next. For this example, I’ll choose Bayside Library Service in Australia.

This should bring up your library’s main page, which will look something like this:

Now that you’ve added your library, it should always appear in your list of libraries whenever you open OverDrive. You can easily click the library from this list to open it.
Signing In to a Library
Before you can borrow a book, you need to sign in to your library using your library card number and PIN. Your library card number should be somewhere on your library card, and the PIN will be a number you chose with the library. If you don’t know these details or aren’t sure if you have them, check with your library directly.
To sign in to your library, follow these steps:
Click the Sign in button, as shown here.

This will bring up the sign-in page, shown here. Type your card number and PIN into the appropriate boxes on the left side of the screen. You might also want to check the Remember my card number on this device box. That way, you don’t need to re-enter your card number every time you borrow a book.

You’ll then be taken back to your library’s main page.
Finding and Borrowing a Book
OverDrive provides many different ways of finding books to borrow, and we’ll focus on two easy methods here: searching and browsing. Once you’ve found a book you like, you can borrow and download it, which lets you read the book as often as you want for the period of the loan.
SEARCHING FOR A BOOK
If you know the name of the author or the title of the book you want to borrow, you can use the search feature to find it. Follow these steps:
Click the Search button, highlighted here. This will bring up the search box.

Type the name of the book or author you’re looking for into the search box. As you type, OverDrive will suggest some options in a list below the search box. For example, in the following figure, Michael Connelly appears in the list of suggestions. You can select one of these options or simply press ENTER.

Entering a search term should bring up a list of search results, which we discuss next.
THE LIST OF RESULTS
Your listed results should look something like the following figure.

The results contain a lot of useful information:
* Cover: The front cover of the book is visible for each title. Clicking the cover takes you to a page that provides more information about the book.
* Availability: Books currently available should have the word “Available” written above their covers, and books currently on loan should say “Wait List.”
* Title: The book’s title is printed below the cover.
* Author: This shows you who wrote the book. Clicking the author’s name will show you other books by the same author.
* Type: Most items should be ebooks, which contain written text that you can read on your computer. Your library may also offer a number of audiobooks, which are audio recordings of a book that you can listen to. These can be borrowed and downloaded exactly like ebooks.
* Borrow button: This button lets you borrow the book directly from the search results screen, without first reading more information about the book. If the book is currently on loan, this button will say “Place a Hold” instead. Clicking the Place a Hold button will let you reserve the book so that you’re next in line when it’s returned. If you place a hold on a book, you’ll receive an email letting you know when the book is available.
Click the image for any book to get more information about it.
BROWSING FOR A BOOK
Sometimes you won’t have a particular book in mind but want to see what’s available. In that case, you may want to browse the titles your library offers in a particular genre. OverDrive has a browsing feature that lets you do exactly that. To browse for a book, follow these steps:
Click the Subjects button, highlighted next.

This should show a list of subjects you can browse, like Thriller, Historical Fiction, and Technology. Depending on the library, the list of subjects may be quite long, so you may need to scroll down to see them all. Click a subject you want to browse (for example, Mystery).

This should bring up a list of all the ebooks available from the library in that particular category, as shown next.

By default, OverDrive sorts the list by date added. You can sort this to show, for example, the most popular books first by clicking Sorted by date added and clicking Popularity, or you can choose another sorting option. You can also use the options in the filtering bar on the left side to narrow down the results. For example, click Date added and then Last 14 days to see only the books added in the last two weeks. Note that if the OverDrive window is too small, these options might appear in a drop-down menu titled “Filters” above the list of search results, rather than on the left side.
Click a book you’re interested in to read more information about it.
BORROWING A BOOK
After you click a book, you should see a page with a description of the book as well as a list of similar books you might like. If the book is already on loan or you decide you don’t want to borrow it, click the back button in the bottom-left corner to return to your search results. Make sure you don’t click the back button in the top-left corner of the page, though, as this takes you all the way back to where you choose a library.
Once you’ve found a book you like, it’s time to borrow it:
To borrow the book, click the Borrow button, highlighted next.

You may notice a drop-down arrow next to the Borrow button. Sometimes the library will give you the option of borrowing the book for a longer amount of time, and you can click the drop-down arrow to choose how long you’d like to keep it.
OverDrive should now confirm that you borrowed the book with an orange bar at the top of your screen.
DOWNLOADING A BOOK
Now that you have borrowed a book, you need to download it to be able to read it on your computer.
Notice that the Borrow button now reads “Go to Loans.” Click Go to Loans, highlighted next, to see your loans page.

You should now see your loans page, which gives you a list of all the books you’ve borrowed from your library. Click the Download button underneath the book title, as highlighted next, to download the ebook onto your computer.

* NOTE: Some books offer different download options, in which case your download button will have a drop-down arrow next to it. If that’s the case, click the drop-down arrow and choose ePUB eBook from the list of options.
You’ll be asked whether you’d like to go to your OverDrive bookshelf or keep browsing for other books to borrow. Click Go to bookshelf.

You should see the book you’ve just borrowed under the “Bookshelf” heading, as shown next. You can access your bookshelf at any time by clicking the back button in the top-left corner of the page.

Reading a Book
Now that you’ve borrowed a book, it’s time to read it! Follow these steps to read a book you borrowed:
From your bookshelf, click the book you want to read.
* NOTE: If you haven’t borrowed a book, your Bookshelf will appear empty, and you’ll need to click Add a title and use the methods covered earlier to find, borrow, and download a book before continuing.
This should open the book itself on your computer. Like with a paper book, you’ll see the cover and then the preliminary pages first. You can flip back and forth through the pages by clicking the far left or far right side of the page. You can also use the left and right arrow keys on the keyboard to move between pages.

CHANGING THE FONT SIzE
If you find the font too small to read clearly, you can adjust it to make it bigger. To make the text larger (or smaller), follow these steps:
Click in the middle of the screen. This should bring up a variety of options on the top and bottom of the window.
Click the Settings button, highlighted next.
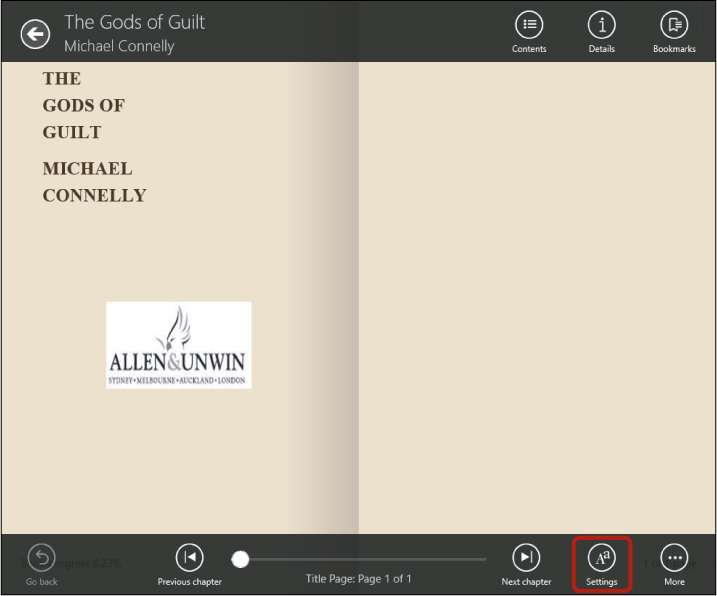
This should bring up a Settings screen on the right side of the page.
Click the drop-down box underneath “Font size” and choose a larger or smaller size. You should see the size of the text on the page change.

You might find some of these other settings useful as well. In particular, the “Color scheme” options let you change the page color and text color for the book. To return to the book after changing the settings, click anywhere on the book page.
CLOSING A BOOK
After you’ve finished reading the book, you can easily return to the OverDrive main page:
Click in the middle of the page.
Click the back button in the top-left corner.
You’ll be returned to the OverDrive main page, and your place in the book will be automatically bookmarked. This means that when you open the book again, you’ll be brought back to the last page you were reading.
RETURNING A BOOK
OverDrive automatically returns your book once you’ve had it for the maximum length of time permitted by the library. Most libraries also limit borrowing to a certain number of titles at one time. This means that you may want to return books you’ve finished reading in order to borrow more books.
To return a book, follow these steps:
Open your Bookshelf.
Click the book you want to return and then click in the middle of the book. This should bring up the same options you saw when changing the font size.
Click the More button in the bottom-right corner and then click Delete/Return in the list that appears.
You’ll be asked to confirm that you want to return the book. Click the Delete and return button, highlighted next.

Explore: Audiobooks
Some libraries complement their ebook offerings with a large selection of audiobooks. In OverDrive, audiobook listings will have the word audiobook under the author name rather than ebook. You can borrow and download audiobooks in exactly the same way as ebooks, and they will appear in your Bookshelf along with any ebooks you’ve borrowed. Provided you have speakers or headphones attached to your computer, you can listen to an audiobook by clicking it in your Bookshelf.

Phew, We Did It!
In this lesson, we looked at reading books for free online using the OverDrive app. You learned how to do the following:
* Browse and search for books on OverDrive
* Borrow ebooks from your local library using OverDrive
* Download and read ebooks on your computer
* Return an ebook on OverDrive
In the next lesson, you’ll learn to stay in touch with friends and family using the free Skype app.
