LESSON 8
DOWNLOADING NEW APPS
Discover how to add new apps to your computer to get it to do more!
Searching Using the Search Box
Back in Lesson 2, we looked at using some of the most popular apps that come included on your computer, such as the Microsoft Solitaire Collection, the Calendar app, and the Weather app. In this lesson, you’ll continue your journey through the world of apps by learning to find and add new apps so that you can explore apps on your own and download the ones that suit you!
Why Add More Apps?
The apps on your computer can be fun and useful, but they are not always specific to you and your needs. An important part of making your computer more useful and enjoyable is ensuring that you’ve found the tools you’ll use most for work and fun. The Store has a wonderful variety of apps that will suit you and your lifestyle. In the Store, you can find apps to help you with the following activities:
* Reading books on your computer
* Finding recipes
* Tracking your nutritional intake
* Organizing invoices
* Creating presentations and budgets
* Storing passwords
* Learning a language
* Creating greeting cards and artwork
* Keeping a diary
* Selling your house
* Playing games
The Store
Apps can be found and added to your computer from the Store. This isn’t a real brick-and-mortar store but rather an app that comes installed on your computer and helps you find other apps.
Although there are many free apps in the Store, not everything you’ll find there is free. In addition to paid apps, the Store also showcases movies, music, and TV shows that you can purchase or rent. In this lesson, we’ll only look at apps, and we’ll focus on apps that are free!
MEETING THE STORE
The Store is home to thousands of new apps just waiting to be discovered! To access the Store, follow these steps:
Click the start button in the bottom-left corner of the screen.
Click Store, highlighted next (if you can’t see the Store app tile, type store to find it).

You should now see the main Store screen, shown next. The apps and products offered will change frequently, so your screen might look a little different.
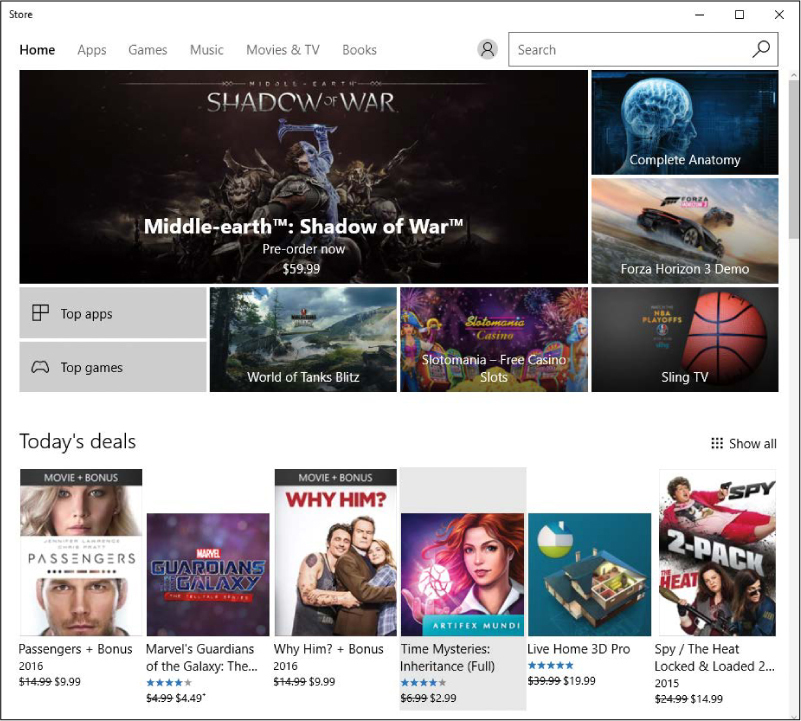
You’ll notice a list of sections along the top of the screen: Home, Apps, Games, Music, Movies & TV, and Books. You can think of these like departments in a store. Here, they break down the Store as follows:
* Home: This section is where you’ll start when you first open the Store; it contains a selection of the most popular apps, games, music tracks, movies, TV shows, and books from the other sections. The choices shown here are updated regularly, so you’ll likely see a different selection each time you open the Store.
* Apps: This section holds the different apps you can install on your computer, with the exception of games, which have their own section.
* Games: Because so many games are available to download, they have their own section separate from apps. You can install games from here.
* Music: This section lets you purchase music tracks and albums.
* Movies & TV: Here you can find a large selection of the latest movies and TV shows for purchase. The Store will even allow you to rent many movies and give you a limited time in which you can watch them.
* Books: This section lets you purchase ebooks.
We’ll just look at the Apps and Games departments as we continue exploring the Store.
FINDING APPS AND GAMES
The Store has many thousands of apps, which can make finding the perfect app a little tricky! To make things easier, there are two main ways of finding apps, as shown next:
* Categories: If you’re not sure of the name of the app you’re looking for, or if you just want to browse and see what’s available, you can use the categories to find apps of a particular type.
* Search: If you know the name of a specific app you want to download (for example, Netflix), you can use the Search feature to easily find that exact app.
Because the Store has so many great games, it has a separate Games department, but you can search for games in the exact same way you search for apps: by category or by searching for a specific game.

SEARCHING USING CATEGORIES
Searching for apps or games by category is a great way to have a look at what’s available and find an app or game you’ll like. In this example, we will search for an app by category (you can use the same method to search for games, too). Follow these steps:
From the buttons at the top of the Store, click Apps. (If you’re searching for a game by categories, click Games instead.)

This will open the Apps section of the Store, which will present many popular and featured apps, as shown next.

Scroll to the bottom of the page using the scroll bar to find a list of app categories. These categories represent the different types of apps available in the Store.
Click the app category that interests you. For this example, click the Food & dining category.

The “Food & dining” category apps will now appear. You might see a different list of apps than in the example shown next.

Notice the star rating underneath each app. This gives you a quick idea of how other people have reviewed the app. Apps with four or five stars have been rated highly by other people who used them; conversely, you might want to avoid apps with only one or two stars.
The Store will start by showing you the most popular free apps, but further refining your search to show apps that are highly rated or new can be very helpful. You can refine your choices by clicking the Chart option in the top-left corner of the screen, which gives a list of choices.
To browse only free apps, click the Chart box and then click Top free from the list that appears. Many excellent and high-quality apps are free, so don’t hesitate to explore this option. But be wary, because even though the apps are free, they may contain in-app purchases, which means you will be prompted to buy things with real money when you use them (for example, to add features or remove advertising). If an app lists Free+ rather than just Free beneath its rating, that means it has in-app purchases. We’ll look at this topic a bit more later in the lesson.
SEARCHING USING THE SEARCH BOx
If you know the name of the app you want, searching for that name is the quickest way to go. For example, if you wanted to find the TuneIn Radio app, which you might have seen advertised on television, you’d search for “TuneIn Radio” in the Search box, and a list of apps with similar names would appear. Then you’d just choose the one with the correct name.
You can also search for keywords using this box; for example, if you wanted a radio app but didn’t know the name of a particular one, you could just search for “radio” in the box, and it would bring up a list of apps with the word radio in either the name or description.
We’ll search for a popular recipe app, So Cookbook. Follow these steps:
Click in the Search box in the top-right corner of the screen.

Type the name of the app or game you want to search for into the Search box (in this case, So Cookbook) and then press ENTER or click the magnifying glass icon.
A list of apps and games matching your search will appear. Your results may be slightly different from the following figure, as more apps and games are added to the Store all the time. You can also use the Type box at the top of the screen to narrow down the results to just apps or games.

Choosing an App or Game
As our searches have shown, the Store has lots of great apps and games! So how do you know which ones are right for you? You need more information about an app before you choose whether to install it.
Once you’ve done your search for “So Cookbook,” click the tile of the app from the search results, shown here. Information about the app will then appear, as shown in the figure on the next page.


* Price: This appears toward the top of the screen and will either say Free or list a price, such as $3.99.
* Rating: It’s helpful to know how popular the app is with other customers. The rating goes from one to five stars. The number beside the stars tells you how many users have given a rating and review. If the app has lots of reviewers, the rating is probably more reliable than if the app has only one or two reviewers.
* ESRB: The Entertainment Software Rating Board (ESRB) assigns age ratings to apps based on their content.
* Screenshots: These show you some pictures from the app itself so that you can see what it will look like.
* Description: This tells you what the app can do and what it’s useful for. Sometimes the last part of the description is hidden; to see the full description, you can click More.
If you like the look of the app, then you’re ready to install and enjoy it! However, if the app doesn’t quite seem right to you, you can use the Search box to find a different app, or you can click the back button to return to other apps in the category.
Installing an App
Once you’ve found an app you like and have read its description page, you can install it. We’ll use the So Cookbook app as an example. Here’s how to install an app:
Click the Get button, as highlighted below.

The app will begin to download and install, and the Get button will change into a progress bar, which is a visual indicator of how much of the app has been installed and how much is left to install, thus giving you an idea of how long it will take. Depending on the speed of your internet connection, it might take a couple of minutes to download and install the app. Once the progress bar is finished, you’ll be told that the app has been successfully installed, as shown in the next figure.
Click the Launch button to open the app.

Reopening an App
When you install an app for the first time, a convenient Launch or Play button will appear in the Store, but that button doesn’t stay there forever. Fortunately, you can open downloaded apps from the Start menu, just as you open apps like Store and Weather. Here are the steps to follow:
Click the start button or click in the start search box.
Type the name of the app you want to open (in this case, so cookbook).
Click the app to open it.

Your app will appear! If you don’t remember the exact name of your app, you can click the start button and then scroll down the full list of apps on the left side of the Start menu and try to spot it, as shown next.

Removing an App
Sadly, even the greatest love affairs come to an end, and you might find it’s time to delete an app. It’s useful to delete things you don’t use anymore to free up space on your computer for more things you do use—and to declutter your apps list in the Start menu to make it easier to find the apps you use. The amount of space you have on your computer to store things is limited, though usually you have enough for many apps and files. Having too many apps, however, can cause your computer to become slow and, in the worst case, limit your ability to add new files or install new apps.
Let’s remove the So Cookbook app.
Click the start button.
Scroll down the list of apps until you find So Cookbook, or search for it in the search box—but don’t click it yet!
Right-click So Cookbook to bring up a small menu.
Click the Uninstall button, shown in the following figure.

A box will pop up telling you that the app will be uninstalled.
Click Uninstall again to confirm.
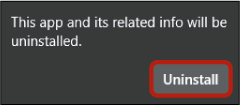
The So Cookbook app will now be removed. You’ll no longer find it in the Start menu, and all traces of it will be gone. If you decide you want the app back at any time, it’s always possible to go back to the Store and install it again in just the same way you installed it the first time. Nonetheless, you should only uninstall apps if you’ve stopped using them altogether.
Explore: Paid Apps
So far, we’ve focused on apps that are free of charge, but the Store also contains many apps that you can purchase for a small fee. If you find an app that you must pay for before installing, you’ll see a Buy button in place of the Get button. Above that, the price of the app should be stated clearly. Some apps also have a “Free trial” button, which will allow you to use the app for free for a short period of time before purchasing it.

Once you click the Buy button, you’ll be asked to enter your password. This is a security measure, to make sure it’s really you trying to buy the app. The password will be the same password you use to log in to your computer when you first turn it on.
If this is the first time you’ve purchased an app, you’ll then be asked to enter payment details, as shown here.

Many people make payments of these types by entering their credit card or debit card details, but there are other ways of making a payment in the Store. If you’re not comfortable entering credit card details on your computer, you can purchase a Windows Store or Xbox Live gift card from a retailer such as Walmart. You can then simply click the Redeem a gift card button and type the code that’s printed on the card. If you have a PayPal account, you can also use it to make purchases from the Store. Look back at “Online Shopping Tips” on page 150 for more information about safely making online payments.
Apps to Try
Now that you’ve learned how to download and install apps from the Store, here are a few to try out on your own:
* Adblock Plus: Prevents most ads from being displayed when you’re browsing the internet. Unlike most apps, Adblock Plus integrates with Microsoft Edge, so you don’t open it separately. When you open Edge after installing Adblock Plus, you should see a red ABP symbol in the top-right corner letting you know that ads are being blocked.
* Candy Crush Saga: A very popular (and addicting!) game.
* LastPass: Keeps track of all your passwords.
* Translator: Translates from one language to another—fantastic if you’re going on vacation!
* WatchESPN: If you have a cable TV subscription, this app lets you watch ESPN from your computer.
Phew, We Did It!
In this lesson, we looked at how to search for, download, and uninstall apps and games from the Store. You learned how to do the following:
* Access the Store
* Find and install apps
* Remove unwanted apps from your computer
In the next lesson, you’ll learn how to listen to music online for free.
