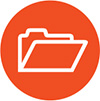14. Track progress: Detailed techniques
In this chapter
![]() Track actual and remaining work for tasks and assignments
Track actual and remaining work for tasks and assignments
![]() Track timephased actual work for tasks and assignments
Track timephased actual work for tasks and assignments
Practice files
For this chapter, use the practice files from the Project2016SBSCh14 folder. For practice file download instructions, see the introduction.
Building, verifying, and communicating a sound plan might take much or even most of your time as a project manager. However, planning is only the first phase of managing your projects. After the planning is completed, the implementation of the project starts—-carrying out the plan that was previously developed. Ideally, projects are implemented exactly as planned, but this is seldom the case. In general, the more complex the plan and the longer its duration, the more opportunity there is for variance to appear. Variance is the difference between what you intended to happen (as recorded in the plan’s baseline) and what actually happened (as recorded by your tracking efforts).
Properly tracking actual work and comparing it against the original plan enables you to identify variance early and adjust the remaining portion of the plan when necessary.
This chapter guides you through procedures related to updating a baseline, tracking actual and remaining work for tasks and assignments, tracking timephased actual work for tasks and assignments, and rescheduling incomplete work.
Update a baseline
In Chapter 8, “Track progress: Basic techniques,” you learned how to save a baseline for a plan. Recall that a baseline is a collection of important values in a plan, such as the planned start dates, finish dates, and costs of tasks, resources, and assignments. When you save (or set) a baseline, Project takes a “snapshot” of the existing values and saves it in the plan for future comparison. If you’ve previously saved a baseline, you might need to update it before recording actual work.
![]() Tip
Tip
If you’re not sure whether a plan already has a saved baseline (or multiple baselines), or if you’d like to see when a baseline was saved, here’s what to do: On the Project tab, in the Schedule group, click the Set Baseline button, and then click the Set Baseline command. In the Set Baseline field of the dialog box, any previously saved baselines in the plan will be indicated by the dates they were saved.
Keep in mind that the purpose of the baseline is to record what you expected the plan to look like at one point in time. As time passes, however, you might need to change your expectations. After saving an initial baseline plan, you might need to fine-tune the plan by adding or removing tasks or assignments or making other adjustments. To keep an accurate baseline for later comparison, you have several options:
![]() Update the baseline for the entire project This simply replaces the original baseline values with the currently scheduled values.
Update the baseline for the entire project This simply replaces the original baseline values with the currently scheduled values.
![]() Update the baseline for selected tasks This does not affect the baseline values for other task or resource baseline values in the plan.
Update the baseline for selected tasks This does not affect the baseline values for other task or resource baseline values in the plan.
![]() Save a second or subsequent baseline You can save up to 11 baselines in a single plan. The first one is called Baseline, and the rest are Baseline 1 through Baseline 10.
Save a second or subsequent baseline You can save up to 11 baselines in a single plan. The first one is called Baseline, and the rest are Baseline 1 through Baseline 10.
A great view for comparing a baseline with the plan as it is currently scheduled is the Tracking Gantt view.

The Tracking Gantt view shows how tasks in the plan as it is currently scheduled compare to its baseline schedule
In the chart portion of this view, the tasks as they are currently scheduled appear as blue bars (if they are not critical tasks) or red bars (if they are critical tasks). Below them, the baseline values of each task appear as gray bars.
![]() Tip
Tip
In Gantt chart views such as the Tracking Gantt view, the colors, patterns, and shapes of the bars on the right side of the view represent specific things. To see what any item represents, just point to it and a description will appear in a ScreenTip. To see a complete legend of Gantt chart items and their formatting, on the Format tab, in the Bar Styles group, click Format, and then click Bar Styles.
To compare a plan as it is currently scheduled with its previously saved baseline
1. On the View tab, in the Task Views group, click the Gantt Chart arrow, and then click Tracking Gantt.
2. If necessary, adjust the zoom level: on the View tab, in the Zoom group, in the Timescale box, select the timescale setting you want. Project compares the plan with the baseline.
3. To compare the plan with another baseline (Baseline 1 through Baseline 10), on the Gantt Chart Tools Format tab, in the Bar Styles group, click Baseline, and then click the baseline you want to see compared.
To update a previously saved baseline or add an additional baseline
1. On the Project tab, in the Schedule group, click Set Baseline, and then click Set Baseline to open the Set Baseline dialog box.
2. Do either of the following:
• To update a previously saved baseline, click Set Baseline, and then select the specific baseline you want to update.
• To save a new baseline, click Set Baseline, and then select the additional baseline you want to save.
3. Then do either of the following:
• To update or add the selected baseline for the plan, under For, click Entire Project, and then click OK.
• To update or add the selected baseline just for the selected tasks, under For, click Selected Tasks. When you do this, the options under Roll Up Baselines become available. You can control how baseline updates should affect the baseline values for summary tasks. For example, you could resave a baseline for a subtask and update its related summary task baseline values if you want.
4. Click OK.
To remove a baseline
1. On the Project tab, in the Schedule group, click the Set Baseline button, and then click Clear Baseline.
To save an interim plan
1. On the Project tab, in the Schedule group, click the Set Baseline button, and then click Set Baseline.
2. In the Set Baseline dialog box, select Set Interim Plan.
3. In the Copy field, select the date values you want to copy.
4. In the Into field, select the date values into which you want to copy the fields you selected in the Copy field.
5. Click OK.
Track actual and remaining work for tasks and assignments
In Chapter 8, “Track progress: Basic techniques,” you learned how to work with actual start, finish, and duration values for individual tasks. For tasks that have resources assigned to them, you can enter actual and remaining work values for the task as a whole or for specific assignments to that task. To help you understand how Project handles the actual values you enter, consider the following:
![]() If a task has a single resource assigned to it, the actual work values you enter for the task or assignment apply equally to both the task and the resource assignment. For example, if you record that the assignment has five hours of actual work, those values apply to the task and to the assigned resource.
If a task has a single resource assigned to it, the actual work values you enter for the task or assignment apply equally to both the task and the resource assignment. For example, if you record that the assignment has five hours of actual work, those values apply to the task and to the assigned resource.
![]() If a task has multiple resources assigned to it, the actual work values you enter for the task are distributed among or rolled down to the assignments according to their assignment units. This level of detail is appropriate if you aren’t concerned about the details at the individual assignment level.
If a task has multiple resources assigned to it, the actual work values you enter for the task are distributed among or rolled down to the assignments according to their assignment units. This level of detail is appropriate if you aren’t concerned about the details at the individual assignment level.
![]() If a task has multiple resources assigned to it, the actual work values you enter for one assignment are rolled up to the task. However, the new actual work values do not affect the other assignments’ work values on the task. This level of detail is appropriate if details at the individual assignment level are important to you.
If a task has multiple resources assigned to it, the actual work values you enter for one assignment are rolled up to the task. However, the new actual work values do not affect the other assignments’ work values on the task. This level of detail is appropriate if details at the individual assignment level are important to you.
![]() If the actual work value you enter is greater than the planned work, Project sets Remaining Work to zero. If actual work is less than planned work, Project recalculates Remaining Work accordingly. You can also directly edit the Remaining Work value if you want.
If the actual work value you enter is greater than the planned work, Project sets Remaining Work to zero. If actual work is less than planned work, Project recalculates Remaining Work accordingly. You can also directly edit the Remaining Work value if you want.
A great view for recording actual and remaining work is the Task Usage view with the Work table displayed.

The Task Usage view has two parts: a table on the left and timephased data (that is, data organized under a timescale) on the right
As you might recall from Chapter 9, “Fine-tune task scheduling,” the two sides of the usage view are split by a vertical divider bar. This view lists resources under the tasks to which they’re assigned. This information appears in the table on the left side. On the right side are rows organized under a timescale. The rows show you the scheduled work values for each task and assigned resource. The Task Usage view color-codes the rows on the right side: task rows have a shaded background, and assignment rows have a white background.
![]() Tip
Tip
In this topic, we focus on the Task Usage view to show the results of entering actual work per task or assignment. Other means of recording actual work include the Task Form or the Task Details Form with the Work detail displayed in a split view with a Gantt chart, Task Usage, or other task-centric view. For a refresher on the Task Form, see Chapter 6, “Assign resources to tasks.”
Let’s walk through some examples of entering actual work. We’ll start in the Task Usage view with the Work table displayed.

In this example, task 18 initially has 164 hours of scheduled work, which is evenly split between the two assigned resources
The Work table includes the Actual Work and Remaining Work columns. The values in the Work column are the task-level and assignment-level totals for scheduled work. Note that each task’s work value is the sum of its assignment work values.
In a usage view, you see work values at two different levels of detail: the total value for a task or assignment on the left and the more detailed timephased level on the right. These two sets of values are directly related. Consider, for example, a task named Original art review, which is task 18 in the plan. The 164 hours of total work for task 18 is the sum of Hany Morcos’s 82 hours of work on the task plus Jane Dow’s 82 hours.
In the timephased grid, the scheduled work values per time period are displayed—daily, in this example. If you add up the daily work values for a specific task or assignment, the total equals the value in the Work column for that task or assignment.
Let’s look more closely at the results of entering an actual work value. In this example, when we enter 92 hours of actual work on task 18, Project distributes the actual work among the assigned resources and adjusts their remaining work.

This is what the view looks like after 92 hours of actual work are recorded on task 18
Several important things occurred when we entered the actual work on task 18:
![]() Project applied change highlighting to the updated values in the table.
Project applied change highlighting to the updated values in the table.
![]() The amount of actual work we entered was subtracted from the Remaining Work column (labeled Remaining in the Work table).
The amount of actual work we entered was subtracted from the Remaining Work column (labeled Remaining in the Work table).
![]() The actual work was distributed to the two assignments on the task, resulting in 46 hours of actual work being recorded for Hany Morcos and 46 hours for Jane Dow. Likewise, the remaining work values were recalculated for each assignment.
The actual work was distributed to the two assignments on the task, resulting in 46 hours of actual work being recorded for Hany Morcos and 46 hours for Jane Dow. Likewise, the remaining work values were recalculated for each assignment.
![]() The updated actual and remaining work values were rolled up to the Acquisition summary task and to the Project summary task.
The updated actual and remaining work values were rolled up to the Acquisition summary task and to the Project summary task.
Now that you’ve seen the effect of recording actual work at the task level, let’s look at entering actual work at the assignment level. Again, we’ll focus on task 18. When we assigned 92 hours of work to the task, Hany Morcos was assigned 46 hours of that work. Now, after we record actual work of 62 hours for Hany, we see that her actual and remaining work values are updated, and those updates also roll up to the task and its summary task. (Project highlights the changed values.) However, the actual and remaining work values for Jane Dow, the other resource assigned to the task, are not affected.

After 62 hours of actual work are recorded on Hany Morcos’s assignment to task 18, Hany’s work values are updated, but Jane Dow’s assignment is not affected
![]() Tip
Tip
A handy way to quickly record actual work and other progress details per assignment is via the Tracking tab of the Assignment Information dialog box. In either the Task Usage or Resource Usage view, double-click an assignment. In the dialog box, you can set actual work, remaining work, actual start, and other values. This dialog box is available regardless of what table is displayed in the usage view.
Tracking a task’s actual work-complete value is more detailed than entering a simple percentage-complete value on a task. However, neither method is as detailed as entering timephased actual work for tasks or assignments (as you will see in the next topic). There’s nothing wrong with tracking actual work at the task or assignment level (or simply entering a percentage-complete value, for that matter), if that level of detail meets your needs. In fact, whether you see the timephased details or not, Project always distributes any percentage-complete or task-level or assignment-level actual work value you enter into corresponding timephased values.
To record actual and remaining work per task
1. On the View tab, in the Task Views group, click Task Usage to display the Task Usage view.
2. On the View tab, in the Data group, click Tables, and then click Work to display the Work table.
3. In the Actual column for the task for which you want to record actual work, enter an actual work value.
4. If you want, enter a new Remaining Work value for the task.
To record actual and remaining work per assignment
1. Display the Task Usage view and the Work table.
2. In the Actual column for the assigned resource for which you want to record actual work, enter an actual work value.
3. If you want, enter a new Remaining Work value for the assignment.
Track timephased actual work for tasks and assignments
In Chapter 8, “Track progress: Basic techniques,” you were introduced to simpler ways of tracking actuals in a plan. These include recording the percentage of a task that has been completed, in addition to its actual start and finish dates. These methods of tracking progress are fine for many projects, but Project 2016 also supports more detailed ways of tracking.
This topic introduces techniques to track work per time period, such as actual work completed per week or per day. Information distributed over time is commonly referred to as being timephased, so tracking work by time period is sometimes referred to as tracking timephased actuals. This is the most detailed level of tracking progress available in Project.
As with the simpler tracking methods, tracking timephased actuals helps you address the most basic questions of managing a project:
![]() Are tasks starting and finishing as planned? If not, what will be the impact on the project’s finish date?
Are tasks starting and finishing as planned? If not, what will be the impact on the project’s finish date?
![]() Are resources spending more or less time than planned to complete tasks?
Are resources spending more or less time than planned to complete tasks?
![]() Is it taking more or less money than planned to complete tasks?
Is it taking more or less money than planned to complete tasks?
Entering timephased actuals requires more work on the project manager’s part and might require more work from resources, if they have to inform the project manager of their daily or weekly actuals. However, using timephased actuals gives you far more detail about the plan’s task and resource status than the other methods used for tracking progress. Entering timephased values might be the best approach to take if you have a group of tasks or an entire plan that includes the following:
![]() High-risk tasks
High-risk tasks
![]() Tasks of relatively short duration, for which a variance of even one day could put the overall project at risk
Tasks of relatively short duration, for which a variance of even one day could put the overall project at risk
![]() Tasks for which you’d like to develop or validate throughput metrics, or rates at which a specified quantity of a deliverable can be completed over a specified time period, such as Copyedit 3000 words per day
Tasks for which you’d like to develop or validate throughput metrics, or rates at which a specified quantity of a deliverable can be completed over a specified time period, such as Copyedit 3000 words per day
![]() Tasks in which sponsors or other stakeholders have an especially strong interest
Tasks in which sponsors or other stakeholders have an especially strong interest
![]() Tasks that require hourly billing for labor
Tasks that require hourly billing for labor
When you need to track actual work at the most detailed level possible, use the Work table and the timephased grid in the Task Usage or Resource Usage view.
In the Task Usage view, you can enter timephased actual work at the task or assignment level. In the Resource Usage view, you enter actuals at the assignment level. In both views, entering actual work in the left side of the view will cause Project to update work values distributed over time in the right side of the view. In this topic, we’ll look at the reverse: entering actual work in the timephased side of the view and seeing the results per task or assignment on the left side of the view.
The previous topic’s example featured the Task Usage view; in this topic, we’ll begin with the Resource Usage view.
![]() Tip
Tip
You can change the details (that is, the fields) shown in the timephased grid in a usage view. You can add or remove fields and change the formatting of the fields that are shown. For example, you can add the Actual Work field. To see the available fields and formatting options, on the Format tab, in the Details group, click Add Details.
In both views, you can enter actual work values for individual assignments daily, weekly, or at whatever time period you want (by adjusting the timescale). For example, if a task has three resources assigned to it and you know that two resources worked on the task for eight hours one day and the third resource worked for six hours, you can enter these as three separate values on a timephased grid.
A key to working effectively in a usage view is setting the timescale correctly. You can change the zoom level of the timescale to control the time period in which you enter actual values in the timephased grid. For example, you can change the timescale to show weeks rather than days; when you enter an actual value at the weekly level, that value is distributed over the week.
![]() Tip
Tip
Project includes several handy shortcuts for navigating in the timephased grid side of the usage views. In the Task Usage view, use the Scroll To Task button on the Task Tab, in the Editing group, to display the earliest scheduled work on the selected task or assignment. You can also use the Scroll To Task command in the shortcut menu for tasks. In the Resource Usage view, use Scroll To Task to see the selected resource’s or assignment’s scheduled work. In both views, you can quickly get to a specific date in the grid (or a task or resource ID) by using the Go To command via the keyboard shortcut Ctrl+G. If you forget this keyboard shortcut, just enter go to in the Tell Me box and Project will show you the command.
Here’s an example of entering timephased actuals in a usage view. As you saw in the previous topic, the scheduled work per task, resource, or assignment is equal on the two sides of a usage view. The difference is that the scheduled work is shown as a single total value on the left side but distributed over time on the right side.
We’ll begin in the timephased grid of the Task Usage view with the Work table displayed. We’ll record actual work for task 19, Author review of content edit.

Here we’ve entered 8 hours of actual work for Thursday (which is what was scheduled) and 10 hours of actual work for Friday (when 16 hours was originally scheduled) on task 19
As you saw in the previous topic, the actual work recorded on the task is distributed to its assignments. In the timephased grid, you can see per time period how the actual work gets distributed.
![]() Tip
Tip
When entering actual work, you do not need to include the “h” abbreviation (to denote hours). You can simply enter the number and Project will record it as hours. Hours is the default work value for data entry. If you want, you can change this. Click the File tab to display the Backstage view, and then click Options. On the Schedule page of the Project Options dialog box, in the Work Is Entered In box, select the default time increment you want.
Next we’ll enter actual work on the assignment in the timephased grid.

Here we’ve entered 6 hours of actual work for the Copyeditors and 8 hours for Tad Orman for Monday on the same task
In this example, the actual work values entered for the assignments differed from the scheduled work. Project accounted for the difference by adjusting the scheduled work at the end of the assignments.

Project adjusted the scheduled work to account for the actual work values that were recorded that varied from scheduled work
When you record actual work in the table on the left side of the view, Project records the actual work to match scheduled work in the timephased grid on the right side of the usage view. The main advantage of entering actual work in the timephased grid instead of in the table on the left side of the view is that you can precisely control the dates for which the actual work gets recorded.
Task and assignment values are directly related; an update to one directly affects the other. However, you can break this relationship if you want. Doing so enables you to record progress for resource assignments, for example, and manually enter actual values for the tasks to which those resources are assigned. You normally should not break this relationship unless you have special reporting needs within your organization—for example, when you must follow a status reporting methodology based on something other than the actual values recorded for assignments in plans. To break this relationship, do the following: Click the File tab to display the Backstage view, and click Options. In the Project Options dialog box, on the Schedule tab, under the Calculation Options For This Project label, clear the Updating Task Status Updates Resource Status check box. This setting applies to the entire plan you have open at the time; you cannot apply it only to some tasks within a plan.
To record timephased actual work in the Task Usage view
1. On the View tab, in the Task Views group, click Task Usage to display the Task Usage view.
2. On the Task Usage Tools Format tab, in the Details group, click Actual Work. The Actual Work detail row appears in the timephased portion of the view.
3. If needed, adjust the timescale to match the time interval at which you want to enter actual work (for example, daily or weekly): On the View tab, in the Zoom group, click the Timescale arrow, and then click the timescale time unit you want.
4. In the timephased grid, at the intersection of the task or assignment and the date you want, enter an actual work value.
To record timephased actual work in the Resource Usage view
1. Display the Resource Usage view and Actual Work detail, and adjust the timescale as needed.
2. In the timephased grid, at the intersection of an assignment and the date you want, enter an actual work value.
Reschedule incomplete work
During the course of a project, work might occasionally be interrupted for a specific task or for the entire project. If this happens, you can have Project reschedule the remaining work to restart after the date you specify.
When you reschedule incomplete work, you specify the date after which work can resume—the rescheduled date. You reschedule incomplete work in the Update Project dialog box.

Use the Update Project dialog box to reschedule incomplete work
Here is how Project handles tasks in relation to the rescheduled date:
![]() If the task does not have any actual work recorded for it prior to the rescheduled date and does not have a constraint applied, the entire task is rescheduled to begin after that date.
If the task does not have any actual work recorded for it prior to the rescheduled date and does not have a constraint applied, the entire task is rescheduled to begin after that date.
![]() If the task has some actual work recorded prior to the rescheduled date but none after it, the task is split so that all remaining work starts after the rescheduled date. The actual work is not affected.
If the task has some actual work recorded prior to the rescheduled date but none after it, the task is split so that all remaining work starts after the rescheduled date. The actual work is not affected.
![]() If the task has some actual work recorded for it prior to, and after, the rescheduled date, the task is not affected.
If the task has some actual work recorded for it prior to, and after, the rescheduled date, the task is not affected.
1. To reschedule work just for specific tasks, select those tasks first.
2. On the Project tab, in the Status group, click Update Project to open the Update Project dialog box.
3. Select Reschedule uncompleted work to start after, and in the date box, enter or select the date you want.
4. Do one of the following:
• Click Selected Tasks to reschedule work just for the selected tasks.
• Click Entire Project to reschedule work for the entire project.
5. Click OK.
Skills review
In this chapter, you learned how to:
![]() Track actual and remaining work for tasks and assignments
Track actual and remaining work for tasks and assignments
![]() Track timephased actual work for tasks and assignments
Track timephased actual work for tasks and assignments
![]() Important
Important
If you are running Project Professional with Project Web App/Project Server, take care not to save any of the practice files you work with in this book to Project Web App (PWA). For more information, see Appendix C, “Collaborate: Project, SharePoint, and PWA.”
Update a baseline
The scenario: At Lucerne Publishing, the planning for the new children’s book project has undergone some additional fine-tuning, including adjustments to task durations and the addition of a task. Because of these changes, you need to capture a new baseline before work begins. Open the UpdateBaseline plan in Project, and perform the following tasks:
1. Examine the current baseline in the Tracking Gantt view with the timescale set to weekly.

In the Tracking Gantt view, note that the recently added task 18 lacks a baseline
2. Update the baseline for the entire plan.

After the plan’s baseline is updated, the baseline dates align with the as-scheduled task dates and task 18 now has a baseline
Track actual and remaining work for tasks and assignments
The scenario: Several tasks in the plan have more than one resource assigned. You’d like to get a better look at how your recording of actual work on such tasks affects assigned work. Open the TrackWork plan in Project, and perform the following tasks:
1. Display the Work table in the Task Usage view.
2. Record 92 hours of actual work on task 18, Original art review.

After entering actual work on task 18, note how the actual work is split between the two assigned resources
3. On the same task, change Hany Morcos’s 46 hours of actual work to 62 hours.

After entering actual work on an assignment to task 18, note that the other assignment to the same task is not affected
Track timephased actual work for tasks and assignments
The scenario: The Acquisition phase of work has been completed, and the Editorial phase has begun. Because of the larger number of resources involved and the variability of the editorial work, these tasks are the riskiest ones so far in the project. To manage the actuals of these tasks in the most detailed way possible, you will record timephased actuals. Open the TrackTimephasedWork plan in Project, and perform the following tasks:
1. Scroll the timephased grid in the Task Usage view until the scheduled work for task 22, Organize manuscript for copyedit, is visible.
2. Show the Actual Work detail in the timephased grid of the view.
3. Record 9 hours of actual work on task 22 for Wednesday, May 30, and 15 hours for Thursday, May 31.

After entering task-level timephased actual work, note the updates to the two assignments on the task
4. Adjust the timescale to weekly.
5. Record 12 hours of actual work for Dan Jump’s assignment to task 22, Organize manuscript, for the week of June 3.

After actual work is recorded on one assignment to task 22, the blue change highlighting shows you the task-level and summary task-level changes to actual work
Reschedule incomplete work
The scenario: Editorial work has been completed. The team has started work on the next phase. However, you need to troubleshoot a delay in work caused by an unforeseen problem. Open the RescheduleIncompleteWork plan in Project, and perform the following tasks:
1. Scroll the Task Usage view to display the latest actual work recorded for task 31, Proofread and index.
2. Reschedule incomplete work for the entire project to start after August 7, 2018.

Note the absence of scheduled work for task 31 (as indicated by 0h) on Monday and Tuesday due to the rescheduled incomplete work; in a Gantt chart view, this would appear as a split task