7 Surfing the Web

In this chapter, you learn about Safari, the browser built in to the iPad. You can use it to browse the web, bookmark web pages, fill in forms, and search the Internet.
→ Getting Started with Safari
→ Bookmarks, History, and Reading List
→ Working with Web Forms
The iPad is a beautiful web-surfing device. Its size is perfect for web pages, and your ability to touch the screen lets you interact with content in a way that even a computer typically cannot.
Getting Started with Safari
Undoubtedly, you know how to get to web pages on a computer using a web browser. You use Safari on your iPad in the same way, but the interface is a little different.
At the top of the Safari browser is a toolbar with just a few buttons. In the middle, the largest interface element is the address field. This is where you can type the address (URL) of any web page on the Internet, or enter a search query.
Tips for Typing a URL
A URL is a Universal Resource Locator. It can be a website name or a specific page in a website. Here are some helpful tips for entering URLs in Safari:
• For most websites, you don’t need to type the “www.” at the beginning. For instance, you can type www.apple.com or apple.com, and both take you to Apple’s home page. You never need to type “http://” either, though occasionally you need to type “https://” to specify that you want to go to a secure web page.
• Instead of typing “.com.” you can tap and hold the period button on the iPad keyboard. You can select .com, .edu, .org, .us, or .net.
Browsing to a URL and Searching
1. Tap the Safari icon on your iPad to launch the browser. Unless you have rearranged your icons, the icon is located at the bottom of the screen, along with your other most commonly used applications.

2. Tap in the field at the top of the screen. This opens the keyboard at the bottom of the screen. If you were already viewing a web page, the address of that page remains in the address field. Otherwise, it is blank.
Clear the Slate
To clear the field at any time, tap the X button located inside the field all the way to the right.
3. Start typing a search term or a URL such as apple.com or macmost.com.
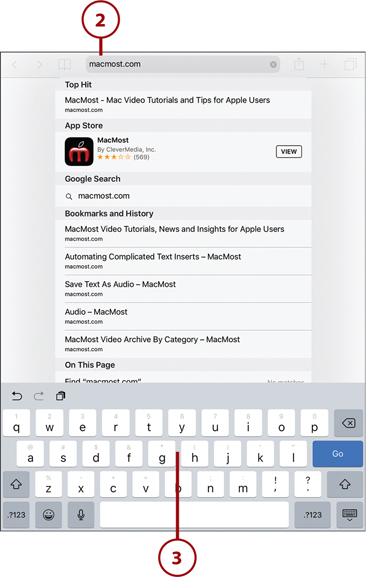
4. As you type, suggestions based on previous pages you have visited and past web searches from other users appear. You might also see suggestions for apps you can install. To go directly to one of these pages, tap the page in the list. Skip to step 6.
Search This Page
Below the Google suggestions in the search suggestions drop-down menu is a list of recent searches and the occurrences of the phrase on the web page you are viewing. Use the latter to find the phrase on the page.
5. Otherwise, tap the Go button on the keyboard when you finish typing. If you typed or selected a URL, you will be taken to that web page.

6. Instead of typing a URL, you can type a search term and tap Go. This searches the web instead of going to a specific page. The term remains at the top and you get a page of search results.
7. Tap any result to jump to that page.

Siri: Search the Web
You can use Siri to search the web, even if you are not currently looking at the Safari screen. Sometimes Siri also answers general questions by suggesting a web search. The following are some example search phrases you can use:
“Search the web for iPad tutorials.”
“Search for local plumbers.”
“Search for MacMost.com.”
“Search Wikipedia for Paris.”
“Show me some websites about geology.”
“Google Denver news.”
“Search for iPad tutorials on MacMost.com.”
Nothing Special, Please
Some websites present you with a special iPad version of the site. This is not as common as the special iPhone or iPod touch versions that many sites offer. If a website does not look the same on your iPad as it does on your computer, you might want to check to see if there’s a link on the web page to view the standard web version, instead of a special iPad version. You can also tap in the address field in Safari, and then drag down on the list of Favorites that appears to reveal a Request Desktop Site option. This is especially useful if a site has lumped the iPad together with the iPhone and provided a needlessly simplified version.
>>>Go Further: Some Tips For Searching the Web
Use these tips for more effective web searches:
• You can go deeper than just typing some words. For instance, you can put a + in front of a word to require it and a – in front to avoid that word in the results.
• You can use special search terms to look for things such as movie times, weather, flight tracking, and more. See https://support.google.com/websearch/answer/134479 for all sorts of things you can do with a Google search.
• Using iPad’s Settings app, you can choose the search engine that Safari uses as its default. Tap the Settings icon and choose Safari on the left, and then look for the Search Engine setting. You can choose Bing, Yahoo!, or Duck Duck Go instead of Google, for instance.
• Using Google, you can search for much more than text on web pages. Look at the top of the search results, and you see links such as Images, Videos, Maps, News, and Shopping. Tap More and you can also search for things such as Blogs and Books.
• To explore the search results without moving away from the page listing the results, tap and hold over a link to see a button that enables you to open a link in a new tab, leaving the results open in the current tab.
• You can use many search settings with Bing or Google. These are not specific to the iPad but work on your computer as well when performing searches. Tap the Settings button (looks like a small gear) in the upper-right corner of the search results page to choose a language, filters, and other settings. Set up a Bing or Google account and log in to save these search preferences and use them between different devices.
Viewing Web Pages
Whether you typed in a URL or searched for a web page, after you have one open on your iPad screen, you can control what you view in several ways. You need to know these techniques to view the complete contents of a web page and navigate among web pages.
1. Navigate to any web page using either of the two techniques in the previous step-by-step instructions. When you arrive at the page, only the domain name shows at the top.
2. When you are viewing a page, you can touch and drag the page up and down with your finger. As you do so, notice the bar on the right side that gives you an indication of how much of the complete web page you are viewing at one time.

3. To zoom in on an area in the page, touch the screen with two fingers and move your fingers apart (unpinch). You can also move them closer together (pinch) to zoom back out. A double-tap restores the page to normal scaling. This works well on websites made for desktop computers, but mobile sites usually are set to already fit the screen at optimal resolution.
4. You can also double-tap images and paragraphs of text to zoom in to those elements in the web page. A second double-tap zooms back out.
5. While zoomed in, you can also touch and drag left and right to view different parts of the web page.

6. Tap a link to move to another web page from the current web page. Links are usually an underlined or colored piece of text; however, they can also be pictures or button-like images.

It’s Not All Good: Where’s the Link?
Unfortunately, it isn’t always easy to figure out which words on a page are links. Years ago, these were all blue and underlined. But today, links can be any color and might not be underlined.
On the iPad, it is even more difficult to figure out which words are links. This is because many web pages highlight links when the cursor moves over the word. But with the touch interface of the iPad, there is no cursor.
Opening Multiple Web Pages with Tabs
Safari on the iPad enables you to open multiple web pages at the same time. You can view only one at a time, but you can hold your place on a page by opening a new tab to look at something on another page.
1. View a web page in Safari that has links to other pages, such as MacMost.com. Instead of tapping on a link, tap and hold on a link until a contextual menu pops up above your finger.
2. Tap Open in New Tab.
3. Alternatively, you can tap the + button at the top of the screen to open a new tab that shows icons linking to the websites you have put in your Favorites.

4. You see two tabs at the top of the screen. The one on the right is in front of the one on the left and represents the visible page. You can tell which tab is the active one—it is in a lighter shade of gray than the others, and the Close Tab button (shown as an X) is visible.
5. You can switch tabs by tapping on the other tab; that tab now appears in front of the one on the right, and the screen area below shows that page.
6. When you enter a new web address, search, or use a bookmark, it changes the page of the current tab, but doesn’t affect the other tab.

7. You can close the current tab by tapping the X button to the left of the tab’s name.
8. Tap the Tabs button at the upper right to see all your tabs presented on one screen.

9. Tap any tab to jump to it.
10. The titles of tabs open on other devices using the same iCloud account are listed. Tap an item in the list to open its page on your iPad.
11. Tap Done to return to the tab you were viewing previously.

Private Browsing
When you use the tabs screen to select which tab to view, you also see a Private button at the top. Tap that and a new tab opens in private browsing mode. Web pages you view in this tab are not stored in your history. In addition, browser cookies are deleted after you close the tab. This does not hide your browsing behavior from your ISP or employer, but it could help you keep the surprise when buying a birthday present for someone who uses the same iPad.
Viewing Articles with Safari Reader
Web pages on the iPad can be vibrant and pretty. But sometimes the website tries to cram so much text and other junk onto a page that it can be painful to read. You can clear away all the clutter to reveal the text of a news article or blog post using the Reader feature.
1. Look for the Reader button in the address field. If it is there, that means you can tap it to switch to Reader mode for this article.

2. In Reader mode, only the text and inline images of the article appear.
3. Tap the text appearance button to view options.
4. Tap the large or small “A” buttons to make the text size larger or smaller.
5. Tap the background color buttons to adjust the background.
6. Tap a font to change to that font.
7. Tap Reader again to return to the regular view of the page.

Bookmarks, History, and Reading List
You can always visit a web page by typing its address in the field at the top of Safari. But the app also has a way for you to get to your most frequently visited sites easily, find a page you recently visited, or save a page to read later.
Using Bookmarks and Favorites
Bookmarks allow you to save the web pages you visit most often and then access them with just a few taps. Favorites are bookmarks that appear at the top of the Safari browser for easier access.
1. Use Safari to navigate to any web page.
2. Tap the Share button at the top of the screen.
3. Tap Add Bookmark.

4. Edit the title of the bookmark. The official title of the web page is prefilled, but you can use the keyboard to change it. You can tap the X to clear the text and start fresh.
5. You can choose to place the bookmark in Favorites, so it appears at the top of the Safari window where you can easily find it.
6. Or you can put it in another location, such as the main Bookmarks folder, where you can select it from the Bookmarks menu.
7. Tap Save to finish creating the bookmark.

8. To use a bookmark, first tap the Bookmarks button. This opens up a sidebar on the left. In vertical orientation, this sidebar closes when you choose a web page to view. In horizontal orientation, the sidebar stays until you tap the Bookmarks button again.
9. Find the bookmark in the list and tap it to go to that web page.
10. Alternatively, if you put the bookmark in Favorites or another folder, such as in step 6, you have to tap that folder name first to dig down to find the bookmark.

11. When you create a new tab, the bookmarks you put in your Favorites folder appear as icons for quick access to those pages. For more about tabs, see “Opening Multiple Web Pages with Tabs” earlier in this chapter.

>>>Go Further: Tips For Bookmarking Websites
Use these tips to make the most of your bookmarked websites:
• The titles of web pages are often long and descriptive. It is a good idea to shorten the title to something you can easily recognize, especially if it is a web page that you plan to visit often.
• To create folders inside the Bookmarks folder, tap the Bookmarks button at the top of the Safari screen. Then choose the Bookmarks button at the top. At the bottom of that menu, tap Edit and then tap New Folder.
• You can create folders of bookmarks under Favorites. These appear as their own pop-up menu when you tap them, giving access to a subset of your bookmarks.
Using History
Safari keeps track of which web pages you have visited. You can use this history to find a page you went to earlier today, yesterday, or even several days back.
1. After using Safari to view several pages, tap the Bookmarks button at the top of the screen.
2. Tap the History button at the top of this menu to view your history.

3. Tap any item in the list to jump to that web page.
4. Previous pages you have visited are broken into groups by time, such as This Morning, Yesterday, and so on.
5. Tap the Clear button if you want to clear out your browsing history. For instance, are you about to hand your iPad to your spouse right after shopping for their birthday present?
6. You can also clear single items by swiping left across them and then tapping the Delete button that appears.
7. You can also search your history by keyword to find links you have visited in the past, without having to scroll down and carefully examine each item. To reveal the Search field, you might have to drag the list down slightly to reveal the field at the top.


Sync Your Bookmarks
If you are using iCloud, your bookmarks should sync between all your iOS and Mac devices. Safari on your computer gives you greater control over moving and deleting bookmarks. If you do your wholesale editing on your computer, those changes should be reflected in your iPad’s bookmarks as well.
Creating Home Screen Bookmarks
If a web page is so important to you that you want even faster access to it than via a browser bookmark, you can save it as an icon on your iPad’s Home screen.
1. Use Safari to navigate to any web page.
2. Tap the Share button at the top of the screen.
3. Tap Add to Home Screen. If you don’t see this option, try dragging the bottom list to the left to reveal more options to the right.

Managing Home Screen Bookmarks
You can arrange and delete Home screen bookmarks in the same way you work with app icons. See “Arranging Apps on Your iPad” in Chapter 15 for details.
4. You can now edit the name of the page. Most web page titles are too long to display under an icon on the Home screen of the iPad, so edit the name down to as short a title as possible.
5. You can tap Cancel to leave this interface without sending the bookmark to the Home screen.
6. Tap Add to complete adding the icon to the Home screen.

7. Press the Home button to return to your Home screen (not shown).
8. Look for the new icon on your Home screen that represents the bookmark you added. You might need to swipe through the pages of your Home screens to find it. Then, you can move it to any page or into a folder. The icon acts just like the app icons on your Home screen. See “Arranging Apps on Your iPad” in Chapter 15.

Website Icons
However, if no such icon is provided, your iPad takes a screen shot of the web page and shrinks it down to make an icon.
Building a Reading List
Your reading list is similar to bookmarks. You can add a page to your reading list to remember to return to that page later. When you do, it is removed from the Unread section of your reading list, but still appears in the All section.
1. Find an article you want to read later.
2. Tap the Share button.
3. Tap Add to Reading List. If this is the first time you are using the Reading List, you’re asked whether you want to automatically save Reading List articles for offline viewing. If you choose not to use this feature, you won’t be able to view the articles while offline.

4. Tap the Bookmarks button to see your reading list.
Take it Offline
Pages you add to your reading list are downloaded to your iPad so that you can read them later, when you’re not connected to the Internet.
5. Tap the Reading List button.
6. Tap any item to view the page. Even if you are not connected to the Internet, the page still shows because Safari stored the content when you added the page to the Reading List. You can also swipe left to Delete an item.
7. At the bottom you see either Show All or Show Unread. This lets you switch between the two lists. Show All shows everything in your Reading List. Show Unread does not show items you have already opened from the Reading List.
8. Tap Edit to be able to select and then delete items. You can also swipe right to left to reveal a Delete button on an individual item.

Reading List Syncing
The Reading List also syncs across your iOS devices and Macs using iCloud. So you can add it on your Mac and then see it appear in your Reading List on your iPad.
Working with Web Forms
The web isn’t a one-way street. Often you need to interact with web pages, filling in forms or text fields. Doing this on the iPad is similar to doing it on a computer, but with a few key differences.
The keyboard shares screen space with the web page, so when you tap on a field, you bring up the keyboard at the bottom of the screen.
Also, pull-down menus behave differently than they do on a computer. On the iPad, you get a special menu showing you all the options.
>>>Go Further: Scanning Your Credit Card
When you encounter a web form that asks you to enter a credit card number, it can be a pain to have to enter all those digits. Instead, you can have your iPad read the number right from the card using your iPad’s camera. Just tap in the credit card number field, and you see a Scan Credit Card button above the keyboard. Tap that and you are instructed to hold your card up to the camera. If the lighting is good and your number is clearly visible, the camera reads it and inserts the number into the field. If you don’t see the Scan Credit card button, it could be because the web page isn’t labeling its fields in a way that Safari can recognize. In that case, you need to enter the number manually.
Filling in Web Forms
1. Use Safari to navigate to a web page with a form. For demonstration purposes, try one of the pages at http://apple.com/feedback/.
2. Tap a field to type in it. The keyboard appears at the bottom of the screen.
3. Use the keyboard to type text into the field. The features of the keyboard depend on cues from the website. For instance, a site can set a text field to only accept numbers, in which case you see a numeric keyboard instead of a full keyboard.
4. Tap the Go button when you finish filling in all the required fields.
5. Select a check box or radio button by tapping it just as you would use your mouse to click it on your computer.

6. Tap a menu to select an item in a pull-down menu.
7. The special iPad pull-down menu reacts like any other iPad interface. You can tap an item to select it. You can touch and drag up and down to view more selections if the list is long.
8. A check mark appears next to the currently selected item. Tap that item or any other one to select it and dismiss the menu.
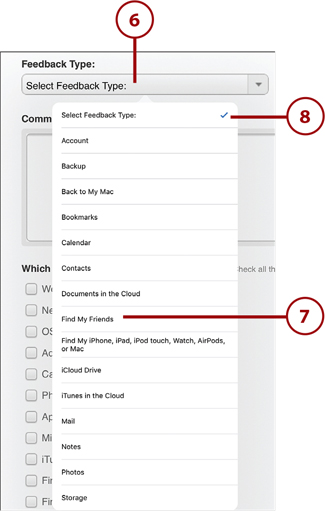
Special Menus
Some websites use special menus that they build from scratch, rather than the default HTML menus. When this is the case, you get a menu that looks exactly like the one you get when viewing the web page on a computer. If the web page is well coded, it should work fine on the iPad, though it might be slightly more difficult to make a selection.
>>>Go Further: Tips For Filling in Forms
Here are some additional tips for filling in forms with your iPad:
• You can use the AutoFill Contact button just above the keyboard to fill in your name, address, and other contact info instead of typing on the keyboard. To enable AutoFill, go into your iPad Settings and look for the Passwords & AutoFill preferences under Safari. Also make sure your own information is correct and complete in your card in the Contacts application. See “Saving Time with AutoFill,” later in this chapter.
• To move between fields in a form, use the flat left and right arrow buttons just above the keyboard that move to the Previous or Next field. You can quickly fill in an entire form this way without having to tap on the web page to select the next item.
Saving Time with AutoFill
When you go to websites and fill out forms, it can be annoying to type basic information like your name and address, or your user ID and password. Furthermore, if you have to type your password every time you visit a site, or even on a daily or weekly basis, this encourages you to use simple, easy-to-guess passwords so you don’t have to type long complex strings of characters.
The Keychain function built into Safari allows you to automatically fill in forms and login prompts. After you enter your information the first time, you never have to do it again for that website.
Setting Up AutoFill
To set up AutoFill in Safari, start by going to the Settings app.
1. Tap Safari in the Settings app.
2. Tap AutoFill.

3. Slide the Use Contact Info switch on, if it’s not. Now any time you go to a web page with a form that asks for basics like name, address, or telephone number, AutoFill uses your contact information in the Contacts app to fill those fields automatically.
4. Tap My Info to tell Safari which contact in the Contacts app is you.
5. Slide the Names and Passwords switch on to have Safari remember user IDs and passwords when you log on to websites. As you see in the next section, Safari prompts you each time you enter a new User ID and Password so you can decide the passwords that are saved.

6. After you have visited some sites and saved some passwords, you can access the list of saved passwords by going back to Settings and into the Accounts & Passwords section.
7. Tap App & Website Passwords.

8. Tap any entry to view the ID, password, and the website it belongs to. This can come in handy if you need to view or copy and paste a password. For instance, you can grab your Amazon password to paste it into the Kindle app.
9. Tap Add Password to manually enter new passwords.
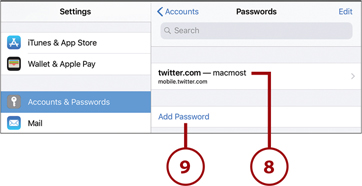
10. Turn on the Credit Cards switch to have Safari remember credit card information.
11. Tap Saved Credit Cards to see a list of your saved credit cards and to add new ones. When you add a credit card, include your name, the card number, the expiration date, and a short description. However, the security code for the card is not saved. Most websites ask you for this even after Safari has autofilled the information it has saved.

>>>Go Further: Safety and Security
If you add your passwords and credit card information for Safari to automatically fill in, isn’t that incredibly insecure? Well, it is if you have not set a passcode for your iPad. The Settings app recommends you add a passcode when you turn these options on.
You set a passcode under Settings, General, Passcode Lock. Then, you should set the Require Passcode option to Immediately so as soon as you lock your iPad by closing the Smart Cover or pressing the Sleep button, the passcode is required to use it.
Even with the security enabled, using a simple passcode like 1234 or letting it sit around unlocked still presents a problem. You don’t need to use AutoFill on every website. You could use it for unimportant sites like games and forums, and avoid using it for bank accounts and social media sites.
The advantage to using AutoFill for passwords is that you can use a long, random password for an account rather than a short, memorable one. It is more likely that your account will be broken into remotely when you use a short, common password than someone stealing your iPad and using it to gain access to that website. And even if they do, you can simply change your important passwords if your iPad is stolen.
Using AutoFill
After you have AutoFill set up, using it is relatively simple. You can use it with a form that asks for basic contact information, or for a login form. The process is the same.
1. Enter an ID or password at a website and tap the Sign In button, or press Return or Go on the virtual keyboard, to sign in.
2. If AutoFill is enabled, you might be prompted by Safari to save the password.
3. Tap Save Password to save the user ID and password.
4. Alternatively, tap Never for This Website to tell Safari that you don’t want to save the password for this site, and not to ask again.
5. Tap Not Now to skip this step for now. This is useful if you have multiple logons for a site and don’t want to save the one you are using at this moment.

6. Log out and then return to the same website.
7. The ID and password are already filled in. The fields turn yellow to show that AutoFill has been used to fill them in.
8. Tap the button used by the site to complete the login.
9. If your ID and password don’t appear at first, look for the Passwords button on top of the keyboard. This button also enables you to select from multiple sets of IDs and passwords if you have more than one account at the site.

Changing Passwords
So what happens if you change passwords for a site? Simply use the keyboard to erase and retype the password when logging into that site the next time. AutoFill will prompt you, asking if you want to save the new password, replacing the old one in its database.
It’s Not All Good: AutoFill Not Working?
AutoFill works because forms use typical names for fields: ID, password, name, first name, last name, zip, and so on. If a website wants to get creative, or intentionally block AutoFill functions of browsers, then the site may obfuscate the names of fields to make it impossible for AutoFill to tell which field is which. Therefore, some websites might not work with AutoFill, whereas others do.
>>>Go Further: Safari Extensions
You can add new functionality to Safari with third-party extensions. For instance, you can use the popular 1Password app to insert passwords into login pages. You can use the Pinterest extension to pin web pages without leaving Safari.
To install an extension, first install the app from the App Store as you would any other app. (See Chapter 15 to learn how to find and install apps.) After you have installed an app that offers a Safari extension, tap the Share button at the top of Safari to start the process of activating it. This is the same button used to add a bookmark.
In the menu that appears, you see a list of ways to Share the page you are viewing, such as Message and Mail. You also have a list of more actions you can take with the page, such as Add Bookmark and Copy. Swipe either of these lists from right to left, and you see a More button as the rightmost item in the list. If the extension adds a way to share a web page, you find it by using the More button in the first list. Other extensions are behind the More button in the second list. Either way, switch the extension on to activate it.
After that, you’ll find the extension along with the other items in either of these two lists as a button. For instance, with the Pinterest extension, you can tap the Share button, and then tap the Pinterest button to quickly add an image on the current page to one of your boards.
