19 Maintaining Your iPad and Solving Problems

As you continue to use your iPad, you might have questions about how to do things and face problems you can’t solve. There are many ways to seek advice and help. You should also take steps to secure your iPad against theft.
→ Getting Help on Your iPad
→ Getting Help from Apple
→ Keeping Your iPad Up-To-Date
→ Securing Your iPad
Apple provides excellent support for their products. You can visit one of the Apple Stores for direct hands-on help. Apple also has a place on their website where you can seek out information and communicate with other iPad users. Additionally, there are often ways to get help from inside some apps and by using the iOS Tips app included on your iPad.
Getting Help on Your iPad
The Tips app offers general advice on using your iPad. Some apps include extensive help information inside the app.
Using the Tips App
The Tips app offers bits of useful advice about using your iPad. It does this by presenting a single tip on a screen, along with a graphic or animation.
1. Tap the Tips app icon on your Home screen.

2. Tap a section, such as Featured, Everyday Essentials, or What’s New to get to the tips.

3. Each screen has a single tip.
4. Swipe to the left to go to the next tip.
5. Tap Collections to see more tips that are organized into small collections.
6. Tap the Share button to share the tips by sending a link to the tip via Messages or email. Each link goes to the corresponding tip at Apple’s https://tips.apple.com website.

Updates
Apple should be updating the Tips app with new tips on a regular basis. So check back every so often to see what is there and learn something new. You might also get notifications from Apple when new items appear in the Tips app.
Getting Help Inside Apps
Many apps have how-to and help information inside them. Where to find it and how to use it depends on how the app developer designed the app. Pay careful attention to the buttons and navigation toolbars inside of apps to look for this information.
For instance, let’s take a look at Pages. It has extensive documentation.
1. Tap the Pages icon to open it. Then, open an existing document or start a new one. See Chapter 11, “Writing with Pages,” to learn how to start a new document.

2. Tap the … button at the top right.
3. Scroll the menu up to get to the last items in the list.
4. Tap the Pages Help button.
5. Tap a subject to see a list of subtopics.

6. Tap a subtopic to see documentation about it.
7. Read about the particular subtopic.
8. Tap the List button to return to the table of contents.

9. Use search to look for information in the documentation.
10. Tap Done to close the documentation window.

External Documentation
Many app developers put documentation on their websites. Be sure to look for links to this inside the app, but also use the App Store to find the name of the developer and search for his or her website. Sometimes the App Store listing includes a direct link to the website. Some developers don’t include documentation, but they have instructional videos or support forums that might help.
Getting Help from Apple
Apple offers various support options. You can ask a question online, or take your iPad to the Genius Bar in any Apple Store. Your iPad comes with a warranty, which you can extend for up to two years.
One of the most straightforward and easy ways to get help from Apple is to use the Genius Bar. This is an area inside every retail Apple Store. If you have an Apple Store at a nearby mall, then you have a Genius Bar there, too.
Although you can walk into the store and ask for an appointment, you usually have to wait a while, or come back later. It is easier to make an appointment online at Apple’s site and then show up at the appointed time.
Appointments at the Genius Bar are free. You don’t need to be covered by a warranty or even have bought your iPad at that store. All you need is to have a question about an Apple product. If you have a question about your iPad, whether if it’s about how to do something or if you think it is broken, you should bring your iPad with you.
Using the Apple Support App
You can get help from Apple by using the special Apple Support app. Search for it in the App Store and download it. Here’s how you would use it to get help with an iPad problem.
1. Download and launch the Apple Support app in the App Store.

2. If this is your first time running the app, you need to page through several introduction screens.

3. If you are logged into your Apple ID in the Settings app, and you have registered your Apple devices, then you should see them listed here.
4. Usually Apple devices are automatically registered for you when you buy them directly from Apple. However, if your iPad is not shown on this screen, you can tap here to learn how to add it.
5. You can tap here to read support articles.
6. Tap your iPad to continue.

7. Choose a topic that best represents your issue.
8. Alternatively, type in the search field to search by keyword.

9. Scroll carefully through the list of problems to find your issue.
10. Tap your problem if you see it.

11. You can choose to get phone support from Apple—either immediately or scheduled for a specific time.
12. Tap to see other options for help, which usually include an online chat session.
13. If you feel you need to bring your iPad in to the Apple Store for direct help, tap here to start scheduling a Genius Bar appointment.

Using the Apple Support Website
Have you spotted the problem with using the Apple Support app to get help with your iPad? If your iPad isn’t working, then how are you supposed to be able to run the app?
If you have a serious problem, you might need to use a computer or other device to reach out to Apple. In that case, you can simply go to the Apple website. The process is similar and can work with almost any device you use to visit the Web.
1. Go to https://www.apple.com.
2. Tap Support at the top of the page.
3. Look for iPad in the list of topics. You might need to scroll down to find it.

4. Scroll through the page to see if any options or articles help you with your issue.
5. As an example, say your iPad has a cracked screen. The Repair Options link is the most likely path to help.

6. There is plenty of good information on this page about repairs, including a price list.
7. Whether you decide to bring your iPad in to the store or mail it to Apple, the next step is to tap Contact Apple Support.

8. You go to a website that is similar to the Apple Support app in the last task. Tap Repairs & Physical Damage and continue to answer questions on the next screens.

9. Eventually, you get to a screen where you can start to schedule an appointment.
10. You can also arrange to send your iPad back to Apple for repairs.
11. If you are unsure what to do, you can always use the phone or chat options to talk to someone from Apple.

Don’t Know What To Do?
If your iPad has stopped working or isn’t functioning properly and you think it might need to be replaced, the Genius Bar should be your first stop. If they determine it needs to be replaced or repaired, they can start that process for you. Although the initial appointment at the Genius Bar is free, repairs might cost you, depending on whether you are still covered by Apple’s warranty. See “Extending Your Apple Warranty,” later in this chapter.
Asking a Question Online
What if your question isn’t critical or urgent? You can always tap into the huge community of iPad users by asking a question on Apple’s discussion forums.
1. Using the web browser on your iPad, or any computing device, go to https://discussions.apple.com.
2. Tap the iPad button.

3. You can tap a discussion to read the question and replies.
4. Swipe up to move down the page and see more. If you scroll down far enough, there is a Search field, and you can search for a discussion.
5. Tap Start a Discussion to ask a question, but be sure that you have searched exhaustively first. It is much better to find that your question is already there than to ask it again and wait for a reply from a member of the community.

6. Type a title for your question that is short but accurately summarizes your problem. A title of “iPad Problem” is much too vague. A better title would be something like “iPad Screen Too Dark.”
7. Describe the problem with as much detail as you can. Be sure to include your exact model of iPad, your version of iOS, details about the problem, and things you have tried so far. Then check back later to see if you have any replies.

It’s Not All Good: No One from Apple Is Here
The Apple discussion boards are all about users helping users. There are no Apple support personnel answering questions there. It is just other users like yourself, though some might have more experience than you and be able to help.
Another mistake people often make in the discussion boards is to make product suggestions or give feedback that’s intended for Apple. There’s no guarantee that Apple will see it in the discussion boards. However, there is a place where you can leave suggestions. Go to https://www.apple.com/feedback/ipad.html and fill out the form there. You most likely will not get a response, but someone from Apple will see your feedback; and if others also feel the same way, you just might see a new feature in an upcoming version of iOS or the next iPad.
>>>Go Further: EXTENDING YOUR APPLE WARRANTY
Apple calls their warranty AppleCare. When you buy a new iPad from Apple or an authorized retailer, you get one year of AppleCare, plus 90 days of phone support. You can see the details at https://www.apple.com/support/products/ipad.html.
You can extend your warranty by buying AppleCare+. This gives you two years of AppleCare and two years of phone support. Prices might change, but in 2017 in the U.S., AppleCare+ costs $99. You don’t need to buy AppleCare at the same time as your iPad. Currently, you can purchase it any time up to 60 days later.
Typically, you might think that a warranty covers defects, but not accidents. If your iPad stops working through no fault of your own, Apple will replace it. But, what about if you drop it? Then you are out of luck, right?
Actually, AppleCare+ comes with some amount of accident coverage. If you break your iPad, you can get it repaired or replaced for a small fee—currently just $49. Prices and conditions can change, so be sure to check the latest details before you buy AppleCare+.
Keeping Your iPad Up-To-Date
One of the most important things you need to do to keep your iPad running smoothly is to make sure it gets all the latest software updates.
Updating iOS
Apple comes out with regular free updates to iOS. Some are minor updates that fix problems and make your iPad more secure. Others include new features.
1. Tap the Settings icon on your Home screen to open it.

2. Tap General.
3. Tap Software Update.

4. In this space, you should see a message telling you that your version of iOS is up-to-date. Otherwise, you might see a Download and Install button and some instructions that allow you to perform an update.
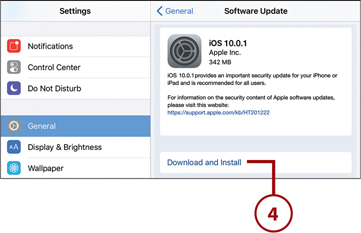
Your iPad should alert you when an update is available. But it is a good idea to periodically check the Settings app to make sure you didn’t miss an update.
Updating Apps
You should keep your apps updated as well. Just as with iOS, minor updates will fix problems, and major updates often introduce new features.
1. Tap the App Store icon on your Home screen to open it. Note that the number in the red circle indicates that you have some apps that need updating. But even if that red circle is not there, you might want to check anyway—it would force the App Store app to see if there are any updates.

2. Along the bottom of the screen, look for and tap the Updates button.
3. Look for available updates, which are listed under the Pending heading. If you don’t see it, that means all of your apps are up-to-date.
4. Tap an Update button to immediately update a single app. If you have a lot of updates but are short on time, you might want to update the apps you know you use right now, and then save the others for a more convenient time.
5. Alternatively, tap Update All to update all of the apps.
6. You can also read information about the updates. Each update entry includes information from the developer about what is new. Sometimes you need to tap the More button to read the full text.

Automatic Updates
In the Settings app, in iTunes & App Store, there is a setting for app “Updates” under the Automatic Downloads heading. If you have that turned on, then apps should automatically update without requiring that you go through these steps. But you can still use this process to check to see what has been updated and what notes are included with the update.
Securing Your iPad
Not only is your iPad valuable, but the information you have on it is valuable as well. If your iPad is lost or stolen, you want to make sure no one gets your information, and that you have a chance of getting your iPad back.
Basic Security Measures
There are four main actions you need to take to secure your iPad and your information.
• Set a passcode: This is covered in “Password Protecting Your iPad” in Chapter 2, “Customizing Your iPad.”
• Secure your Apple ID and iCloud account with a strong password: A strong password means you should not use a word that appears in the dictionary, a name, or a date in any format. Even a combination of those will make it easier for a malicious hacker to break into your iCloud account. Choose a password with random letters and digits, even mixing the case of the letters.
• Make sure Find My iPad is turned on, and you know how to use it: This is covered in the next section.
• Back up your iPad often: See “Back It Up!” in Chapter 3, “Networking and Syncing.” You can back up your iPad to a computer using iTunes. You can also turn on iCloud backups by opening the Settings app, tapping iCloud, and then tapping Backup. There’s no reason you can’t do both. These options help you restore your documents and settings to a new iPad if the need arises. Of course, using iCloud to store your data, such as with Pages, Numbers, and Keynote, also means that all your documents would be in your iCloud account and accessible to your other devices.
Best Security: Apple Two-Factor Verification
In addition to setting a strong password for your Apple ID, you want to use Apple’s two-factor verification system to make it even harder for someone to access your data. See https://support.apple.com/en-us/HT204915 to get started.
Using Find My iPad
So what happens if your iPad is missing? Your main tool in dealing with that is the Find My iPad feature built into iOS. It does more than its name suggests: Not only can you locate your missing iPad but you can also remotely wipe all your personal information from it.
Setting Up Find My iPad
Find My iPad should be on by default when you set up your new iPad and sign in with your Apple ID. Use the Settings app to check whether Find My iPad is on.
1. Launch Settings.

2. Select your Apple ID.
3. Select iCloud on the right.

4. Make sure Find My iPad is turned on. If it isn’t, tap it to switch it on. You’ll go to a simple screen with an on/off switch to turn it on.

That is all it takes to add a huge security feature to your iPad. Now let’s learn what to do if your iPad is missing.
Locating a Lost iPad
Now your iPad is missing, and it is time to take action. You can log on to iCloud on any computer, another iPad, or pretty much any device with a browser. In fact, you can use a special Find My iPhone app you can download from the App Store. It also works for iPads and even Macs. If you have an iPhone, or a second iPad, it is worth having this app on both devices so you can use it in case the other goes missing.
For this example, I’ve used a computer to log in to iCloud.com.
1. Go to https://icloud.com in a web browser. Alternatively, you can use the Find My iPhone app on your iPhone, if you have one, or on another iPad.
2. Sign in with your Apple ID and password.

3. Tap Find iPhone.

4. This is where you keep your fingers crossed. If your iPad has been turned off, wiped by an evil genius, or destroyed in some way, then you might not be able to locate it. But give it a few minutes to try.

5. Whew! None of those things happened. There’s your iPad on a map. You can zoom in and figure out where the iPad is before going any further. Perhaps you simply left it at a friend’s house, in your car, or it fell behind the sofa. Best to be sure.
6. Tap the green dot to see some information in a bubble. You see the name of your iPad and the last time a signal from it was received.
7. If you have more than one device registered with Find My iPhone/iPad/Mac, use the pull-down menu to focus on only one.
8. Once you are focused on one device, you see information about it in an overlay.
9. Tap to have your iPad play a sound. Even if the volume has been turned down and muted, a sound plays at full volume. Use this if you see that your iPad is somewhere nearby, and you have simply misplaced it.

10. Tap to put your iPad into Lost Mode, which locks it. Because you have already set a passcode for your iPad, this should be redundant. But you can also use this to display a message on your iPad’s screen, which can be useful if you have simply forgotten your iPad in a friendly location, and you want to see if someone has found it and is willing to help you by contacting you.
11. Tap Erase iPad, which is the nuclear option. It wipes the memory of your iPad, clearing all your personal information. The downside is that you can no longer track your iPad using Find My iPad. So use this option when you have completely given up finding it and simply want to secure your information.

>>>Go Further: YOUR SECRET WEAPON: ACTIVATION LOCK
When you turn on Find My iPad, you are also turning on Activation Lock. This is an iOS feature that prevents anyone else from erasing your iPad and reactivating it with a new Apple ID. You also can’t turn off Find My iPad, and thus can’t turn off Activation Lock, without your Apple ID and password.
This basically makes your iPad useless to anyone who steals it. They can’t unlock it because you have a passcode. They can’t wipe it because they don’t know your Apple ID and password.
Activation Lock continues to work even after you have used the Erase iPad option of Find My iPad. It is still useless to anyone else without your Apple ID and password. So you get the last laugh, sorta.
It’s Not All Good: So Why Would Anyone Steal an iPad?
With Activation Lock, a thief can’t use your iPad. So why steal it? There are still reasons why someone would swipe an iPad. First, some people don’t turn on Find My iPad or set a passcode. So some thieves might find it worthwhile to steal an iPad, hoping they took an unsecured one. And even if the iPad is locked, there might still be a way to make a buck from it by selling it for parts.
It’s Not All Good: I Found It…Now What?
Say that your iPad was stolen and you’ve located it. It is probably not a good idea to confront a potential criminal on your own. Call the police. Be sure to tell them that you are able to track the iPad and know exactly where it is. Stories of people doing this are all over the Web. Sometimes the police are very helpful, and sometimes a small theft isn’t enough to take their attention from larger matters. Most stories seem to end with the police happy to help in a straightforward case of recovering stolen property.
