3 Networking and Syncing

In this chapter, you find out how to connect your iPad to your local Wi-Fi network. You also see how to sync your iPad with your Mac or Windows computer and with Apple’s iCloud service.
→ Setting Up Your Wi-Fi Network Connection
→ Connecting to Your Apple ID and iCloud Account
→ Syncing with iTunes
→ Sharing with AirDrop
→ Storing, Organizing, and Viewing Files
Your iPad connects you to the world. You can surf the Web, view all sorts of information, communicate with friends, and share photos. But first, you must connect your iPad to the Internet. You can do that using a Wi-Fi connection. Some iPads also have the capability to connect to a cellular network.
Setting Up Your Wi-Fi Network Connection
One of the first things you need to do with your iPad is to establish an Internet connection.
Chances are that you did this when you started your iPad for the first time. It should have prompted you to choose from a list of nearby Wi-Fi networks. You might need to do this again if you first used your iPad away from home, or if you need to switch to another Wi-Fi network.
To connect your iPad to a wireless network, follow these steps.
1. Tap the Settings icon on the Home screen.

2. Choose Wi-Fi from the list of settings on the left.
3. Make sure that Wi-Fi is turned on.
4. Tap the item that represents your network. (Tap the blue-circled i button next to each network to customize your network settings.)

I Don’t Have a Wireless Network
If you don’t have a Wi-Fi network but do have high-speed Internet through a telephone or cable provider, you have several options. The first is to call your provider and ask for a new network modem that enables wireless connections. Some providers might upgrade your box for free or a small cost.
Another option is to keep your current box and add a wireless base station of your own, such as the Apple AirPort Extreme base station.
5. If the network is protected by a password, you’re asked to enter the password.
6. Tap Join. After you enter the password, your iPad remembers it. If you switch between two locations, like work and home, you are asked to enter the password the first time you use that connection. From that point on, your iPad automatically logs on to each connection as you move around.

>>>Go Further: Security? Yes!
Your wireless network at home should have security turned on. This means that you should see a padlock next to it in the list of Wi-Fi networks on your iPad. When you select it for the first time, you should be asked to supply a password.
If you don’t require a password, seriously consider changing your Wi-Fi network box’s settings to add security. The issue isn’t simply about requiring a password to use your Internet connection. It is about the fact that a secure network sends encrypted data through the air. Otherwise, anyone can simply “sniff” your wireless connection and see what you are doing online—such as using credit cards and logging on to websites and services. See your network equipment’s documentation to set up security.
>>>Go Further: Setting Up Your Cellular Data Connection
If you have an iPad with cellular data capabilities, you can set it up to use AT&T, Verizon, or any other compatible network. You can purchase a monthly data plan, or purchase service in shorter increments. If you have previously set up a plan, you cannot complete these steps again. You need to contact your service provider directly to change or cancel your plan.
1. Open the Settings app and tap Cellular Data on the left.
2. Turn on Cellular Data. In addition, go into Cellular Data Options and turn on Enable LTE for a faster connection. You can also decide on that screen whether you want to allow data roaming, which could cost more depending on your data plan.
3. Tap the Manage button to sign up for and manage your account, or change your plan.
4. Look for the Cellular Data Usage section. The usage numbers are shown here, which helps you keep tabs on your costs.
5. Depending on your plan, you might also have the option to turn on Personal Hotspot, which turns your iPad into a mobile Wi-Fi network with which other devices can connect.
Working with Wi-Fi and Cellular Data
After you establish a cellular data plan, your iPad should still connect to your Wi-Fi networks when it is in range and use cellular data only when it cannot find a Wi-Fi network. You can also return to Settings and turn on or off Cellular Data to specifically prevent your iPad from using the cellular data network. This is handy when you are completely out of mobile data range but have local Wi-Fi; for instance, you might be on an airplane flight.
Looking at the top-left corner of your iPad’s screen, you can tell which sort of connection you are currently using. You see the Wi-Fi symbol, a fan of four curves, when you are connected to Wi-Fi. If you have a cellular data plan, you see the name of your network next to it, such as “AT&T,” plus a series of bars that show your connection strength. You are using that connection only if the characters “3G,” “4G,” or “LTE” are shown instead of the Wi-Fi symbol.
It’s Not All Good: Watch for Data Roaming
In the Cellular Data settings, you can turn Data Roaming on or off. This is what enables your iPad to connect to wireless data networks that are outside of your data plan, such as networks in other countries. If you leave Data Roaming on and your iPad connects to such a network, you might find a surprise bill in the mail. You can avoid extra charges by leaving Data Roaming off or by purchasing a plan from AT&T for International Data Roaming.
Connecting to Your Apple ID and iCloud Account
When you think of your contacts, calendar events, and email messages, you might be tempted to think of that information as being “on your iPad” or “on your computer.” But today this information is usually in both places, and more. This is referred to as “the cloud”—when the actual location of the information isn’t important as long as it is where you need it, when you need it.
As an iPad user, you have access to several different cloud services, most notably Apple’s system called iCloud. It is a free service that offers email, contacts, calendar, documents, and other types of data stored on Apple’s servers and is automatically synced to your iPad and the other Apple devices you may own.
In addition, you could choose to use other cloud services, such as Gmail, for mail and calendar events. There’s no reason to pick just one. You can use both iCloud and Gmail on your iPad.
When you use cloud services, you get automatic syncing as long as you have a connection to the Internet. For example, add a contact to your iPad and your iPhone automatically updates to show that new contact.
First, let’s look at how you sign in to your Apple ID on your iPad. This connects you to your iCloud account. Perhaps you already did this when prompted when you first turned on your iPad. If not, you can do it in the Settings app.
Signing In with Your Apple ID
1. Open the Settings app and tap here to sign into iCloud. If you instead see your name here, that means you have already signed in with your Apple ID.

2. If you have never set up an account with Apple before, then tap Don’t have an Apple ID or forgot it? to set one up. You can also use this if you don’t remember your Apple ID. Any account you have with Apple, such as an iTunes account, would be an Apple ID, and you should use that instead of starting a new account.
3. If you already have an Apple ID, even if you have never used iCloud before, enter your ID and password. Apple IDs can be any email address, not just an @icloud.com email address.
4. Tap Sign In to access your account. If your account has been used only for things like iTunes in the past, you are prompted to set up the new iCloud part of your account.

5. After signing in, the top entry in the Settings app changes to show your name. Your name also appears on the top of the section on the right side.
6. You can tap in the Name, Phone Numbers, Email section to check your Apple ID settings.
7. Use the Password & Security section to change your Apple ID password directly from your iPad.
8. Use the Payment & Shipping section to change which payment method is used for music, movie, app, and other purchases.
9. In the iCloud section, you can find the settings related to iCloud Drive and other iCloud services.

10. The top section shows you your iCloud storage space and which services are using it. Apple gives you 5GB of space for free, but you can purchase more by tapping Manage Storage. You see a button that lets you Upgrade to a monthly paid plan that gives you more storage.
11. The rest of the settings allow you to turn off and on various services and types of storage. You can turn photo-related iCloud services, such as Photo Stream and iCloud Photo Library, on or off here. See Chapter 9, “Taking and Editing Photos,” to learn about how photos are stored.
12. You can use your iCloud email on your iPad. This would typically be an @icloud.com email address. These addresses are part of the free iCloud service. If you happen to be using a non-Apple email address as an Apple ID, note that this setting has nothing to do with that email account.
13. If Contacts is on, iCloud stores all your contacts so they automatically sync with the iCloud servers and then to your other Apple devices.
14. Likewise, iCloud can store your calendar events when the Calendars switch is on.
15. Turn on Reminders to have the Reminders app use iCloud to store reminders and automatically sync them with your other devices.

16. Turn the Notes switch on so that Notes can also sync over iCloud.
17. Safari can sync over iCloud as well. Things like your bookmarks, tabs, and reading list sync across devices when the Safari switch is on.
18. You can have your News app preferences sync across your devices. The News app is covered in Chapter 16, “Must-Have Apps.”
19. iOS allows you to store passwords while using Safari so you don’t need to enter them each time. Syncing these over iCloud means that you can also access these passwords on other Apple devices. Tap Keychain to configure this setting. See “Saving Time with AutoFill” in Chapter 7, “Surfing the Web,” for more details on working with the Keychain.
20. iCloud Backup backs up your settings, documents, photos, and other data to iCloud wirelessly. If your iPad is lost or breaks, you are able to restore your data to a repaired or new iPad. You should use iCloud Backup unless you prefer to back up to your computer via iTunes and do so on a regular basis.
21. Find My iPad is an option that lets you locate your iPad on a map using another Apple device or the iCloud.com website. Be aware that if your Location Services are not on, this feature does not work. See “Using Find My iPad” in Chapter 19, “Maintaining Your iPad and Solving Problems.”

22. iCloud Drive is for general file storage and allows you to see files you have stored in iCloud Drive across all your devices: Macs, iPhones, and iPads. Further down the list are individual apps that can use iCloud Drive to store files, such as Pages, Numbers, Keynote, GarageBand, and so on. Leave these on if you plan on sharing these kinds of files between your iPad and other devices.

It’s Not All Good: Don’t Confuse ID with Email
An Apple ID is a unique identifier that allows you to log in to your iCloud account. It can be an Apple email address, like [email protected], but it can also be a non-Apple email address, like [email protected]. In the former case, the ID is the same as your iCloud email address. In the latter case, the ID is just an ID. Your email account would be a Gmail account and have nothing to do with your iCloud account.
>>>Go Further: iCloud.com
In addition to syncing between devices, much of your iCloud information is available if you go to iCloud.com and log in using your Apple ID. You can do this on any computer. So even if you are using your iPad as your only computing device, there still is another way to get to your data when you need it.
Syncing with iTunes
With iCloud, the iPad can be a truly stand-alone device, no desktop computer needed. iCloud is also great for keeping your iPad and your Mac in sync, sharing settings, music, photos, and so on. For most users today, syncing via iCloud is all you need. The days of syncing with a cable to your Mac or PC are gone, and it is no longer necessary. That said, there are still some minor advantages to syncing to your computer:
• Using iTunes, you can back up your iPad to your computer. You can restore all your data from these backups if you lose your iPad. You can do the same with iCloud backup, but it can take a lot longer to restore an iPad because it has to transfer the data across the Internet.
• Syncing with a computer is a good way to get a large number of photos from your collection on your iPad if you aren’t using iCloud Photo Library.
• Syncing is how you get your music stored on your computer onto your iPad if you aren’t using iTunes Match or Apple Music. If you have a large collection of music, you can opt to copy only a selection of it to your iPad at any one time.
You might get a message asking if you trust this computer and whether it is okay to sync your iPad to this computer the first time you connect your iPad and open iTunes. The message won’t reappear after you have connected the iPad to the computer.
After connecting the first time, iTunes should automatically open when you connect your iPad. While connected to your computer, you can always click the Sync button in iTunes to re-sync and apply any changes to the iPad.
You can also choose Sync over Wi-Fi connection in your iPad’s options in iTunes. This allows you to sync when your iPad isn’t connected to the computer by the USB cable. It only needs to be on the same network as your Mac or PC that is running iTunes.
As we look at some of the syncing options for the iPad, the Mac version of iTunes is used as an example. The Windows version of iTunes is similar but not exactly the same.
Syncing Options
After your device is in sync, you can change some general options for your iPad from the Summary screen in iTunes. Most of the options are self-explanatory, such as Open iTunes When This iPad Is Connected.
1. Using iTunes 12.7 or newer, look for a button representing your iPad at the top of iTunes. After you select it, the items in the rest of the iTunes window pertain to your iPad, with settings and content categories listed on the left.
2. You are now viewing the sync settings for your iPad. Tap Summary to view some general settings.
3. You can configure your backups. iCloud backups are convenient for those without regular access to a computer, but this uses Internet bandwidth and can be a problem if you have a slow connection. Backing up to your computer is a good option if you regularly sync to your computer anyway.
4. You can set your iPad to connect via Wi-Fi. From then on, you only need to be on the same network as your computer to sync with iTunes.
5. A handy chart of your iPad’s storage is shown.
6. Any changes you make on this screen, or any other iTunes sync screen, require that you click Apply to re-sync with the new settings.

The Manually Manage Music and Videos Option
One option that dramatically changes how your iPad syncs is Manually Manage Music and Videos. This option turns off automatic syncing of music and videos and enables you to simply drag and drop songs and movies from your iTunes library onto the iPad icon on the left. (You might need to scroll down the Summary page to locate this check box if your screen size is too small to show the entire page at once.)
>>>Go Further: Back It Up!
Perhaps the most important part of syncing with your computer is backing up your data. Everything you create with apps, every preference you carefully set, and every photo you take could be gone in a second if you drop your iPad or someone swipes it. Even a hardware failure is possible—the iPad isn’t perfect.
Choosing This Computer saves all your data on your computer in a backup file. Try to do it once per day. With a good backup, you can replace a lost iPad and restore all your data from the backup. It works incredibly well.
You can always plug your iPad into your Mac or PC, launch iTunes, and click the Back Up Now button in the Backup section. Backup also happens automatically, once per day, if you connect your iPad to your computer and click Sync.
Your other option is iCloud. This backs up your data wirelessly to iCloud. It is your only option if you are not going to sync your iPad with a computer. It does use up your data storage allotment in your iCloud account, so you might need to upgrade your iCloud account to allow for more data.
Even so, backing up to iCloud is a great alternative, especially if you travel often and use your iPad for critical tasks. You can always do both types of backups by selecting iCloud in step 3 and also connecting your iPad to your computer on a regular basis and clicking the Back Up Now button in iTunes.
Syncing Music
There are now many ways to listen to music on your iPad. For many people, a streaming service like Apple Music or Spotify has completely replaced the old technique of building a music file library on your computer and then syncing it to your iPad. Chapter 4, “Playing Music and Video,” discusses streaming music in more detail.
If you still want to sync music to your iPad from your computer, then the simple way to do it is to select Entire Music Library in iTunes on your computer. If you have more music than can fit on your iPad, though, you must make some choices. Syncing Movies, TV Shows, Podcasts, Tones (ringtones for messaging and FaceTime), iTunes U, and Books all work in a similar way to syncing music, so you can apply what you learn in these steps to those items as well.
1. If you are not already viewing your iPad settings in iTunes, select your iPad at the top of the iTunes window.

2. Click Music under Settings.
3. Select Sync Music, if it isn’t already turned on.
4. Click the Selected Playlists, Artists, Albums, and Genres button.
5. Check off any playlists in the Playlists section that you want to include.
6. Check off any artists for which you want to include every song by that artist.
7. Check off any genres to include in their entirety.
8. Check off any albums you want to include.
9. Use the search box to quickly find specific artists.
10. Click the Apply button if you want to apply the changes now.
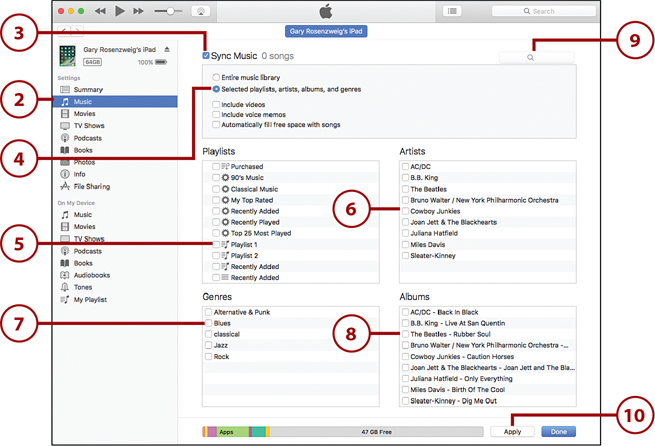
One Copy Only
Note that songs are never duplicated on your iPad. For instance, if the same song appears in two playlists and is also by an artist that you have selected to sync, the song only has one copy on your iPad. But it appears in both playlists and under that artist, album, and alphabetical list of all songs.
>>>Go Further: More Ways To Sync
iTunes Match is a service from Apple. For an annual fee, you can sync your music collection with Apple’s servers. Then you can access all your music on your iPad by turning on iTunes Match in the Music settings in the Settings app. When you do this, you no longer need to sync your music. Instead, you see all your music on your iPad, and it downloads from Apple’s servers when you want to listen to a particular song.
Visit www.apple.com/itunes/itunes-match/ to find out more about Apple’s iTunes Match service.
Apple Music is a service from Apple where you pay a monthly subscription fee in return for access to a huge library of music from iTunes. You can add any songs in the Apple Music catalog to your collection and they will appear on your iPad and other Apple devices for as long as you remain a subscriber. See “Having It All with Apple Music” in Chapter 4.
You can also sync your music and videos manually. This sounds like a lot of work, but for many people it can be an easier way to sync your music. If you check off Manually Manage Music and Videos on the iTunes Summary screen for your iPad, you can then drag and drop music from your iTunes music library to your iPad. It requires a bit of knowledge about how the iTunes interface works, however. You need to choose View, Show Sidebar so you can see your iPad in the left sidebar. Then you can look at the Music item listed to see which songs are there. Switch to your iTunes Music library to see what songs you have on your computer and simply drag and drop songs, albums, or artists from the iTunes Music library to your iPad in the left sidebar.
Syncing Photos
With Apple’s iCloud Photo Library, your iPad automatically shows all your photos without requiring you to do any syncing. iCloud Photo Library is covered in Chapter 9. But if you are not using iCloud Photo Library, then you need to use the older technique of manually syncing photos to your iPad.
The process for syncing photos from your computer to your iPad is very similar to how you move music, videos, and other data to your iPad. So let’s use photos as an example. The steps here are very similar if you want to sync something else, like movies, to your iPad. You would just choose the Movies tab in iTunes instead of the Photos tab.
1. Select your iPad.
2. Choose Photos.
3. Click the check box to indicate that you want to sync photos.
4. You can choose from any applications that are compatible with iTunes and store photos. For instance, on the Mac you can choose the new Photos app or the old iPhoto or Aperture apps, if you have them. You can also simply select a folder to use as the location for your photos. The rest of the steps here assume you are using Photos.
5. Click All Photos and Albums to sync all your photos. Only do this if you have a fairly small collection.
6. Choose Selected Albums to select which albums to sync.
7. You can also have photos taken over a recent period of time automatically sync. For instance, you can have it sync all photos from the past 6 months.

8. Choose which albums you want to sync. Albums are collections of photos, like music playlists, that allow you to compile your favorite or related photos into a group.
9. When you are satisfied with your selections, click Apply to begin the transfer.

No Duplicates
When you sync photos, you get only one copy of each photo, no matter how many times the photo appears in albums, events, and faces. The photos appear in all the right places but take up only one spot in memory on your iPad.
It’s Not All Good: One Direction
Syncing photos can be a confusing concept: You sync photos from your photo collection to your iPad using iTunes, but you sync photos from your iPad to your computer using Photos or a similar app.
Think of it this way. Syncing to your iPad works the same for music, videos, and photos. These are all media stored on your computer, and iTunes lets you copy them from your computer to your iPad. But when you take photos with your iPad, your iPad is acting just like a digital camera. You want to copy those to your photo-handling app on your computer as you would if you were using a digital camera.
When you sync photos from your computer to your iPad, the original is on your computer, and there is merely a copy on your iPad. Your iPad is just a viewing device for these photos. It is important that you maintain your real photo library on your computer and remember to back it up.
Syncing Everything Else
Music and photos are two out of many types of items you might want to sync between your computer and your iPad. In most cases, if you use iCloud for that type of item, there is no need to ever sync it via iTunes.
If you look in iTunes, you have the ability to sync Info, Music, Movies, TV Shows, Podcasts, Books, and Photos. Each has a similar screen to the Music and Photos syncing settings screens. Let’s take a look at each and see why you may or may not want to sync them using iTunes.
• Info: This means syncing Contacts and Calendars. If you use iCloud, this happens automatically as you make changes. There is no need to sync.
• Music: If you are using Apple Music or iTunes Match, you don’t need to use iTunes to sync your music. If you don’t have much music, and want to save a few dollars, you can simply sync your music with iTunes on your computer.
• Movies and TV Shows: These two categories are used mainly to sync videos you have purchased in the iTunes Store. However, this also works for other videos you store in iTunes. Videos that are part of your photo collection are synced under Photos.
One thing to keep in mind is that once you purchase a movie or TV show episode, you can always redownload it from Apple later. So if you buy 22 episodes of a TV season and watch them all, you don’t need to keep them on either your iPad or your computer. You can remove those items from iTunes to save some storage space, and then download them again from Apple if you want to watch them again later.
• Podcasts: Thanks to the standalone Podcasts app that comes with your iPad, there’s not much of a need to sync podcasts from your computer to your iPad. You can simply download episodes directly to your iPad. See “Listening to Podcasts” in Chapter 4.
• Books: Books work in much the same way as Movies. When you buy a book from Apple, you can redownload it later. If a book is just text, it is a quick download. If you buy a book on your computer in iBooks, you can easily find it and download it in the iBooks app on your iPad, too. Syncing can also be useful for those who import other types of books into the iBooks library on a Mac, and then want to get them to their iPad later on.
• Photos: As noted earlier, the main reason to sync photos is if you aren’t using iCloud Photo Library and you want to take some recent or favorite albums from your computer and put them on your iPad for viewing.
Sharing with AirDrop
A quick way to get data from your iPad to another iOS device or Mac is using AirDrop. This technique uses Wi-Fi, but instead of going through a Wi-Fi network, it uses your iPad’s Wi-Fi hardware and goes directly from device to device. The devices don’t need to be on the same network—they don’t need to be on any Wi-Fi network at all. They just need to be nearby.
With AirDrop you can share things like photos, contacts, documents, and other kinds of files. If an app has a Share button, then most likely it has a way to send some data to another device using AirDrop.
AirDrop requires the latest Wi-Fi hardware in your iPad, but any iPad capable of running iOS 10 should be able to use AirDrop. On a Mac, it requires a very recent model as well, running at least Mac OS X Yosemite. Using AirDrop is pretty straightforward.
Using AirDrop
To use AirDrop, follow these steps:
1. To use AirDrop, make sure you have turned it on. Do this by accessing Control Center. See “Using Control Center” in Chapter 1, “Getting Started.” Tap the AirDrop button.
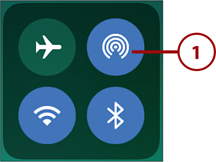
2. Make sure that it is set to Everyone. Another option is to set it to Contacts Only, which means you can use AirDrop only with devices that have Apple ID email addresses that are in your Contacts.

3. This example uses the Contacts app. You can share any contact. Just go into that contact and tap Share Contact.
4. In addition to sharing options such as Message and Mail, you see a list of AirDrop-compatible devices that are within range. You see whatever image the user has chosen as a user icon, plus their name. If you do not see your other device, it could be asleep, or have AirDrop disabled, or possibly is not a model that has AirDrop available. Tap the device you want to share with. You see a Waiting message below the icon.

5. The recipient receives an alert asking them to accept the transfer. This example shows what the user sees if they are using a Mac.

Friends Share
The real power of AirDrop is sending between friends. For instance, if you are standing with your iPad next to a friend with an iPhone, you can send her a picture without both of you needing to share a common Wi-Fi network or exchanging email addresses. You just Share, select her for the AirDrop, and she accepts.
>>>Go Further: Handoff
Handoff is a feature of iOS and macOS that allows you to put down one device and pick up another to continue what you are doing. There are no settings for this; it just works as long as both devices are signed into the same iCloud account, and they are nearby.
Suppose you start composing an email on a Mac. Then you decide that it would be easier to type the message on your iPad. All you need to do is look at the dock at the bottom of the Home screen of your iPad. You see a Mail app icon at the right, with a desktop screen icon attached to it, telling you that you can pick up your work on the iPad. Tap the icon, and the Mail app opens and your half-completed message appears, ready for you to finish.
There are a lot of things that need to be just right for Handoff to work. Both devices need to not only use the same iCloud account, but also need to see each other using Bluetooth and Wi-Fi systems. A little radio interference is all it takes for this to not work one time, but work other times.

Storing, Organizing, and Viewing Files New!
Computer users are familiar with the idea of files. When you work in apps, you create and edit files, such as word processor documents, spreadsheets, images, audio, and any other type of computer data. You store the files in folders on your computer.
Your iPad uses files, too. When you create a document in the Pages app, for instance, you create a file. But until recent versions of iOS, you could only see Pages files in Pages. iOS 10 provided the capability to use the iCloud Drive app to see Pages files, and files created by other apps as well, as long as those files were stored in iCloud Drive.
Now in iOS 11, the iCloud Drive app has evolved into the Files app. This new Files app shows you all the files on your iPad, whether they are local documents, stored on iCloud Drive, or even stored on third-party services like Dropbox or Google Drive. If you are using iCloud Drive on a Mac and use the same Apple ID on your iPad, then you can see your Mac files on your iPad. Text files, images, and PDFs, can all be viewed inside the Files app. Other file types can be opened in specific apps, such as Pages documents in Pages.
Freely Move Between Machines
If your Mac is running macOS Sierra or newer, you can even see your Desktop and Documents folders and their contents in the iCloud Drive app on your iPad. You can easily move between these devices with iCloud Drive and work on the same files. You don’t need to take any manual steps to keep these files in sync; as long as you are connected to the Internet, iCloud takes care of it for you. Just move between your Mac and iPad as you’re working. And if you have an iPhone with at least iOS 10, then you can bring that into the mix as well.
Accessing Your iCloud Drive Files
Here is how to access your iCloud Drive files. First, refer to the section “Connecting to iCloud” earlier in this chapter and check the final step to see where to enable iCloud Drive.
1. Launch the Files app. It is easier to use the Files app in horizontal orientation, so you can see the left sidebar at all times.

2. Tap Browse to make sure you are browsing all files, not just looking at recently accessed files.
3. Tap iCloud Drive on the left.
4. Tap Name to sort by filename. You can also sort by date, size, and tags.
5. Tap to switch to a list view instead of an icon view.
6. Tap a folder to view that folder’s contents.

7. If the folder contains subfolders, you can tap them to dig further down in the folder structure.
8. Many types of files, such as PDFs, text documents, and images, can be viewed directly in the Files app. Just tap to open the document for viewing. Tap the Done button at the top left to return to the file list. If the file is handled by an app, such as Pages, then that app launches and loads that document.
9. Tap to create a new folder.
10. Tap Select for more file organization functions.

11. In Selection mode, you can tap files and folders to select them. A blue circle with a check mark indicates which items are selected.
12. Tap to duplicate the selected items to make new files that are identical to the originals.

13. Tap to move the selected files. You’re prompted to select a new location either in your iCloud Drive or another storage location that the Files app has access to.
14. Tap to delete the selected files.
15. Tap Select All to select all files and folders in the current folder.
16. Tap the Share button to send the selected files via AirDrop, email, Messages, and many other methods. It is inactive in the figure because a folder is selected in addition to a file.
17. Tap Done to return to the normal fileview.

>>>Go Further: You Still May Need an App
Just because you can see the file in iCloud Drive doesn’t mean you can work with it on your iPad. The iCloud Drive app acts as a simple viewer for many file types. But, just like with desktop computers, you need the right app to work with the file.
For instance, if you get a Photoshop file on your desktop computer, you wouldn’t expect to edit it unless you had Photoshop installed. The same is true on the iPad. You need the right app to work with the file. Sometimes, the app doesn’t exist as an iPad app and there is nothing you can do to work with the file.
Creating documents and then saving them to iCloud Drive also requires the appropriate app. An app developer needs to build iCloud Drive compatibility into the app to allow you to save the file to iCloud Drive.
Accessing Files in Other Cloud Services
The big difference between the new Files app and the former iCloud Drive app is its ability to access files stored locally on your iPad and also access files on services like Dropbox and Google Drive. To even have the possibility of using Dropbox and Google Drive in Files, you need to have the apps from those services installed. You can find them in the App Store. After the app is installed, you should see it appear as an option in Files.
1. Launch the Files app. In horizontal orientation, you should see the left sidebar with the Edit button at the top. Tap it.

2. Here you see a list of different file storage services you can use in iCloud Drive. If you don’t see a service you need, it is either because you have not installed the relevant app, or that service is not yet compatible with the Files app.
3. Switch on a service to add it.
4. Tap Done. You see the service in the left sidebar.

5. Tap the app to find out if the app is connected to the Files app.
6. If you haven’t signed into the service on this iPad before, such as in the dedicated app for that service, then you get a sign-in request. Complete the information to sign in.
After you have added your favorite cloud storage services, you can browse your files in those services just like you did in the previous task with iCloud Drive.

