15 The World of Apps

In this chapter, you learn how to go beyond the basic functionality of your iPad by adding more apps using the App Store. You also learn how to multitask using more than one app at the same time to complete a task.
→ Purchasing an App
→ Organizing Apps on Your iPad
→ Working with Apps
→ Dragging and Dropping Between Apps
→ Getting Help with Apps
→ Monitoring and Managing Your Apps
Apps that come with your iPad and Apple’s office apps, Pages, Numbers, and Keynote, are just the tip of the iceberg. The App Store contains hundreds of thousands of apps from third-party developers, with more added each day.
You use the App Store app to shop for and purchase new apps—although many are free. You can also rearrange the app icons on your Home screen pages to organize them.
Purchasing an App
Adding a new app to your iPad requires that you visit the App Store. You do that, not surprisingly, with the App Store app on your Home screen.
1. Tap the App Store icon on your Home screen.

2. The bottom of the screen has buttons that take you to screens with today’s featured apps and featured game apps. Tap the third option, which shows you non-game, featured apps.
3. Swipe left to view more featured apps in any of the horizontal lists. You can do the same for the sections in the lower part of the screen, which often change to feature different types of apps.
4. Swipe up to scroll down and see more featured app categories.

5. Continue to swipe up until you see Top Paid and Top Free lists, as well as Top Categories.
6. Tap See All for any of the lists to see more apps.
7. Tap any category to go to the page of featured apps in that category.
8. Tap Search to search for an app by keyword.

9. Type a search term to look for apps by name or keyword.
10. Tap a suggestion to complete the phrase and perform the search.
11. Alternatively, tap the Search key at any time to start the search.

12. Tap Filters to narrow the search.
13. Tap to filter between iPad apps and iPhone apps. Apps that are optimized to work well with both screen sizes appear in both categories.
14. Select whether you want to see apps that are free or both free and paid.
15. Select a category to narrow down the search results.
16. Choose how you want the results to be ordered: relevance, popularity, ratings, or release date.
17. Select an age group if you would like to only see apps suitable for children.
18. Results are displayed. You can tap any one to jump to the page for that app. You can also tap the Get button (which instead is labeled with a price if the app is not free) to get the app.

Redeem Codes
If you go to the bottom of the Today, Game, or Apps pages in the App Store app, you see a button marked Redeem. Use this to enter any redemption code you get for a free app. You may get a code because someone sends you an app as a gift. Developers also send out a handful of these codes when they release a new app or app version.
Automatically Download New Apps
If you go to the Settings app, look for the iTunes & App Store category. There you can turn on automatic downloads for apps, as well as music and books. After you turn this on, purchasing an app on your Mac or PC in iTunes, or on another iOS device with the same Apple ID, automatically sends this app to your iPad as well.
19. If an app is free, this button is labeled Get. If it’s a paid app then you see the price in your local currency. Tap the button, and it changes to a Buy button. Tap it again. If the app is already on your iPad, the button is labeled Open, and you can launch the app by tapping the button
Purchased Apps
If you have purchased the app in the past, but don’t currently have it on your iPad, you will see a cloud/download button that lets you download the app again. You do not pay again for an app you have already purchased.
20. Tap the More button to see the full description of the app.
21. Tap See All in the Rating & Reviews section to look at reviews for the app.
22. Scroll left and right to flip through the screenshots for the app.

23. Tap the … button to send a link to the app to friends via email, Messages, and so on. You can also pay for and send a non-free app to a friend as a gift, or add a non-free app to your wish list to remember it for future consideration.

24. Verify the app name, icon, rating, and other information on the confirmation screen. Tap the Install button to install the app, or tap Cancel if you’ve changed your mind.

25. When you purchase an app, it starts installing, and you can watch the progress from the app’s information page in the App Store app or from the location of the app’s icon on your Home screen.

Redownloading an App You Already Purchased
Once you buy an app, you own it forever—at least as long as you keep using the same Apple ID. At the top of the App Store app in Today view, you see a button with the outline of a person. Tap that to see your account information. Tap Purchased to see a list of all apps you have bought, even if you have removed them from this iPad, or maybe never even downloaded them in the first place. Perhaps you previously bought an app on your iPhone or iPod touch. You can quickly jump to any of these apps and download them to your iPad without paying for them a second time.
>>>Go Further: Free, Paid, and Freemium
Some apps in the App Store are free, and others you need to pay for before downloading and installing. But some apps are free for the basic version, and then you need to make in-app purchases to use advanced functions or buy more content. These are called “freemium” apps.
It is up to the developer of the app to design the method of making purchases. Most apps show you a preview of the function or content and then include a purchase or buy button. Before any app can charge your iTunes account for an in-app purchase, you see a standard Confirm Your In-App Purchase prompt.
Photo apps might use in-app purchases to charge you for additional filters or effects. Drawing apps might charge for new brushes or tools. Some free apps have advertising and allow you to make an in-app purchase to be able to use the app ad-free.

Often games have a variety of items you can purchase to alter gameplay. But instead of a long list of in-app purchases, they simply charge you for in-game currency such as tokens, gems, or gold. Then you can use these to purchase items inside the game.
There’s no risk in trying free apps that offer in-app purchases. If you find that the purchases in the app are not worth it for you, simply do not purchase anything. If the app isn’t useful, you can delete it without spending a penny.
Finding Good Apps
Finding good apps might be the biggest problem that iPad users have. With more than one million apps in the App Store, it can be hard to find what you want, so here are some tips.
1. When viewing an app, always tap the More button in the description and read the description carefully. Make sure the app is what you are looking for before downloading it. The title of the app itself is not going to be enough to determine this.
2. You might want to check out the version history. Established apps have a long list of versions and improvements showing that the developer is actively updating and maintaining the app.
3. Ratings can be deceiving, especially if there are only a few of them. Three stars doesn’t mean much when there are only 5 ratings. It could be that two people gave the app a poor rating simply because it wasn’t what they were looking for.
4. If an app has few ratings, tap the developer’s name to view other apps by that developer so you can get an idea of the quality of the app.
5. Swipe up to see more information.

6. Don’t pay too much attention to a single review. Since anyone can say anything in a review, it is hard to judge from just one. Instead, look for reviews that seem to present thoughtful information about the app and help you judge whether it is the right app for you.
7. You can often check out the developer’s website. Their site can give you an idea of the quality of the app and the level of support they provide.
8. Good developers also provide a link here for support requests.
9. Swipe up to see more information.

10. In the list of more apps by the same developer, keep an eye out for free or demo versions of the same app. Sometimes a developer provides a limited-feature, free version of a paid app. You can use the free version to try out the app to test the quality.
11. At the bottom of the page is a list of similar apps. If you think the app on the page may not be the right one for you, then you can start looking for something else here.

>>>Go Further: Using Resources Outside The App Store
Many good resources for finding apps aren’t part of the App Store. Following are a few suggestions:
• Search using Google. For example, if you want another spreadsheet app, search iPad App Spreadsheet.
• After you find an app that you want, try another Google search using the name of the app followed by the word review.
• Find sites that feature and review apps. Many are out there, but be aware that some sites are paid by developers to review an app, so the review might not be the most objective.
• The author provides a list of recommended apps at http://macmost.com/featurediphoneapps.
Organizing Apps on Your iPad
It doesn’t take long to have several pages of apps. Fortunately, you can rearrange your app icons in two ways. The first is to do it on the iPad Home screen and allow apps to appear on multiple pages of the screen as each page fills up. In addition to spreading your apps across multiple pages, you can also group them in folders so that several apps take up only one icon position on a screen.
Arranging Apps on the Home Screen
1. Tap and hold an icon until all the icons start to jiggle.

2. The icon you are holding is a little larger than the others. Drag it and drop it in a new location.
3. To carry the icon to a different page of apps, drag it to the side of the screen.
4. Delete an app from your iPad by tapping the X at the upper left of the icon. Note that the X does not appear over all apps, as some of the default apps that come with your iPad cannot be removed, such as Contacts, Settings, and App Store.

5. When finished, press the Home button (not shown).
Move Multiple Apps
If you want to move more than one app to another screen, you can do that by tapping and holding an app until the icons jiggle and have the little X next to them for deleting. Then start to move that one app. After moving it a bit, you can tap on other apps on the screen with another finger. This adds these apps to a stack of apps you are moving. You can then move them to another screen by dragging to the edge of the screen to flip the page.
>>>Go Further: Offload Apps To Save Space
Once you have purchased an app, you can always download it from the App Store again. You can delete an app to save space on your iPad and then download it again when you need it. Just know that deleting the app also removes data, settings, and preferences for it.
NEW! In iOS 11, you can “offload” apps. This removes the large app, but saves your data for that app. Go to Settings, General, iPad Storage, and then look through the list of apps. Tap any app to see how much space it uses. You can then tap the Offload App button to offload it but keep its data around.
In Settings, General, iPad Storage is also an Offload Unused Apps setting that automatically offloads an app if you haven’t used it in a while and you need the space.
When an app is offloaded, its icon is still on the Home screen, but it’s dimmed. When you tap the icon to open the app, the app is first redownloaded, and then it opens.
Moving Apps to and From the Dock NEW!
Although you might have two, three, or even dozens of Home screen pages filled with apps, you have only one Dock. The Dock is the row of apps at the bottom of the Home screen. It remains the same no matter which Home screen page you’re viewing. You can add and remove apps from the Dock.
1. Tap and hold an app icon on the Home screen, just for a second, before it “pops” out a bit and you can drag it around.

2. Drag the icon to the Dock at the bottom of the screen. Place it on the left side of the Dock in the position where you want it to stay. The left side is defined by a thin vertical line (in the figure, it’s to the left of the Settings app icon).

3. You can use the same technique to move icons around in the Dock. Icons you add to the Dock must stay on the left side.
4. To remove an icon from the Dock, press and hold an icon, but drag up and out of the Dock and place the icon on the main part of the Home screen.

The Right Side of the Dock
The left side of the Dock contains apps that you place there. You have total control over what is on the left side. On the right side are other recently accessed apps and sometimes predictions of which app you might want to use next. You can remove the right side of the Dock completely by going to Settings, General, Multitasking & Dock, and turning off Show Suggested and Recent Apps.
Using the Dock While in Apps NEW!
Not only is the Dock available on all pages of the Home screen, but it is also available while you are using an app.
1. While in an app, tap below the bottom of the screen and move your finger slowly up to about 2 inches above the bottom. Don’t go any further or you’ll launch the App Switcher.
2. The Dock appears. You can tap and drag it back down to the bottom of the screen to get rid of it.
3. Tap an app to launch it.

Creating App Folders
Grouping apps in a folder enables you to de-clutter your Home screen if you find you have too many apps competing for space on the screen.
1. Identify several apps that you want to group. Tap and hold one of those apps until the icons start to jiggle.
2. Continue to hold your finger down, and drag the icon over another icon you want to have in the group.

3. An app folder appears and enlarges to fill the center of the screen.
4. Change the name of the app folder by tapping the default name and editing it with the virtual keyboard.

5. Press the Home button once (not shown) to dismiss the name editor, and again to return to your Home screen.
6. The app folder is on your Home screen. You can drag other apps to this folder using steps 1 and 2.

Working with Folders
After you have created an app folder, you can access the apps in it by first tapping on the folder and then tapping the app you want to launch. Tapping and holding any app in the folder gives you the opportunity to rename the folder, rearrange the icons in the folder, or drag an app out of the folder.
>>>Go Further: Working With App Folders
Here are a few more things you can do inside app folders:
• To remove an app from a folder and put it back into a position on the Home screen, tap and hold the icon until it jiggles. Then drag it out to the surrounding area outside of the folder.
• Inside app folders, you can have more than one page if you have more than nine apps stored in it. You can swipe left and right to move between pages while the folder is open.
• While apps in the app folder are jiggling, you can move them around inside the folder and off to the left or right to move them between pages inside the folder.
• You can move app folders around your Home screen and between Home screen pages just as you can with an app icon.
Working with Apps
You can have many apps running at once on your iPad. In fact, after you launch an app, it remains running by default even if you switch back to the Home screen and run another app. You can even view a second app at the same time you’re running another one, or set up video to run picture-in-picture with another app.
iOS 11 for the iPad has some powerful new features that enable you to view and use more than one app at a time. Some of these were introduced with iOS 10 but have been improved.
Viewing Currently Running Apps
Apps running in the background use little or no resources. You can think of them as paused apps. You can switch back to them at any time, and most apps resume right where you left off.
1. Tap below the bottom of the screen and move your finger up. Keep moving up, and you’ll see the current app shrink and the App Switcher screen appear under it. You can also get here by double-pressing the Home button.

2. The App Switcher shows all your currently running apps in a grid, the Dock at the bottom, and the Control Center at the right. The app you currently are using appears to the top right, and the previous app that you used is below that. Other apps move off to the left, and you can tap and drag left to right to scroll through them.
3. Tap any app to jump to it.
4. Drag any app up off the top of the screen to force it to quit. It is rarely necessary to force-quit an app unless it is misbehaving or frozen.
5. Get back to the current app by tapping it, or by pressing the Home button once.

Moving from App to App with a Gesture
If you have several apps running, you can quickly move between them by using four-finger gestures. Just swipe left or right with four fingers at the same time to move from app to app without needing to go back to the Home screen, or use the list of recent apps.
>>>Go Further: Restarting Apps
There is a method for restarting an app that works when the app is the one currently onscreen.
Press and hold the Wake/Sleep button on the top of your iPad for about three seconds. You see the Slide to Power Off control appear.
Don’t use the Slide to Power Off control or press the Cancel button. Instead, hold the Home button down for several seconds. This quits the app and restarts the app. In some cases, the app quits, but you have to relaunch it.
Using More Than One App at a Time NEW!
With iOS 11, you can use more than one app at the same time on your iPad. In fact, there are many ways to do this. Let’s take a look at some of the ways you can manipulate apps on the screen to use more than one.
1. Start with an app on the screen. This example shows Safari on the screen in the horizontal orientation.
2. Tap just below the screen. Drag up an inch or two to reveal the Dock. Don’t drag any further or you’ll go to the App Switcher.

3. Tap another app. Hold for a second so it “pops” and you can drag it up and to the right.

4. Move the icon to the right side of the screen, and it should push Safari to the left, making room for the new app to the right. Release your finger.

5. The new app takes up about a third of the screen to the right. You could also have moved to the left to have the new app take up the left third.
6. The previous app still remains on the screen, using the left two-thirds. Both apps are active and usable.
7. A line divides the apps. You can tap and drag the middle portion of that line to the left or right. You can drag it to the left to give each app one half of the screen, or the left app the left third and the right app the right two-thirds. You can also drag all the way left or right to hide one app and let the other use the full screen.

8. Tap and hold the small line, or handle, at the top of the app, and then drag it down slightly to give the main app the entire screen. The secondary app window floats above the primary app. (You could have done this in step 4 by simply not dragging the new app so far to the right.)

9. Drag this handle to the left side of the screen to move the window there.
10. Drag the top handle all the way to the right, off the screen, to make the window disappear.
11. Drag starting from off the right side of the screen to bring the window back.
There are many more ways to interact with these windows. For instance, if you drag the handle down slightly you see you have the chance to make the window a static one-third of the screen again, pushing the other app to the other two-thirds.

It’s Not All Good: Not All Apps Support Multitasking
It is up to third-party app developers to support and allow multitasking. Some apps might not allow it because it is difficult for the app to be shown in a one-third or one-half screen window. You can count on most standard Apple-created iPad apps to work with multitasking. In some cases, a third-party app might work as the full-screen app with another app on top of it in a window, but not the other way around.
Viewing Video with Picture-in-Picture
Another method for multitasking is specific to video. While you are watching video in some apps, like Safari, you can keep the video playing on the screen while you move to another app. This example uses a video on a web page.
1. Start on a web page that has an embedded video. Sometimes you need to start the video to see the controls.
2. Look for this Picture-in-Picture button and tap it. If you don’t see it, it means that the video isn’t being presented in a format that is compatible with picture-in-picture on your iPad.

3. The video is replaced with a “This video is playing in picture in picture” message.
4. The video moves to a corner of the screen.
5. You can tap and drag the whole video to move it to another corner of the screen.
6. Tap this button to restore the video to its normal place in the web page or app you are using. If you don’t see these buttons, tap once in the center of the video to reveal them.
7. Tap the pause button to pause playback. It changes to a Play button so you can use it to resume playback.
8. Tap the X button to close the video.

9. Press the Home button to go to the Home screen, or use any method to go to any other app.
10. The picture-in-picture window remains over the Home screen or new app so you can continue to watch while you do other tasks.
11. You can also pinch open to enlarge the picture-in-picture window.

Using iPhone/iPod touch Apps
Most apps in Apple’s App Store are built for both the iPhone (and iPod touch) and iPad. Both devices run iOS, but the iPhone has a much smaller screen than the iPad. If a developer has created an app specifically for the iPhone’s screen, and not the iPad, you can use a special feature of the iPad to enlarge the app to make it fill most of your display.
1. To enlarge the app, tap the 2x button.

2. If the app looks blurry when it’s enlarged, tap the 1x button to return to normal size.

Dragging and Dropping Between Apps NEW!
You can drag and drop items between apps. This works in a similar way to using a desktop computer. There’s no definitive list of what types of objects can be dragged and dropped and which apps support them, but you’ll find it works in many cases, especially with the built-in apps from Apple.
Inserting Photos into an Email Message
This first example shows you how to add an image to an email message. Start with the Mail app open and a new email on the screen.
1. The Mail app is open with a message in the process of being written.

2. Drag up from the bottom of the screen just enough to bring up the Dock. For the example, the Photos app was added to the Dock in advance, so it can be used in multitasking.
3. Tap the Photos app and wait a second for it to “pop” so you can drag it. Then drag it up and to the right.
4. Release it about here, so it appears as a window, allowing the Mail app to remain full screen under it.

5. Inside the window with the Photos app, navigate to the album with the photo you want.
6. Tap and drag the photo to the message. A green + symbol appears to let you know that the image will be inserted. Do not release your hold on the photo.
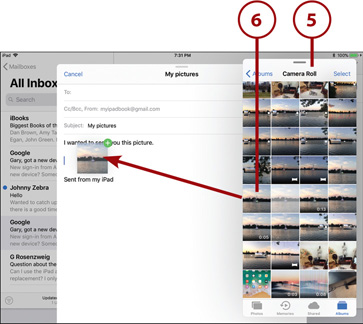
7. While you are dragging the photo with one finger, you can use another finger to tap a second image and add it to the drag. You can include as many as you want. The number appears next to the green + symbol.
8. After you finish, you can drag the Photos app out of the way by grabbing the top handle and moving it to the right. It then will be offscreen, but can easily be brought back later by dragging from offscreen right to the left.

Dragging Text from a Web Page to Notes
Here is another example. In this case, say you want to do some research online, so you are in Safari. Now you see some text you want to put into a note in the Notes app.
1. Safari is being used to view a page.
2. Drag up from the bottom of the screen just enough to bring up the Dock.
3. Drag the Notes app from the Dock to the upper right. (For this example, the Notes app is on the right side of the Dock because it was recently used.) Bring the app all the way to the right so it takes the right one-third of the screen, and Safari maintains the left two-thirds.

4. The Notes app is now on the right. It is open to a note.
5. Select some text from the web page in Safari.
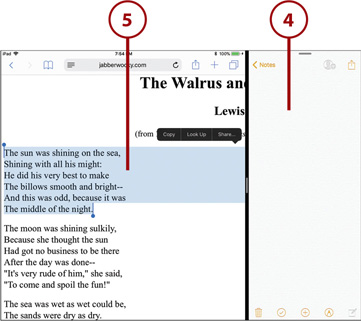
6. Tap and drag the selection from Safari to Notes. The green + indicator shows that this text will be inserted into the note.
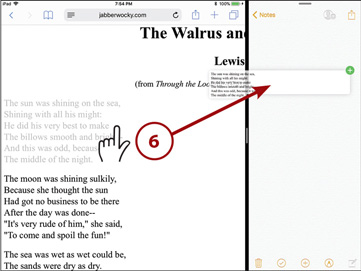
7. Release and the text is now copied to the note.

Note that you could have done the opposite here, with the same result. You could have had the Notes app taking up the left two-thirds of the screen, or even the full screen, and Safari on the right or as a floating window. The drag action would work just as well.
It’s Not All Good: Not All Apps Support Drag and Drop
For drag and drop to work, both apps need to support it. For instance, the current version of Keynote doesn’t support it, so dragging an image from Safari to a Keynote slide doesn’t work. Fortunately, you can still copy and paste with both apps on the screen, so that solution is an alternative in some of these cases.
Exporting Photos to Files
Let’s take a look at one more example. This example demonstrates dragging from the Photos app to the Files app. On a Mac or PC, this would be the equivalent to exporting photos as files.
1. The Photos app is running and open to some photos.
2. Drag up from the bottom of the screen to bring up the Dock.
3. Tap the Files app in the Dock and hold until it “pops;” then drag it up and to the right to use it as a window.

4. The Files app is now a movable window on the right side.
5. Tap and drag the first photo, but do not drop it into the Files app yet. Keep holding it.

6. While holding the first photo, tap two other photos with another finger. This adds them to the stack of photos you are dragging.

7. Drag the photos into the Files app and release.

8. The three photos are exported from Photos and now also exist as files in the Files app.

Getting Help with Apps
Apps are developed rapidly by both large and small companies. Because of Apple’s restrictions on app distribution, apps are difficult to test, which means it is common to find bugs, have problems, or simply need to ask a question.
1. Check in the app to see if you can contact the developer. For example, in the Word Tiles game app, there is an About/Feedback button that takes you to a page of frequently asked questions and contact information.

2. If you don’t find a way to contact support in the app, launch the App Store app and search for the app there. Then scroll down the page to the description.
3. Look for the App Support button, which would take you right to a page at the developer’s website with support information.
4. Alternatively, you might find a link to the developer website, which would also have support information or a way to contact the developer.
5. If you need support, don’t leave a review asking for support. Although developers can respond to a review on this page, it is difficult to communicate this way and get actual help with a problem. The developer has no way to contact you directly through a review.

>>>Go Further: Sharing Apps
When you buy an app, it can be put on any iPad (or iPhone/iPod touch if it works there, too) registered to your iTunes account. So if you have an iPad and an iPhone, you can buy the app on one and put it on the other at no extra charge. You can use the Family Sharing feature of iOS to also share that app purchase with other members of your family. See “Sharing Purchases with Your Family” in Chapter 4, “Playing Music and Video,” to learn more about Family Sharing.
Monitoring and Managing Your Apps
Most users don’t need to do anything extra to keep apps running smoothly. However, you do have a variety of tools that let you see how much storage space and battery power your apps are using, and whether they are accessing your location and other information.
Viewing App Storage Information
To see how much storage space each app is using on your iPad, go to the Settings app.
1. Tap the Settings app icon.

2. Tap General.
3. Tap iPad Storage.

4. At the top of the iPad Storage screen is a graph showing what types of data take up space on your iPad.
5. You can offload apps to save space. See “Offload Apps to Save Space” earlier in this chapter.
6. The list of apps at the bottom of this screen doesn’t appear instantly; it takes a few seconds to generate. All your apps are listed, sorted by storage space with the app that takes up the most space listed first. Tap an app for more details.

7. Apps can show different information on this screen. In this case, the breakdown of storage between the app itself and the data stored by the app is shown.
8. Tap to offload the app, which keeps the data around but deletes the app. On the Home screen, the app’s icon is dimmed, and you can tap it to redownload the app and resume using it.
9. Tap to delete both the app and its data.

10. In other cases, you see information specific to the app. For instance, with the Music app, you see the total space used by all songs. You also see a list of all artists.
11. You can tap to dig down into an artist’s albums, or swipe to the left to reveal a Delete button to remove all songs by the artist. Other apps might let you delete documents, videos, images, or whatever types of data the app uses.

Viewing Battery Usage
If you notice your iPad’s battery life isn’t as long as you think it should be, it could be because an app is using more than its share. You can check the battery usage for each app in the Settings app.
1. From the Settings app, tap Battery.
2. Tap the Clock icon to bring up more details for each app.

Days Vary
The number of days you see in Last X Hours or Last X Days can vary based on your usage.
3. The list gives you an idea of which app might be an energy hog. Keep in mind that it is relative. In this example, this game app had just recently consumed the most battery power simply because I’d used it the most.
4. Compare power usage to the amount of screen time and background time to help you determine if an app is using too much power relative to the amount of use you have for it.

Viewing Location Usage
Another thing apps use is information; of particular use is your location. This helps mapping and information apps to give you relevant results, for instance. You can see which apps use your location and how often they access it in the Settings app.
1. In the Settings app, go to the Privacy settings.
2. Tap Location Services.

Location by Wi-Fi
Remember that your iPad can get your location even if you do not have a mobile wireless data plan. It looks at which Wi-Fi hotspots are near, and figures out your location from a database that knows where these hotspots are located.
3. Here you see a list of apps that access your location. Some apps access your location only while they are the app you are currently using. Other apps access that information even while they are running in the background. Keep in mind that this is about permissions, not usage. Just because an app has been given permission to access your location in the background doesn’t mean it is always doing so.
4. The little compass needle icons are color-coded to let you know how often your location is used by the apps. For instance, three apps show a gray icon, which means that they have used your location in the last 24 hours, but not recently.
5. You can tap any item to revoke location access, or in some cases change it from Always to While Using the App.

What Is a Geofence?
The Location Services screen in the Settings app shows a hollow purple arrow next to an app that is using a geofence. This simply means the app checks to see whether you are in a certain area. For instance, a shopping app may check to see if you are in the store. The MLB At the Ballpark app uses this to see if you are in the stadium and customizes the information based on that fact.
Viewing Information Sharing Permissions
Some apps communicate with each other. For instance, Keynote might have access to your photo library, or Skype might have access to your Contacts database. You are usually asked for permission when this first happens. For instance, the first time you insert an image into a Keynote presentation, a dialog pops up asking for you to grant permission for Keynote to access your photos.
You can view these connections between apps in the Settings app. You can also revoke these permissions.
1. In the Settings app, tap Privacy.
2. You see a list of apps that share information. Tap one of them.

3. In this case, two apps have asked for permission to access the camera.
4. You can switch off access to any app. Keep in mind that this could have consequences and the app might no longer be able to get the information it needs to operate.

Modifying Notifications Settings
When you start using an app, it might ask you if it is okay for it to send you notifications. The notifications are little alert boxes in the middle of your screen, or messages at the top of your screen, that appear when something happens that the app wants you to know about. Apps need your permission to show you these notifications, which is why they ask. You can change your decision later by using the Settings app.
1. Open the Settings app and tap Notifications.
2. Tap an app to view its specific notifications settings.

3. Switching off Show as Banners means that neither temporary nor persistent banners will appear.
4. Choosing Temporary banners means that a drop-down banner appears when the app has a message; the banner goes away on its own after a few seconds. These do not interrupt your work when they appear.
5. Choosing Persistent banners means that a box pops up in the middle of the screen when the app has a message, and you must dismiss it to continue.

6. Turning on Badge App Icon means that the app’s icon shows a number over it when there is a message.
7. Many apps let you set the specific sound used. Tap Sounds to specify the sound the app uses.
8. Tap Show in History to adjust whether alerts appear in the list in Notifications Center.
9. Tap Show on Lock Screen to adjust whether alerts from this app appear even when the iPad is locked.
10. Turn off Show Previews if you prefer that the small preview of the message does not appear with the alert.
11. Tap Repeat Alerts to configure whether the alert repeats after a few minutes, and how many times. It is useful to have an alert repeat in case you missed it the first time.
12. If you want to completely disable an app’s ability to send you notifications, switch off Allow Notifications.

Apps Vary
Each app has its own set of settings, so take a few minutes to go through them all and see what options are offered. As you add new apps to your iPad, any that use the Notifications Center are added to this list, so it is a good idea to occasionally review your settings.
