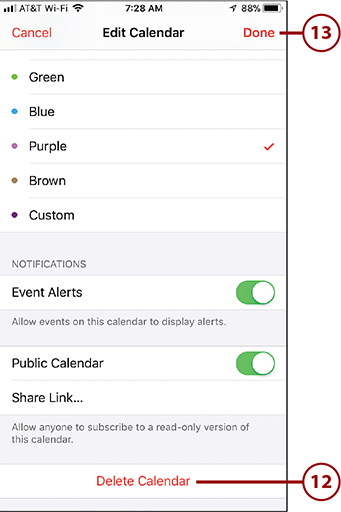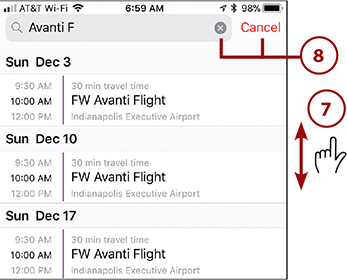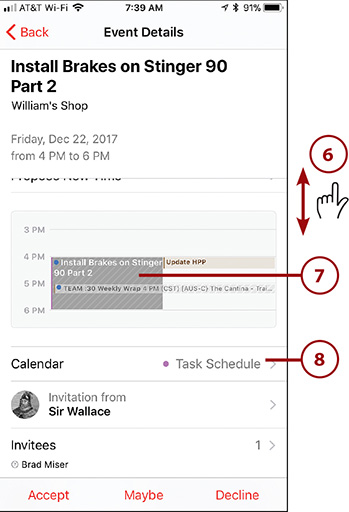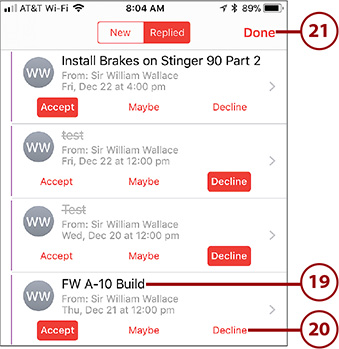10. Managing Calendars

In this chapter, you explore all the calendar functionality your iPhone has to offer. Topics include the following:
![]() Setting calendar, date, and time preferences
Setting calendar, date, and time preferences
![]() Working with calendars
Working with calendars
When it comes to time management, your iPhone is definitely your friend. Using the iPhone’s Calendar app, you can view calendars that are available on all your devices. You can also make changes to your calendars on your iPhone, and they appear on the calendars on your other devices so you have consistent information no matter which device you happen to be using at any time. You can also include other people in your events and manage events others invite you to attend.
Setting Calendar, Date, and Time Preferences
There are a number of time, date, and calendar settings that affect how you use your iPhone to manage your calendars and time. In most cases, you can leave these settings in their default configurations and start using the Calendar app right away (beginning with “Working with Calendars” later in this chapter).
Settings App Explained
To get detailed information on using the Settings app, see “Working with the Settings app” in Chapter 2, “Using Your iPhone’s Core Features.”
To be able to share your calendars among multiple devices, use an online account, such as iCloud, Google, or Exchange to manage your calendar information. Before working with the calendar app, ensure you have at least one online account configured to manage calendar information on your iPhone. See Chapter 3, “Setting Up and Using an Apple ID, iCloud, and Other Online Accounts,” for information about configuring online accounts.
To change the calendar settings, open the Settings app and tap Calendar. Use the settings described in the following list to make changes to how the app works.
• Siri & Search—Set the Search & Siri Suggestions switch to on (green) to allow information in your calendars to be searched and used by Siri. Set the Find Events in Other Apps switch to on (green) if you want information that appears to be calendar related (such as someone mentioning a time and place to meet for lunch in an email) to be highlighted so you can easily add it to your calendars. These are both enabled by default.
• Time Zone Override—When disabled, the time for events is based on your current time zone. When enabled, the time zone for events on the calendars is overridden with the time zone for a city you select. This is useful if you always want event times to be based on a specific time zone. (See the Go Further sidebar at the end of this list for a more in-depth explanation of this setting.)
• Alternate Calendars—You can choose among different types of calendars, such as Chinese or Hebrew.
• Week Numbers—When this switch is on (green), week numbers appear on your calendars in the Month view.
• Show Invitee Declines—When enabled (the switch is green) and someone declines a meeting, they are shown on the Invitee list as having declined. When disabled (the switch is white), invitees who decline an event are removed from the list.
• Sync—Determines how far back events are synced onto your calendars. You can choose 2 weeks, 1 month (the default), 3 months, 6 months, or all events.
• Default Alert Times—Determines the default alert times for birthdays, events, and all-day events. When you set the Time to Leave switch to on (green), the Calendar app can use your travel time to configure an event’s alert. You can change the alert time for any event on your calendar; these settings just determine the initial alert time.
• Start Week On—Determines the first day of the week.
• Default Calendar—Determines which calendar is used for new events by default (you can override this setting for any events you create).
• Location Suggestions—When this switch is on (green), the Calendar app makes suggestions about the location of events when you create them.
>>>Go Further: MORE ON TIME ZONE OVERRIDE
The Time Zone Override feature can be a bit confusing. If Time Zone Override is on, the iPhone displays event times according to the time zone you select on the Time Zone Override screen. When Time Zone Override is off, the time zone used for calendars is the iPhone’s current time zone, which is set automatically based on your location or your manual setting. This means that when you change time zones (automatically or manually), the times for calendar events shift accordingly. For example, if an event starts at 3:00 p.m. when you are in the Eastern time zone, its start time becomes 12:00 p.m. if you move into the Pacific time zone.
When Time Zone Override is on, the dates and times for events become fixed based on the time zone you select for Time Zone Override. If you change the time zone the iPhone is in, no change to the dates and times for events is shown on the calendar because they remain set according to the time zone you selected for the Time Zone Override. Therefore, an event’s actual start time might not be accurately reflected for the iPhone’s current time zone because it is based on the fixed Time Zone Override city instead of the time zone where you are currently located.
To configure how your iPhone displays and manages the date and time, open the Settings app, tap General, tap Date & Time, and change the settings described in the following list:
• 24-Hour Time—Turning this switch on (green) causes the iPhone to display 24-hour instead of 12-hour time.
• Set Automatically—When this switch is on (green), your iPhone sets the current time and date automatically based on the cellular network it is using. When it is off (white), controls appear that you use to manually set the time zone, time, and date.
Notifications
The Calendar app can communicate with you in various ways, such as displaying banners when something happens that you might want to know about; for example, you can be alerted with a banner when you receive an invitation to an event. The information you need to configure notifications is explained in Chapter 4, “Customizing How Your iPhone Works.”
Working with Calendars
The Calendar app helps you manage your calendars; notice I wrote calendars rather than calendar. That’s because you can have multiple calendars in the app at the same time. To use the most cliché example, you might have a calendar for work and one for your personal life. Or, you might want a calendar dedicated to your travel plans, and then share that calendar with people who care about your location.
In most cases, you start by adding existing calendar information from an Exchange, iCloud, Google, or similar account. From there, you can use the Calendar app to view your calendars, add or change events, and much more. Any changes you make in the Calendar app are automatically made in all the locations that use calendars from the same account.
Viewing Calendars and Events
You use the Calendar app to view and work with your calendars, and you can choose how you view them, such as by month, week, or day.

To get into your calendars, move to the Home screen and tap the Calendar app (which shows the current day and date in its icon and a badge if you have at least one new invitation). The most recent screen you were viewing appears.
There are three modes you use in the app. The mode in which you’ll spend most of your time is the one that displays your calendars in various views, such as showing a month, week, day, or event. Another mode is the Calendars tool that enables you to choose and edit the calendar information that is displayed. The third mode is your Inbox, which you use to work with event invitations you receive.
>>>Go Further: ALL OR NOTHING
You can make all your calendars visible by tapping Show All at the bottom of the screen; tap Hide All to do the opposite. After all the calendars are shown or hidden, you can tap individual calendars to show or hide them. You can show or hide all the calendars from the same account by tapping the SHOW/HIDE ALL command at the top of each account’s calendar list.
Navigating Calendars
The Calendar app uses a hierarchy of detail to display your calendars. The highest level is the year view that shows the months in each year. The next level is the month view, which shows the days of the month (days with events are marked with a dot). This is followed by the week/day view that shows the days of the week and summary information for the events on each day. The most detailed view is the event view that shows all the information for a single event.
Today Is the Day
To quickly move to the current day, tap Today, which is located at the bottom-left corner of the screen.
Current Time or Event
When you are viewing today in the Calendar view, the red line stretching horizontally across the screen indicates the current time, which is shown at the left end of that line. When you are viewing today in the List view, the current event is indicated by the text “Now” in red along the right edge of the screen.
What’s Next…Even Faster?
You can find out what’s next even faster by activating Siri and saying, “What’s next?” Siri shows you your next event and speaks the time and name of the event. Siri can also help with many other calendar-related tasks. (See Chapter 11, “Working with Siri,” for the details.)
Location Prompt
The first time you create an event, you might be prompted to allow the Calendar app to access your location information. When you allow the app to use Location Services, you can search for and select event locations. The app can use this information to include an estimate of travel time for the event and to display events on a map when you view their detail.
Your Results Might Vary
The fields and options available when you create a new event are based on the calendar with which the event is associated. For example, an iCloud calendar might have different options than an Exchange calendar does. If you aren’t creating an event on your default calendar, it’s a good idea to associate the event with a calendar before you fill in its details (to do that, perform step 30 before you do step 2).
No Changes?
When you change a selection on most of the screens you see, you automatically return to the previous screen; for example, when you select a time zone, you immediately return to the New Event screen. If you don’t make a change, you can return to the previous screen by tapping New Event in the upper-left corner of the screen. If you start to perform a search for something, such as time zone, but decide not to finish it, tap Cancel and then tap New Event.
Custom Repeat
To configure a custom repeat cycle for an event in step 18, such as the first Monday of every month, tap Custom on the Repeat screen. Then use the Frequency (Monthly for the example) and Every (for example, On the first Monday) settings to configure the repeat cycle. Tap Repeat to return to the Repeat screen and then tap New Event to get back to the event you are creating.
A Better Way to Create Events
Adding a lot of detail to an event in the Calendar app can be challenging. One effective and easy way to create events is to start with Siri. You can activate Siri and say something like “Create meeting with William Wallace in my office on November 15 at 10 a.m.” Siri creates the event with as much detail as you provided (and might prompt you to provide additional information, such as which email address to use to send invitations). When you get to a computer or iPad, edit the event to add more information, such as website links. When your calendar is updated on the iPhone, via syncing, the additional detail for the event appears in the Calendar app, too. (See Chapter 11 for detailed information about using Siri.)
Invitation Notifications
You can use Notification settings to configure how the Calendar app informs you about invitations you receive. Refer to Chapter 4 for details. You can move to an invitation directly from its notification; for example, when a banner alert for an invitation appears on the screen, press it (3D Touch iPhones) or swipe it (non-3D Touch iPhones) to move to the invitation’s details.
What You See Depends
Like when you create an event, the fields and options you see for an event to which you’ve been invited depend on the type of calendar the event is being sent from (for example, Exchange events may have different options than iCloud events do). Although the details for each type of calendar are slightly different, these steps help you deal with any invitations you receive.
Managing Calendars, Events, and Invitations
Following are some more points about the Calendar app you might find helpful:
• You can also use the List view when you are viewing the calendar in month view. Tap the List icon (just to the left of the magnifying glass). The list opens at the bottom of the screen and shows the events on the day currently selected (the date is in a black circle unless the day selected is today, in which case the circle is red).
• You can see today’s events at any time by opening the Widgets Center (move to a Home screen and swipe to the right) screen. In the UP NEXT box, you see information about the next event on your calendar. You can view the current day’s calendar in the CALENDAR widget; tap an event in the widget to see its detail. (See Chapter 2 for more information about working with the Notification Center and widgets.)
• When an event’s alarm goes off, an onscreen notification appears (according to the notification settings for the Calendar app) and the calendar event sound you’ve selected plays. When an alert notification appears, the event’s title, location (if one is set), and time appear. If it is a temporary banner, you can ignore it and it moves off the screen after a few moments. If it is a persistent banner, you have to take action on it (such as viewing it) to clear it from the screen. To take action on a banner notification (persistent or temporary), you can press (3D Touch) or tap (non-3D Touch) the notification to view its details; you can tap the details to move into the Calendar app or close the notification by tapping the Close icon (x). You can swipe up from the bottom of a notification to manually close it without taking further action on it.
• If an event gets canceled after you accept it or indicated maybe, you receive a notification in your Inbox that displays a strikethrough through the event’s title. Tap Delete to remove the event from your calendar.
• When you receive an invitation, the event is tentatively added to your calendar until you make a decision about it. The status changes as you accept, tentatively accept (Maybe), or decline invitations.
• Siri is useful for working with calendars, especially for creating events. See Chapter 11 for detailed information about using Siri.
• You can publish a calendar by making it public. When you do this, anyone who can access the shared calendar on the Web can view, but not change, the published calendar. To make a calendar public, move to its Edit Calendar screen and slide the Public Calendar switch to on (green). Tap Share Link. Then tap Mail to send the link via email, tap Message to send it via the Messages app, or tap Copy to copy the link so you can paste elsewhere. Tap AirDrop, Twitter, or Facebook to share the link in those ways. The link can be clicked to view your calendar or, if the person uses a compatible application, to subscribe to it so it appears in her calendar application.
>>>Go Further: Other Useful Apps for Managing Your Time
Your iPhone includes a couple more apps that can help you manage your time. The Clock app enables you to easily see the current time in multiple locations, set alarms, set a consistent time for sleep every day, use a stopwatch, and count down time with a timer. The Reminders app enables you to create reminders for events, tasks you need to perform, or just about anything else. You can learn a bit more about these apps in Chapter 15.