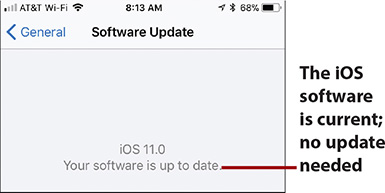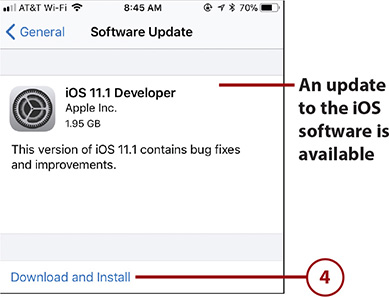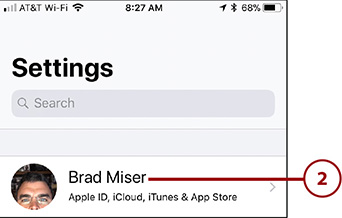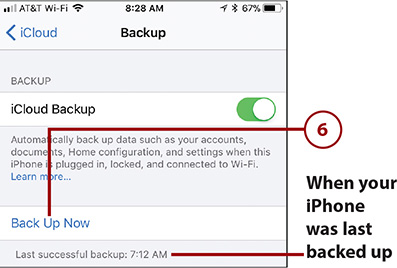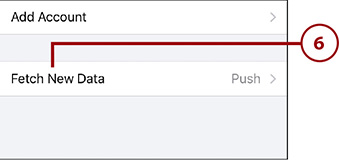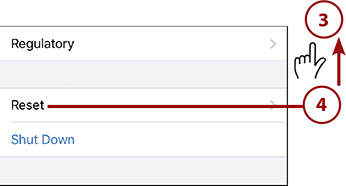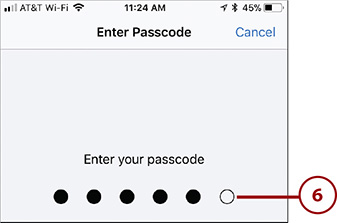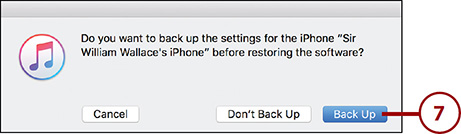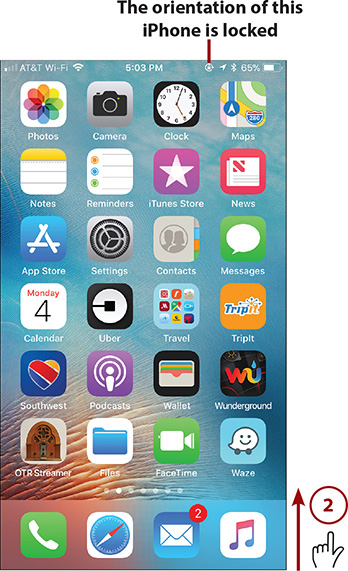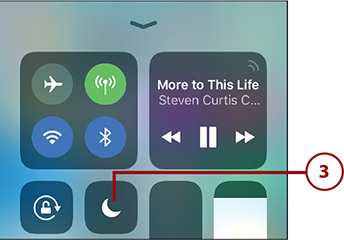16. Maintaining and Protecting Your iPhone and Solving Problems

In this chapter, you learn how to keep an iPhone in top shape and what to do should problems happen. Topics include the following:
![]() Maintaining an iPhone’s software
Maintaining an iPhone’s software
![]() Maintaining iPhone apps
Maintaining iPhone apps
![]() Backing up your iPhone
Backing up your iPhone
![]() Finding and securing your iPhone with Find My iPhone
Finding and securing your iPhone with Find My iPhone
![]() Maintaining an iPhone’s power
Maintaining an iPhone’s power
![]() Solving iPhone problems
Solving iPhone problems
![]() Getting help with iPhone problems
Getting help with iPhone problems
iPhones usually work very well, and you are unlikely to have problems with one, especially if you keep its software current. When problems do occur, you can usually solve them with a few simple steps. If that fails, there’s lots of help available for you on the Internet or you can visit the Genius bar at an Apple store.
Maintaining an iPhone’s Software
Like software on computers, the software on your iPhone gets updated periodically to fix bugs, solve issues, and introduce new features. For best results, you should ensure the software you use is current to the latest releases.
There are two types of software you need to maintain: the iOS software that runs your iPhone and the apps you have installed on it. Fortunately, maintaining both types is simple.
Maintaining iPhone Apps
iPhone apps are regularly updated to fix bugs or add features and enhancements. If you enable the AUTOMATIC DOWNLOADS setting for Updates in the iTunes & App Store Settings (refer to the task “Configuring Your iPhone to Download and Maintain Apps” in Chapter 4, “Customizing How Your iPhone Works,” for details), you don’t need to worry about keeping your apps current because the iOS does that for you automatically whenever your iPhone is connected to a Wi-Fi network. (Updates to the iOS software are also downloaded automatically, but you have to start the installation process as described in the previous task.) If you enable the Use Cellular Data setting on the iTunes & App Store settings screen, the updates occur at any time your iPhone is connected to the cellular network, too (except for very large updates, which are only downloaded when your phone is connected to a Wi-Fi network).
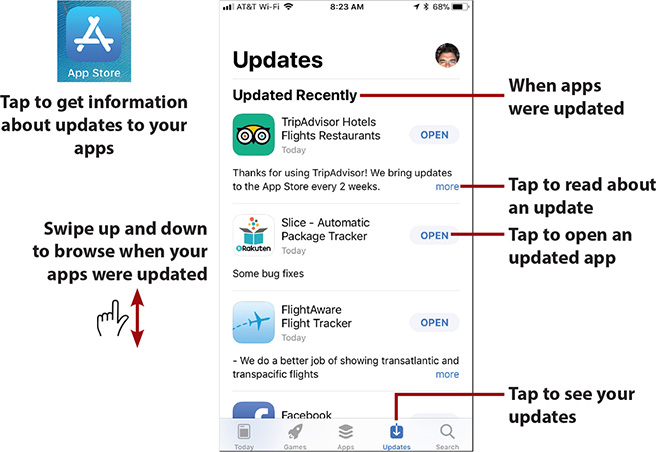
To see how your apps have been updated, tap the App Store app on the Home screen to open that app. Tap the Updates icon, and then swipe up and down to see the apps that have been updated. The updates are grouped by the date on which the updates occurred. To see details about an update, tap its more link. (Be aware that not all apps provide this link.) You can open the current version of the app by tapping OPEN. If an app’s update is pending, tap UPDATE to update it, or you can tap Update All to update all your apps. (With automatic updates enabled, you don’t need to manually update apps, but there might be times you don’t want to wait for the automatic update to be done.)
Backing Up Your iPhone
Like all things data related, it’s important to back up your iPhone’s data. If you ever need to restore your iPhone to solve a problem or replace your iPhone with a new one, having a current backup can get you back to where you want to be as quickly and easily as possible.
There are two places where you can back up your iPhone. You can back up to your iCloud account or to your computer. In fact, you can back up to both places for maximum protection.
Ideally, you’ll configure your iPhone to back up to iCloud so you can back up whenever your iPhone is connected to a Wi-Fi network that provides an Internet connection. Periodically, you can back up to your computer using the iTunes app.
To learn how to configure your iPhone to back up to your iCloud account, see “Configuring Your iCloud Back Up” in Chapter 3, “Setting Up and Using an Apple ID, iCloud, and Other Online Accounts.” With this enabled, your iPhone is backed up automatically. You can manually back up at any time as described in the following task.
>>>Go Further: BACKING UP TO A COMPUTER
Using iCloud to back up your iPhone is good because the back-up process is done over the Internet, and it’s automatic so you don’t have to remember to do it. You can also manually back up your iPhone to a computer using iTunes. Connect your iPhone to a computer and open the iTunes app on the computer. Select the iPhone you want to back up. Click the Summary settings. Click Back Up Now. The iPhone’s data is backed up and you can restore the iPhone using that backup should you need to.
If you don’t want to back up your iPhone to iCloud for some reason (not recommended), click This Computer on the Summary screen in iTunes and click Sync. The iPhone is backed up only on the computer. You must connect the iPhone to the computer to back it up so if you choose this option, make sure you do so regularly and often.
Finding and Securing Your iPhone with Find My iPhone
If you lose your iPhone, you can use iCloud’s Find My iPhone feature to locate your iPhone and to secure it by locking it or, in the worst case, erasing its data. Hopefully, you’ll never need to use this capability, but it’s good to know how just in case.
Keep It Secure
For better security, you should configure a passcode, as described in Chapter 4. When a passcode is required, it must be entered to unlock and use an iPhone. If you don’t have a passcode, anyone who picks up your iPhone can use it. This section assumes you have a passcode set. If not, go back to Chapter 4 and set one before continuing—unless you’ve already lost control of your iPhone. If you don’t have a passcode set and lose your iPhone, you’re prompted to create a passcode when you put it in Lost Mode.
After you configure Find My iPhone and use it to locate your iPhone, you can perform the following actions on it:
• Play Sound—This does just what it sounds like. A sound is played on the iPhone and an alert appears on its screen. This provides information to whoever has the device—such as if you’ve loaned the device to someone and want it back. The sound can help you locate the device if it is in the same general vicinity as you.
• Lost Mode—This locks the iPhone so it can’t be used without entering the passcode. This can protect your iPhone without changing its data. You can also display contact information on the iPhone’s screen to enable someone to get in touch with you.
• Erase Your iPhone—This erases the iPhone’s memory as the “last chance” to protect your data. You should only do this in the worst-case scenario because when you erase the iPhone, you lose the ability to find it again using Find My iPhone.
Keeping You Informed
Whenever you use one of the Find My iPhone actions, such as playing a sound or using the Lost Mode, you receive emails to your iCloud email address showing the action taken along with the device, date, and time on which it was performed.
To use Find My iPhone, it must be enabled on your iPhone using the iCloud Settings as explained in Chapter 3 (it is enabled by default so unless you have disabled it, it should be ready for you to use when needed).
Passcode Required
When your iPhone is locked, a passcode is not required to stop the alert sound playing and to delete the alert. Therefore, anyone can do this. If you think someone else might have your iPhone, you should use the Lost Mode instead of playing a sound. The sound option is really only useful to help you locate the phone when you are certain no one else could have it—for example you know it is lost somewhere in your house, and the sound helps you to find it.
>>>Go Further: USING FIND MY iPHONE
Here are some more tips on using Find My iPhone:
• To update the locations of your devices, refresh the web page and reopen the All Devices list.
• When you send a message to an iPhone that is in Lost Mode or when you erase it, you might want to include additional contact information in the message, such as your name and where you are currently located. You could also offer a reward for the return of the iPhone. Include enough information so that if someone wants to return the device to you, she has what she needs to be able to do so.
• If you lose your iPhone, use an escalation of steps to try to regain control. Look at the iPhone’s location on the map. If you are very sure no one else has the phone, play the sound because it might help you find it again. If the iPhone doesn’t appear to be near your current location or it appears to be but you can’t find it, put it in Lost Mode. This hopefully prevents someone else from using it while you locate it and allows someone who finds it to contact you. If you lose all hope of finding it again, you can erase the iPhone to delete the data it contains. When you do this, you lose the ability to track your iPhone and have to rely on someone finding it and contacting you. This is a severe action, so you don’t want to do it prematurely.
• Erasing an iPhone is a bit of a double-edged sword. It protects your data by erasing your device, but it also means you can’t use Find My iPhone to locate it anymore. You should use this only if you’re pretty sure someone has your device. After you erase it, there’s no way to track the iPhone’s location. How fast you move to erase your iPhone also depends on whether you’ve required a passcode. If you do require a passcode, you know your device’s data can’t be accessed without that code, so it will take some time for a miscreant to crack it, and you can be slower on going to the point of erasing it. If your iPhone doesn’t have a passcode, you might want to erase it sooner to prevent someone from accessing your content.
• As you use Find My iPhone, you receive email notifications about various events, such as when a device is locked, when a message you sent is displayed, and so on. These are good ways to know something about what is happening with your iPhone, even though you might not be able to see the iPhone for yourself.
• If Find My iPhone can’t currently find your iPhone, you can still initiate the same actions as when the iPhone is found, although they won’t actually happen until the iPhone becomes visible to the Find My iPhone service again. To be notified when this happens, check the Email me when this iPhone is found check box. When the iPhone becomes visible to Find My iPhone, you receive an email and then can take appropriate action to locate and secure it.
• There’s an app for that. You can download and use the free Find iPhone app on an iOS device to use this feature (it’s installed on iPhones by default and is located in the Extras folder). For example, you can use this app on an iPad to locate an iPhone.
Maintaining an iPhone’s Power

Obviously, an iPhone with a dead battery isn’t good for much. As you use your iPhone, you should keep an eye on its battery status. As long as the battery icon is at least partially filled, you’re okay. As the iPhone gets low on power, the battery status icon becomes almost empty. Two separate warnings alert you when the battery lowers to 20% and then again at 10%.

When you see the low-power warnings, you can tap Low Power Mode to have your iPhone run in this mode that reduces power use to extend the life of your battery. It does this by slowing down the phone’s processor, stops automatic downloads, stops email push, and any other processes that consume lots of power. Although this reduces the performance of your phone, it can significantly extend the time until your iPhone runs out of power. While in Low Power Mode, the battery status icon is yellow.
Manual Low Power Mode
You can put your iPhone in Low Power Mode at any time by opening the Control Center and tapping the Low Power Mode icon (the battery). (If you don’t see the battery icon on your Control Center, you can add it as explained in Chapter 4.) You might want to do this if you know you won’t be able to charge your iPhone for a long time and don’t need some of the functions it disables (such as push email).

If you keep going, whether you choose to run in Low Power Mode or not, the iPhone eventually runs out of power and shuts down. Once it shuts down because of a low battery, you won’t be able to unlock or use it until you connect it to a charger and the battery has recharged enough for the phone to operate, which can take a few minutes. If you try to use it before it has enough power, you see the red, empty battery icon on the screen.
Fortunately, it’s easy to avoid running out of power by keeping your iPhone charged. Connect the iPhone to the charger or a computer using the USB cable, and it charges automatically. Or, if you have an iPhone 8, 8 Plus, or X, you can place the phone backside down on a Qi wireless charger to charge it. While the phone is charging, you see the charging icon in the upper-right corner of the screen, and if you wake the iPhone, a large battery icon showing the relative state of the battery appears on its screen. When charging is complete, the battery status icon replaces the charging icon in the upper-right corner of the screen, the large battery icon disappears, and you see the iPhone’s wallpaper if it’s locked, or you see whatever screen you happen to be using if it isn’t locked.
If your iPhone moved into Low Power Mode automatically before you started charging it, it also moves out of Low Power Mode automatically when it has been recharged sufficiently. When this happens, you see an onscreen message saying that Low Power mode has been turned off.
Topping Off
It’s a good idea to keep your iPhone’s battery topped off; this type of battery actually does better if you keep it charged rather than letting it run down all the way before recharging. Periodically, say every month or two, you might want to let your iPhone run completely out of power and then recharge it to maximize its life. The key point is, as Apple puts it, to “keep the electrons moving.” So, don’t let your iPhone sit with no activity for long periods of time.
Battery Help
You can install apps on your iPhone that test the health of your battery. Use the App Store app to search for “battery life” and then download the app you want to use (see Chapter 4 for the details of using the App Store).
Solving iPhone Problems
Even a device as reliable as your iPhone can sometimes run into problems. Fortunately, the solutions to most problems you encounter are simple. If a simple solution doesn’t work, a great deal of detailed help is available from Apple, and even more is available from the community of iPhone users.
The problems that you can address with the simple steps described in this section vary and range from such issues as the iPhone hanging (won’t respond to commands) to apps not working as they should. Use the following tasks to address problems you encounter.
Restarting an App
If an app you are using locks up, displays an error, or isn’t working the way it should, try shutting it down and restarting it.
Can’t Restart?
If your iPhone won’t restart normally, press and hold the Side and Touch ID/Home buttons (all models except the iPhone X) or the Side and Lower Volume buttons (iPhone X) at the same time until the iPhone shuts off (about 10 seconds) and the screen goes completely dark. Then, press the Side button to restart it. (On the 5s and SE, you use the Sleep/Wake button with the Touch ID/Home button instead.)
Restoring Your iPhone
The most severe action you can take on your iPhone is to restore it. When this happens, the iPhone is erased, so you lose all its contents and its current iOS software is overwritten with the latest version. If you have added information to your iPhone since it was last backed up (when you last connected it to the computer or it backed up to your iCloud account), that information is lost when you restore your iPhone—so be careful before doing this. If none of the other tasks in this section corrected the problem, restoring the iPhone should.
Installing iTunes
If iTunes isn’t installed on your computer, go to www.apple.com/itunes to download and install it.
Unblock
To remove the block on a contact, move to the contact’s screen and tap Unblock this Caller. You will be available to the addresses or phone numbers that you unblock again.
Unblock Without a Contact
If you block a number for which you haven’t created a contact, you need to unblock them from the settings for an app. For example, open the Phone settings screen and tap Call Blocking & Identification. You see a list of all blocked contacts. Swipe to the left on the person whom you want to unblock. Tap Unblock. The person will be able to contact you again. You can always block them again if needed.
Do Disturb!
If Do Not Disturb was on, but you hadn’t intended it to be, open the Settings app and tap Do Not Disturb to view its settings. Check to see if an automatic schedule has been set. If the Scheduled button is on (green) then a schedule for starting and stopping Do Not Disturb has been active on the phone. Slide the Scheduled switch off (white) to prevent it from automatically turning on Do Not Disturb.
Getting Help with iPhone Problems
If none of the previous steps solve your problem, including turning your phone off and restarting it, you can get help in a number of ways:
• Apple’s website—Go to www.apple.com/support/. On this page, you can access all kinds of information about iPhones, iTunes, and other Apple products. You can browse for help, and you can search for answers to specific problems. Many of the resulting articles have detailed, step-by-step instructions to help you solve problems and link to more information.
• Web searches—One of the most useful ways to get help is to do a web search for the specific problem you’re having. Just open your favorite search tool, such as Google, and search for the problem. You are likely to find many resources to help you, including websites, forums, and such. If you encounter a problem, it’s likely someone else has too, and has probably put the solution on the Web.
• Genius bar at an Apple Store—All Apple Stores have a Genius bar staffed with people who will try to help you with problems. If you can’t resolve a problem on your own, going to an Apple Store is often a great solution because the Apple geniuses can help you with any problem, whether it’s software or hardware. In many cases, the help they provide is free, too (though you might be charged for some hardware problems). You need to make an appointment before going to the Genius bar and can do so by going to www.apple.com/retail/geniusbar/.
• Me—You’re welcome to send an email to me for problems you’re having with your iPhone. My address is [email protected]. I’ll do my best to help you as quickly as I can. (I do respond to every email I receive, though at times, it might take me a few days to get back to you. I am not able to respond to FaceTime or Messages requests, so please use email to reach me.)