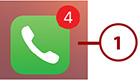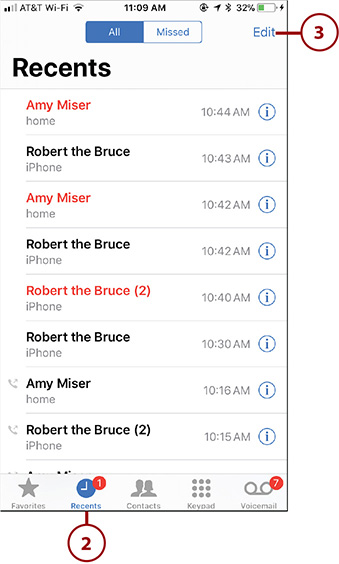7. Communicating with the Phone and FaceTime Apps

In this chapter, you explore all the cell phone and FaceTime functionality that your iPhone has to offer. Topics include the following:
![]() Configuring phone settings
Configuring phone settings
![]() Making voice calls
Making voice calls
![]() Managing in-process voice calls
Managing in-process voice calls
![]() Receiving voice calls
Receiving voice calls
![]() Managing voice calls
Managing voice calls
![]() Using visual voicemail
Using visual voicemail
![]() Communicating with FaceTime
Communicating with FaceTime
Although it’s also a lot of other great things, such as a music player, web browser, email tool, and such, there’s a reason the word phone is in iPhone. It’s a feature-rich cell phone that includes some amazing features, two of which are visual voicemail and FaceTime. Other useful features include a speakerphone, conference calling, and easy-to-use onscreen controls. Plus your iPhone’s phone functions are integrated with its other features. For example, when using the Maps application, you might find a location, such as a business, that you’re interested in contacting. You can call that location just by tapping the number you want to call directly on the Maps screen.
Configuring Phone Settings
Of course, we all know that your ringtone is the most important phone setting, and you’ll want to make sure your iPhone’s ringtones are just right. Use the iPhone’s Sounds settings to configure custom or standard ringtones and other phone-related sounds, including the new voicemail sound. You can also configure the way your phone vibrates when you receive a call. These are explained in Chapter 5, “Customizing How Your iPhone Looks and Sounds.”
You can also have different ringtones and vibrations for specific people so you can know who is calling just by the sound and feel when a call comes in (configuring contacts is explained in Chapter 6, “Managing Contacts”).
And you’ll want to configure notifications for the Phone app. These include alerts, the app’s badge, sounds, and vibrations. Configuring notifications is explained in Chapter 4, “Customizing How Your iPhone Works.”
It is likely that you can use the Phone app with its default settings just fine. However, you might want to take advantage of some of its features by configuring the settings described in the following table. To access these settings, open the Settings app and tap Phone.
Provider Differences
The settings for the Phone app depend on the cell phone provider you use. The table lists most, but certainly not all, of the options you might have available. Depending on the provider you use, you may see more, fewer, or different settings than shown in the table. It’s a good idea to open your Phone settings to see the options available to you.
Phone Settings
Section |
Setting |
Description |
|---|---|---|
N/A |
My Number |
Shows your phone number for reference purposes. |
CALLS |
Announce Calls |
When you enable this setting, the name of the caller (when available) is announced when the phone rings. Tap Always to always have the name announced, Headphones & Car to have the caller announced only when you are using headphones or your car’s audio system, Headphones Only to have announcements only when you are using headphones, or Never if you don’t want these announcements. |
CALLS |
Call Blocking & Identification |
Tap this to see a list of people who you are currently blocking. You can tap someone on the list to see more information or swipe to the left and tap Unblock to unblock someone. Tap Block Contact to block someone in your Contacts app. |
CALLS |
Wi-Fi Calling |
When enabled, you can place and receive calls via a Wi-Fi network. This is particularly useful when you are in a location with poor cellular reception, but you have access to a Wi-Fi network. When you set the Wi-Fi Calling on This iPhone switch to on (green), you’re prompted to confirm your information. When you do, the service starts and you see the Update Emergency Address option; this is used to record your address so if you can place emergency calls via Wi-Fi, your location can be determined. |
CALLS |
Calls on Other Devices |
When enabled, and your iPhone is on the same network as other iOS devices (such as iPads) or Macs configured with your information, you can take incoming calls and place calls from those devices. This can be useful when you aren’t near your phone or simply want to use a different device to have a phone conversation. It can also be annoying because when a call comes in, all the devices using this feature start “ringing.” When the Allow Calls on Other Devices switch is on (green), you can choose the specific devices calls are allowed on by setting their switches to on (green). |
CALLS |
Respond with Text |
When calls come in, you have the option to respond with text. For example, you might want to say “Can’t talk now, will call later.” There are three default text responses or you can use this setting to create your own custom text responses. |
CALLS |
Call Forwarding |
Enables you to forward incoming calls to a different phone number. Set the Call Forwarding switch to on (green) and enter the number to which you want calls forwarded. Set the switch to off (white) to stop your calls from being forwarded. |
CALLS |
Call Waiting |
Enables or disables the call waiting feature. |
CALLS |
Show My Caller ID |
Shows or hides your caller ID information when you place a call. |
N/A |
Change Voicemail Password |
Use this option to change your voicemail password. |
N/A |
Dial Assist |
Enable the Dial Assist feature, if you want the correct country code to be added to numbers in your country when dialing those numbers from outside your country or if you want the correct area codes to be added when you dial a local number. For example, if you live in the United States and don’t want the correct prefixes added to U.S. phone numbers when you dial them from outside the United States, turn off Dial Assist. You then have to add any prefixes manually when dialing a U.S. number from outside the United States. |
N/A |
SIM PIN |
Your iPhone uses a Subscriber Identity Module (SIM) card to store certain data about your phone; the SIM PIN setting enables you to associate a personal ID number (PIN) with the SIM card in an iPhone. To use your account with a different phone, you can remove the SIM card from your iPhone and install it in other phones that support these cards. If you set a PIN, that PIN is required to use the card in a different phone. |
N/A |
Provider Services, where Provider is the name of your provider |
This area provides information about your account, such as the numbers you can dial for checking balances, paying bills, and other account management. You can also access your account by tapping the link at the bottom of the screen. |
Making Voice Calls
There are a number of ways to make calls with your iPhone; after a call is in progress, you can manage it in the same way no matter how you started it.

You can tell you are able to make a call or receive calls using your cellular network when you see your provider’s information at the top of the screen along with the strength of the signal your phone is receiving. As long as you see at least one bar shaded in, you should be able to place and receive calls via the cellular network. More shaded bars are better because they mean you have a stronger signal, meaning the call quality will be better.

If the Wi-Fi calling feature is enabled and your phone is connected to a Wi-Fi network, you see the Wi-Fi calling icon for your provider at the top of the screen.
With a reasonably strong cellular signal or connection to a Wi-Fi network with Wi-Fi calling enabled, you are ready to make calls.
Which Network?
When you leave the coverage area for your provider and move into an area that is covered by another provider that supports roaming, your iPhone automatically connects to the other provider’s network. When you are roaming, you see a different provider near the signal strength indicator at the top of the screen. For example, if AT&T is your provider and you travel to Toronto, Canada, the provider might become Rogers instead of AT&T, which indicates you are roaming. (In most cases, your provider sends a text message to you explaining the change in networks, including information about roaming charges.) Although the change to a roaming network is automatic, you need to be very aware of roaming charges, which can be significant depending on where you use your iPhone and what your default network is. Before you travel outside of your default network’s coverage, check with your provider to determine the roaming rates that apply to where you are going. Also, see if there is a discounted roaming plan for that location. If you don’t do this before you leave, you might get a nasty surprise when the bill arrives because roaming charges can be substantial.
Nobody’s Perfect
If your iPhone can’t complete the call for some reason, such as not having a strong enough signal, the Call Failed screen appears. Tap Call Back to try again and maybe try moving to another location that might have a stronger signal or tap Done to give up. When you tap Done, you return to the screen from which you came.
Info on the Recents Screen
If you have a contact on your iPhone associated with a phone number, you see the person’s name and the label for the number (such as mobile). If you don’t have a contact for a number, you see the number itself. If a contact or number has more than one call associated with it, you see the number of recent calls in parentheses next to the name or number. If you initiated a call, you see the phone icon next to the contact’s name and label.
Managing In-Process Voice Calls
When you place a call, there are several ways to manage it. The most obvious is to place your iPhone next to your ear and use your iPhone like any other phone you’ve ever used. As you place your iPhone next to your ear, the controls on its screen become disabled so you don’t accidentally tap onscreen icons with the side of your face or your ear. When you take your iPhone away from your ear, the Call screen appears again and the Phone app’s controls become active again.
When you are on a call, press the Volume buttons on the left side of the iPhone to increase (top button) or decrease (bottom button) its volume. Some of the other things you can do while on a call might not be so obvious, as you learn in the next few tasks.
Following are some of the icons on the Call screen that you can use to manage an active call:

• Mute your side of the call by tapping mute. You can hear the person on the other side of the call, but he can’t hear anything on your side.
• Tap speaker to use the iPhone’s speakers to hear the call. You can speak with the phone held away from your face, too.
• Tap FaceTime to convert the voice call into a FaceTime call (read more on FaceTime later in this chapter).
• When you’re done with the call, tap the receiver icon to end it.
Contact Photos on the Call Screen
If someone in your contacts calls you, or you call her, the photo associated with the contact appears on the screen. Depending on how the image was captured, it either appears as a small icon at the top of the screen next to the contact’s name or fills the entire screen as the background wallpaper.
It’s Not All Good: Watch Your Minutes
When you have multiple calls combined into one, depending on your provider, the minutes for each call can continue to count individually. So if you’ve joined three people into one call, each minute of the call might count as three minutes against your calling plan. Before you use this feature, check with your provider to determine what policies govern conference calling for your account.
Using Another App During a Voice Call

If your provider’s technology supports it, you can use your iPhone for other tasks while you are on a call. When you are on a call, press the Touch ID/Home button (all models except iPhone X) or swipe up from the bottom of the screen (iPhone X) to move to a Home screen, and then tap a different app (placing the call in speaker mode before you switch to a different app or using the headphones are best for this). Or, you can use the App Switcher to move into a different app. The call remains active and you see the active call information in a green bar at the top of the screen. You can perform other tasks, such as looking up information, sending emails, and visiting websites. You can continue to talk to the other person just like when the Call screen is showing. To return to the call, tap the green bar.
Receiving Voice Calls
Receiving calls on your iPhone enables you to access the same great tools you can use when you make calls, plus a few more for good measure.
Answering Calls

When your iPhone rings, it’s time to answer the call—or not. If you configured the ringer to ring, you hear your default ringtone or the one associated with the caller’s contact information when a call comes in. If vibrate is turned on, your iPhone vibrates whether the ringer is on or not. If you enabled the announce feature, the name of the caller is announced (if available). And if those ways aren’t enough, a message appears on iPhone’s screen to show you information about the incoming call. If the number is in your Contacts app, you see the contact with which the number is associated, the label for the number, and the contact’s image if there is one. If the number isn’t in your contacts, you see the number only.
Wallpaper
If the photo associated with a contact was taken with your iPhone or came from a high-resolution image, you see the contact’s image at full screen when the call comes in, instead of the small icon at the top of the screen.
Calls on Other Devices
By default, when you receive a call on your iPhone, it also comes to any iOS 8 or later devices or Macs running Yosemite or later that are on the same Wi-Fi network, and you can take the call on those devices. To disable this, set the Calls on Other Devices setting to off as described earlier in this chapter.
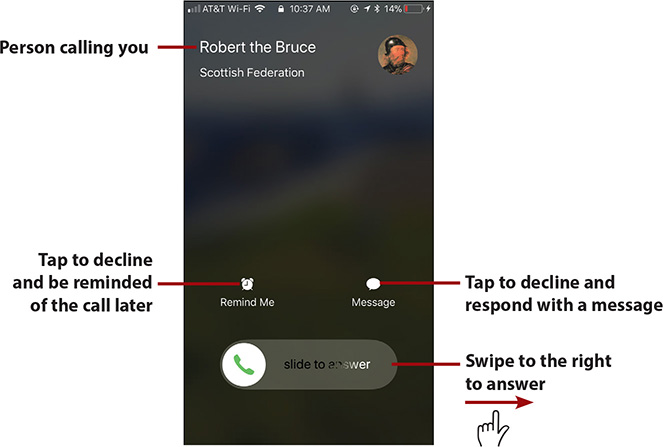
If your iPhone is locked when a call comes in, swipe the slider to the right to answer it or use the Remind Me and Message icons, which work just like they do when a call comes in when the iPhone isn’t locked.
When you receive a call, you have the following options:
• Answer—Tap Accept (if the iPhone is unlocked) or swipe the slider to the right (if the iPhone is locked) to take the call (you don’t have to unlock the phone to answer a call). You move to the Call screen and can work with the call just like calls you place. For example, you can add a call, merge calls, place the call on hold, or end the call.
• Decline—If you tap Decline (when the iPhone is unlocked), the Phone app immediately routes the call to voicemail. You can also decline a call by quickly pressing the Side button twice.
• Silence the ringer—To silence the ringer without sending the call directly to voicemail, press the Side button once or press either volume button. The call continues to come in, and you can answer it even though you shut off the ringer.
• Respond with a message—Tap Message to send the call to voicemail and send a message back in response. You can tap one of the default messages, or you can tap Custom to create a unique message (the table at the beginning of the chapter explains where to find the setting to create custom messages). Of course, the device the caller is using to make the call must be capable of receiving messages for this to be useful.
• Decline the call but be reminded later—Tap Remind Me and the call is sent to voicemail. Tap When I leave, When I get home, When I get to work, or In 1 hour to set the timeframe in which you want to be reminded. A reminder is created in the Reminders app to call back the person who called you, and it is set to alert you at the time you select.
Silencio!
To mute your iPhone’s ringer, slide the Mute switch located above the Volume switch toward the back so the orange line appears. The Mute icon (a bell with a slash through it) appears on the screen to let you know you turned off the ringer. To turn it on again, slide the switch forward. The bell icon appears on the screen to show you the ringer is active again. To set the ringer’s volume, use the Volume controls (assuming that setting is enabled) when you aren’t on a call and aren’t listening to an app, such as the Music app.
Answering Calls During a Call
As mentioned earlier, your iPhone can manage multiple calls at the same time. If you are on a call and another call comes in, you have a number of ways to respond.
• Decline incoming call—Tap Send to Voicemail to send the incoming call directly to voicemail.
• Place the first call on hold and answer the incoming call—Tap Hold & Accept to place the current call on hold and answer the incoming one. After you do this, you can manage the two calls just as when you call two numbers from your iPhone. For example, you can place the second call on hold and move back to the first one, merge the calls, and add more calls.
• End the first call and answer the incoming call—Tap End & Accept to terminate the active call and answer the incoming call.
• Respond with message or get reminded later—These options work just as they do when you are dealing with any incoming phone call.
Auto-Mute
If you are listening to music or video when a call comes in, the app providing the audio, such as the Music app, automatically pauses. When the call ends, that app picks up right where it left off.
Managing Voice Calls
You’ve already learned most of what you need to know to use your iPhone’s cell phone functions. In the following sections, you learn the rest.
Make Contact First
To make someone a favorite, he needs to be a contact in the Contacts app. Refer to Chapter 6 to learn how to make someone who has called you into a contact.
Using the iPhone’s Headset for Calls
Your iPhone includes an EarPods headset with a microphone on one of its cords. The mic includes a button in the center of the switch on the right side of the EarPods’ cable that you can use to do the following:
• Answer—Press the mic button once to answer a call.
• End a call—Press the mic button while you are on a call to end it.
• Decline a call—Press and hold the mic button for about two seconds. Two beeps sound when you release the button to let you know that your iPhone sent the call to voicemail.
• Put a current call on hold and switch to an incoming call—Press the mic button once and then press again.
• End a current call on hold and switch to an incoming call—Press the mic button once and hold for about two seconds. Release the button and you hear two beeps to let you know you ended the first call. The incoming call is ready for you.
• Activate Siri—Press and hold the mic button until you hear the Siri chime. This is useful when you want to make a call to someone without looking at or touching your phone.
Oh, That Ringing in My Ears
When you have EarPods plugged into your iPhone and you receive a call, the ringtone plays on both the iPhone’s speaker (unless the ringer is muted, of course) and through the EarPods.
Using Visual Voicemail
Visual voicemail just might be the best of your iPhone’s many great features. No more wading through long, uninteresting voicemails to get to one in which you are interested. You simply jump to the message you want to hear. If that isn’t enough for you, you can also jump to any point within a voicemail to hear just that part, such as to repeat a phone number that you want to write down. Even better, the iPhone creates a transcript of voicemails, so you can read them instead of listening to them.
The Phone app can access your voicemails directly so don’t need to log in to hear them.
Adding to a Custom Message
To add onto an existing greeting, drag the playhead to where you want to start recording and tap Record. Tap Stop when you’re done.
No Visual Voicemail?
If your voicemail password isn’t stored on your iPhone when you tap Voicemail, your phone dials into your voicemail instead of moving to the Voicemail screen. If that happens, something has gone wrong with your password and you need to reset it. Follow your provider’s instructions to reset the password. When you have the new password, open the Phone Settings screen, tap Change Voicemail Password, enter the reset password, create a new password, and re-enter your new password. (You need to tap Done after each time you enter a password.)
Change Greeting
To switch between the default and the current custom greeting, move to the Greeting screen, tap the greeting you want to use (which is marked with a check mark), and tap Save. When you choose Custom, you use the custom greeting you most recently saved.
Listening to, Reading, and Managing Voicemails
Unless you turned off the voicemail sound, you hear the sound you selected each time a caller leaves a voicemail for you. The number in the badge on the Phone icon and on the Voicemail icon on the Phone screen increases by 1 (unless you’ve disabled the badge). (Note that the badge number on the Phone icon includes both voicemails left for you and missed calls, whereas the badge number on the Voicemail icon indicates only the number of voicemails left for you.) (A new voicemail is one to which you haven’t listened, not anything to do with when it was left for you.) If you’ve configured visual notifications for new voicemails (see Chapter 4), you see those on the screen as well.
If you receive a voicemail while your iPhone is locked, you see a message on the screen alerting you that your iPhone received a voicemail (unless you have disabled these notifications from appearing on the Lock screen). (It also indicates a missed call, which is always the case when a call ends up in voicemail.) Press (3D Touch iPhones) or swipe to the right (non-3D Touch models) on the notification to jump to the Voicemail screen so that you can work with your messages.
And in yet another scenario, if you are using your iPhone when a message is left, you see a notification (unless you have turned off notifications for the Phone app) that enables you to deal with the new message.
Missing Password
If something happens to the password stored on your iPhone for your voicemail, such as if you restore the iPhone, you are prompted to enter your password before you can access your voicemail. Do so at the prompt and tap OK. The iPhone signs you in to voicemail, and you won’t have to enter your password again (unless something happens to it again of course).
Contacts or Numbers?
Like phone calls, if a contact is associated with a number from which you’ve received a voicemail, you see the contact’s name associated with the voicemail message. If no contact exists for the number, you see the number only.
What’s Missed?
In case you’re wondering, your iPhone considers any call you didn’t answer to be a missed call. So if someone calls and leaves a message, that call is included in the counts of both missed calls and new voicemails. If the caller leaves a message, you see a notification informing you that you have a new voicemail and showing who it is from (if available). If you don’t answer and the caller doesn’t leave a message, it’s counted only as a missed call and you see a notification showing a missed call along with the caller’s identification (if available).
Communicating with FaceTime
FaceTime enables you to see, as well as hear, people with whom you want to communicate. This feature exemplifies what’s great about the iPhone; it takes complex technology and makes it simple. FaceTime works great, but there are two conditions that have to be true for you and the people you want some FaceTime with. To be able to see each other, both sides have to use a device that has the required cameras (this includes iPhone 4s and newer, iPod touches third generation and newer, iPad 2s and newer, and Macs running Snow Leopard and newer), and have FaceTime enabled (via the settings on an iOS device that are explained on the next page or via the FaceTime application on a Mac). And each device has to be able to communicate over a network; an iPhone or cellular iPad can use a cellular data network (if that setting is enabled) or a Wi-Fi network while Macs have to be connected to the Internet through a Wi-Fi or other type of network. When these conditions are true, making and receiving FaceTime calls are simple tasks.
In addition to making video FaceTime calls, you can also make audio-only FaceTime calls. These work similarly to making a voice call except the minutes don’t count against your voice plan when you use a Wi-Fi network (if you are making the call over the cellular network, the data does count against your data plan, so be careful about this).
Assuming you are in a place where you don’t have to pay for the data you use, such as when you use a Wi-Fi network, you don’t have to pay for a FaceTime call (video or audio-only) either.
Blocking FaceTime
If you tap Blocked at the bottom of the FaceTime Settings screen, you see the names, phone numbers, and email addresses that are currently blocked from making calls, sending messages, or making FaceTime requests to your iPhone. To block someone else, tap Add New and then tap the contact you want to block.
Making FaceTime Calls
FaceTime is a great way to communicate with someone because you can hear and see him (or just hear him if you choose an audio-only FaceTime call). Because iPhones have cameras facing each way, it’s also easy to show something to the person you are talking with. You make FaceTime calls starting from the FaceTime, Contacts, or Phone apps and from the FAVORITES widget. No matter which way you start a FaceTime session, you manage it in the same way.
Careful
If your iPhone is connected to a Wi-Fi network, you can make all the FaceTime calls you want (assuming you you have unlimited data on that network). However, if you are using the cellular data network, be aware that FaceTime calls may use data under your data plan. If you have a limited plan, it’s a good idea to use FaceTime primarily when you are connected to a Wi-Fi network. (Refer to Chapter 2, “Using Your iPhone’s Core Features,” for information on connecting to Wi-Fi networks.)
>>>Go Further: More Information about FaceTime Calls
As you make FaceTime calls, following are some other bits of information for your consideration:
• Failing FaceTime—If a FaceTime request fails, you can’t really tell the reason why. It can be a technical issue, such as none of the contact information you have is FaceTime-enabled, the person is not signed into a device, or the person might have declined the request. If you repeatedly have trouble connecting with someone, contact him to make sure he has a FaceTime-capable device and that you are using the correct FaceTime contact information.
• Leave a Message—On the FaceTime Unavailable screen, you can tap Leave a Message to send a text or iMessage message to the person with whom you are trying to FaceTime.
• Transform a call—You can transform a voice call into a FaceTime session by tapping the FaceTime icon on the Call screen. When you transform a call into a FaceTime session, the minutes no longer count against the minutes in your calling plan because all communication happens over the Wi-Fi network or your cellular data plan if you enabled that option and aren’t connected to a Wi-Fi network. (The voice call you started from automatically terminates when you make the switch.)
• FaceTime app—To use the FaceTime app to start a call, tap the FaceTime icon on the Home screen. Tap the Video tab to make a video call or the Audio tab to make an audio-only call. Tap the Add (+) icon to use your contacts to start the call. You can also enter a name, email address, or phone number in the bar at the top of the screen (if you haven’t made or received any FaceTime calls before, you won’t see the tabs until you make your first call). Tap a person on the Recents list to place a FaceTime call to that person. Once you’ve connected, you manage the FaceTime session as described in the rest of this chapter.
• FaceTime with Siri—You can also place a FaceTime call using Siri by activating Siri and saying “FaceTime name” where name is the name of the person with whom you want to FaceTime. If there are multiple options for that contact, you must tell Siri which you want to use. After you’ve made a selection, Siri starts the FaceTime call.
• FaceTime with the FAVORITES widget—You can open the FAVORITES widget and tap the FaceTime icon for the person with whom you want to have a FaceTime conversation.
Receiving FaceTime Calls

When someone tries to FaceTime with you, you see the incoming FaceTime request screen message showing who is trying to connect with you and the image you are currently broadcasting. Tap Accept to accept the request and start the FaceTime session. Manage the FaceTime call as described in the “Managing FaceTime Calls” task.
Tap Remind Me to decline the FaceTime request and create a reminder or Message to decline the request and send a message. These options work just as they do for a voice call (you have the same custom message options). You can also press the Side button to decline the request.
When a FaceTime request comes in while your iPhone is locked, you swipe to the right on the slider to accept the call or use the Remind Me or Message options if you don’t want to take the call (this is the same as when you receive a voice call via the Phone app).
If you decline the FaceTime request, the person trying to call you receives a message that you’re not available (and a message if you choose that option). She can’t tell whether there is a technical issue or if you simply declined to take the call.
Tracking FaceTime Calls
FaceTime calls are tracked just as voice calls are. Open the FaceTime app and tap Video to see recent video FaceTime calls or Audio to see recent audio FaceTime calls. On the recents list, FaceTime calls are marked with the video camera icon. FaceTime audio-only calls are marked with a telephone receiver icon. FaceTime calls that didn’t go through are in red and are treated as missed calls. You can do the same tasks with recent FaceTime calls that you can with recent voice calls.
Managing FaceTime Calls
During a FaceTime call (regardless of who placed the call initially), you can do the following:
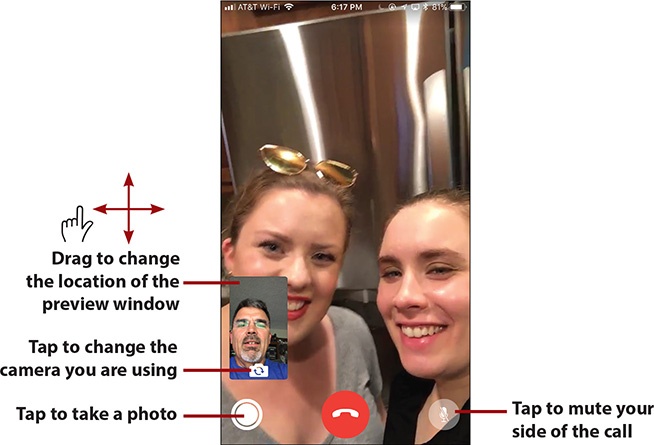
• Drag the preview window, which shows the image that the other person is seeing, around the screen to change its location. It “snaps” into place in the closest corner when you lift your finger up.
• Move your iPhone and change the angle you are holding it to change the images you are broadcasting to the other person. Use the preview window to see what the other person is seeing.
• Tap Mute to mute your side of the conversation. Your audio is muted and you see the Mute icon in the preview window. Video continues to be broadcast so the other person can still see you.

• To use the camera on the backside of the iPhone, tap the Change Camera icon. The other person now sees whatever you have the camera on the back of the iPhone pointed at. If the other person changes her camera, you see what her backside camera is pointing at.
• Tap the shutter icon to take a Live Photo (if that setting is enabled) of the image you are seeing in the FaceTime window.

• After a few moments, the controls disappear. Tap the screen to make them reappear.

• Rotate your iPhone to change the orientation to horizontal. This affects what the other person sees (as reflected in your preview), but you continue to see the other person in her iPhone’s current orientation.
• Tap the receiver icon to end the FaceTime call session.
FaceTime Break
Just like when you are in a voice call, you can move into and use other apps (if your provider’s technology supports this functionality). You see the green FaceTime in progress bar at the top of the screen. The audio part of the session continues, but the other person sees a still image with a camera icon and the word “Paused.” As soon as you move back into the FaceTime session, the video resumes. Likewise, if the other person moves out of the FaceTime app, you see the Paused icon.