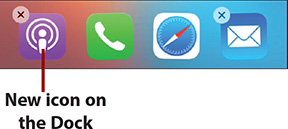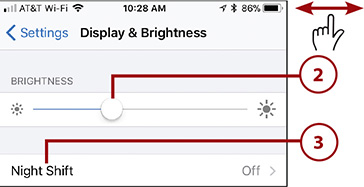5. Customizing How Your iPhone Looks and Sounds

In this chapter, you learn how to make an iPhone look and sound the way you want it to. Topics include the following:
![]() Customizing your Home screens
Customizing your Home screens
![]() Setting the Screen’s Brightness, Lock/Wake, Text, View, and Wallpaper Options
Setting the Screen’s Brightness, Lock/Wake, Text, View, and Wallpaper Options
![]() Choosing the sounds and vibratory feedback your iPhone uses
Choosing the sounds and vibratory feedback your iPhone uses
There are lots of ways that you can customize an iPhone to make it your iPhone so that it looks and sounds the way you want it to. You can design your Home screens; set the screen’s brightness, text size, and wallpaper; and choose the sounds your iPhone makes.
Customizing Your Home Screens
The iPhone’s Home screens are the starting point for anything you do because these screens contain the icons and folders of icons that you tap to access the apps that you want to use. You see and use the Home screens constantly, so it’s a good idea to customize them to your preferences.
In the background of the Lock screen and every Home screen is the wallpaper image. In the section called “Setting the Wallpaper on the Home and Lock Screens,” you learn how to configure your iPhone’s wallpaper in both locations.
As you know, you can access apps on your Home screens by tapping them. The Home screens come configured with icons in default locations. You can change the location of these icons to be more convenient for you. As you install more apps on your iPhone, it’s a good idea to organize your Home screens so that you can quickly get to the apps you use most frequently. You can move icons around the same screen, move icons between the pages of the Home screen, and organize icons within folders. You can even change the icons that appear on the Home screen Dock. You can also delete icons you no longer need.
Adding Apps to Folders Quickly
If you don’t want to change the icon’s location when you place it in the folder, lift your finger as soon as the folder’s icon is highlighted; this places the icon in the folder but doesn’t cause the folder to open. This is faster than waiting for the folder to open, but doesn’t allow you to position the icon within the folder.
Removing Icons from Folders
To remove an icon from a folder, tap the folder from which you want to remove the icon to open it. Touch and hold the icon you want to remove until it starts jiggling. Drag the icon you want to remove from inside the folder to outside the folder. When you cross the border of the folder, the folder closes and you can place the icon on a Home screen.
Folders and Badges
When you place an icon that has a badge notification (the red circle with a number in it that indicates the number of new items in an app) in a folder, the badge transfers to the folder so that you see it on the folder’s icon. When you place more than one app with a badge notification in the same folder, the badge on the folder becomes the total number of new items for all the apps in the folder. You need to open a folder to see the badges for the individual apps it contains.
>>>Go Further: MORE ON ORGANIZING HOME SCREENS
Organizing your Home screens can make the use of your iPhone more efficient. Here are a few more things to keep in mind:
• You can place many icons in the same folder. When you add more than nine, any additional icons are placed on new pages within the folder. As you keep adding icons, pages keep being added to the folder to accommodate the icons you add to it. You can swipe to the left or right within a folder to move among its pages, just as you can to move among your Home screens. You can also drag icons between pages in a folder, just like on a Home screen.
• To change an existing folder’s name, move to a screen showing the folder whose name you want to change. Touch and hold an icon until the icons jiggle. Tap the folder so that it opens, and then tap the current name. Edit the name, tap Done, and tap outside the folder to close it. Press the Touch ID/Home button to complete the process.
• To delete a folder, remove all the icons from it. The folder is deleted as soon as you remove the last icon from within it.
• You can delete icons for apps you’ve added to your iPhone or some of the default apps, such as the Stocks app. You can’t delete some of the default apps, which is why their icons don’t have Delete symbols like apps that you install do. If you don’t use some of these default apps that you can’t delete, move them to pages of your Home screen that you don’t use very often so they don’t get in your way, or create a folder for unused icons and store them there, out of your way.
• To return your Home screens to how they were when you first started using your iPhone, open the Settings app, tap General, Reset, Reset Home Screen Layout, and Reset Home Screen. The Home screens return to their default configurations. Icons you’ve added are moved onto the later pages.
Setting the Screen’s Brightness, Lock/Wake, Text, View, and Wallpaper Options
There are a number of settings you can configure to suit your viewing preferences and how your iPhone locks/wakes:
• Brightness—Because you continually look at your iPhone’s screen, it should be the right brightness level for your eyes. However, the screen is also a large user of battery power, so the dimmer an iPhone’s screen is, the longer its battery lasts. You should find a good balance between viewing comfort and battery life.
• Night Shift—This feature changes the color profile of the screen after dark. It is supposed to make the light produced by the iPhone more suitable to darker conditions. You can set the color temperature to your preferences and can set a schedule if you want Night Shift to be activated automatically.
• Auto-Lock—The Auto-Lock setting causes your iPhone to lock and go to sleep after a specific amount of inactivity. This is good for security as it is less likely someone can pick up and use your phone if you let it sit for a while. It also extends battery life because it puts the iPhone to sleep when you aren’t using it.
• Raise to Wake—This setting, available on iPhone 6s/6s Plus and later models, enables you to wake up the iPhone by lifting it up. This is useful because you don’t even need to press a button, just lift the phone and you see the Lock screen, giving you quick access to the current time, the Audio Player, notifications, and widgets. However, some people find this feature more annoying than helpful so if the phone waking when you lift it up bothers you, disable this setting on your phone.
• Text Size/Bold—As you use your iPhone, you’ll be constantly working with text so it’s also important to configure the text size to meet your preferences. You can use the Bold setting to bold text to make it easier to read.
• View—The iPhone 6 and later models offer two views. The Standard view maximizes screen space and the Zoomed view makes things on the screen larger, making them easier to see, but less content fits on the screen. You can choose the view that works best for you.
• Wallpaper—Wallpaper is the image you see “behind” the icons on your Home screens. Because you see this image so often, you might as well have an image that you want to see or that you believe makes using the Home screens easier and faster. You can use the iPhone’s default wallpaper images, or you can use any photo available on your iPhone. You can also set the wallpaper you see on the iPhone’s Lock screen (you can use the same image as on the Home screens or a different one). Although it doesn’t affect productivity or usability of the iPhone very much, choosing your own wallpaper to see in the background of the Home and Lock screens makes your iPhone more personal to you and is just plain fun.
Choosing the Sounds and Vibratory Feedback Your iPhone Uses
Sound and vibrations are two ways your iPhone uses to communicate with you. You can configure the sounds and vibrations the phone uses in two ways. One is by choosing the general sounds and vibrations your iPhone makes, which is covered in this section. You can also configure the sounds and vibrations that apps use for notifications about certain events; this is covered Chapter 4.
If you have an iPhone 7 or later model, it offers haptic feedback, which means the phone vibrates slightly when something happens, such as when you make a choice on a selection wheel. You can determine whether you want to feel this feedback or not. If you don’t have one of these models, you won’t see references to haptics on your Sounds screens.
>>>Go Further: SOUNDING OFF
Following are two more sound- and vibration-related pointers:
• You can tap the Store icon on the Ringtone, Text Tone, and other screens to move to the iTunes Store, where you can purchase and download ringtones and other sounds to your iPhone.
• You can create custom vibration patterns, too. On the Vibration screen, tap Create New Vibration. Tap the vibration pattern you want to create; when you’re done tapping, tap Stop. Tap Record to start over if you don’t like the one you created. When you’re done, tap Save. Name the pattern and tap Save. The patterns you create are available in the CUSTOM section on the Vibration screen, so you can use them just like the iPhone’s default vibration patterns. To remove a custom pattern, swipe to the left on it and tap Delete.