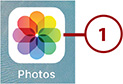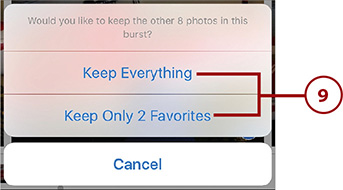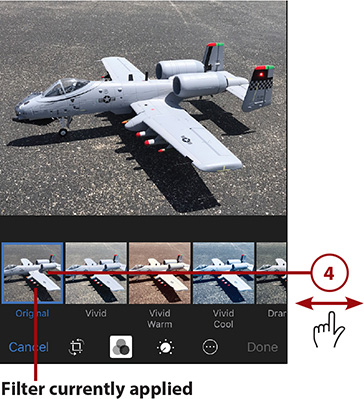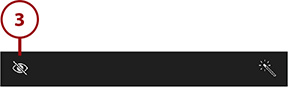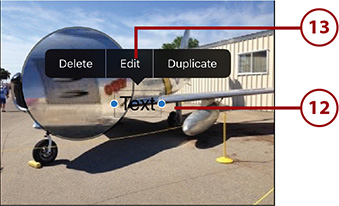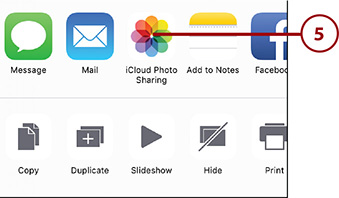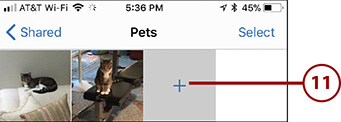14. Viewing and Editing Photos and Video with the Photos App

In this chapter, you explore all the photo- and video-viewing and editing functionality that your iPhone has to offer. Topics include the following:
![]() Configuring Photos settings
Configuring Photos settings
![]() Viewing, editing, and working with photos on your iPhone
Viewing, editing, and working with photos on your iPhone
![]() Viewing, editing, and working with video on your iPhone
Viewing, editing, and working with video on your iPhone
![]() Using iCloud with your photos
Using iCloud with your photos
Chapter 13, “Taking Photos and Video with Your iPhone,” explains how to take photos and video using the iPhone’s Camera app. The photos and video you take with your iPhone’s cameras are stored in your photo library, which you can access using the Photos app.
Configuring Photos Settings
The following table describes options in the Settings app that you can access by tapping Settings, and then tapping Photos. You can likely work with the Photos app without changing any of these, but it’s good to know what and where these settings are in case you want to make changes.
Settings App Explained
To get detailed information on using the Settings app, see “Working with the Settings App” in Chapter 2, “Using Your iPhone’s Core Features.”
Photos Settings
Section |
Setting |
Description |
|---|---|---|
Siri & Search |
Siri & Search Suggestions |
When this switch is enabled (green), information in the Photos app can be searched, used when you perform Look Ups on terms, and by Siri. If you set this switch to off (white), Photos information is not used for searches or Siri Suggestions. |
N/A |
iCloud Photo Library |
When enabled, your photos and videos are stored in your iCloud account on the cloud so that they are backed up and you can access them from multiple devices. See Chapter 3, “Setting Up and Using an Apple ID, iCloud, and Other Online Accounts,” for information about using iCloud with your photos and video. |
N/A |
Optimize iPhone Storage |
If you select this option, only versions of your photos that are optimized for the iPhone are stored on your phone; this saves space so that you can keep more photos and videos on your iPhone. Full resolution photos are uploaded to the cloud. |
N/A |
Download and Keep Originals |
This option downloads full resolution versions of your photos and videos on your iPhone. They consume a lot more space than optimized versions. |
N/A |
Upload to My Photo Stream |
When enabled, all your photos are automatically uploaded to your iCloud Photo Stream when you are connected to the Internet with Wi-Fi. New photos are also downloaded from the cloud to your iPhone and other devices with this setting enabled. |
N/A |
Upload Burst Photos |
This setting determines if all of the photos in a burst are uploaded to the cloud or only photos you tag as favorites are uploaded. Because burst photos can take up a lot of space, it’s usually better to leave this disabled. If you leave this disabled, when you select favorite photos in a burst series, only those photos are uploaded. |
N/A |
iCloud Photo Sharing |
When enabled, you can share your photos with others and subscribe to other people’s Photo Streams to share their photos. |
Cellular Data |
Cellular Data |
When enabled (green), photos are copied to and from your iCloud Photo Library when you are using a cellular Internet connection. If you have a limited data plan, you might want to set this to off (white) so photos are copied only when you are using a Wi-Fi network. |
Cellular Data |
Unlimited Updates |
When enabled, updates to your photos are made constantly, which uses much more data. With this disabled, updates are made periodically, which lowers the data use. |
PHOTOS TAB |
Summarize Photos |
When this switch is on (green), you see thumbnails for only some of the photos in a collection and the timeframe of each group is larger. If you set this to off (white), you see a thumbnail of every photo in your collections, which takes up much more screen space and you have to scroll more to move among your collections. This setting affects how you see Collections view and Years view only. |
MEMORIES |
Show Holiday Events |
With this switch enabled (green), the Photos app attempts to collect photos taken on the holidays in your country into memories. When disabled (white), the Photos app ignores holidays when it creates memories for you. |
TRANSFER TO MAC OR PC |
N/A |
If you select Automatic, when you sync photos to a Mac or Windows PC, the compatibility of the format is changed to improve compatibility with the computer you are transferring files to. |
TRANSFER TO MAC OR PC |
N/A |
If you choose Keep Originals, the files are transferred without checking compatibility. |
iCloud Settings
The iCloud-related settings on the Photos settings screen are the same as the Photos settings under the iCloud settings area (see Chapter 3 for details).
Viewing, Editing, and Working with Photos on Your iPhone
When you work with your photos in the Photos app, you first find and view the photos that you are interested in. You can then view those photos in a number of ways including individually or in memories. Should you want to make changes to photos, a couple of taps get you into the app’s amazing editing tools so you can make bad photos better, good photos great, and, well, you get the idea.
Finding Photos to Work With by Browsing
The first step in viewing, editing, or doing other tasks with photos is finding the photos you want to work with. When you open the Photos app, you see four ways to access your photos: Photos, Memories, Shared, and Albums. You can browse these sources to find photos in which you are interested.

The Photos source automatically organizes photos based on the time and location associated with them (this information is automatically embedded in the photos you take with the iPhone’s camera, assuming you haven’t disabled Location Services for it). The top level is Years, which shows your photos grouped by the year in which they were taken. You can then “drill down” into a year where you find collections, under which photos are organized by location and date ranges, which are determined according to the time, date, and location information on your photos. When you tap one of these collections, you drill down and see moments, which show you the detail of a collection. At the moment level, you see and can work with the individual photos in the collection.

The Memories source builds collections of photos for you automatically. These collections can be based on a number of factors, such as time, location, holiday, and even people. You can view the photos in a memory individually, and the app builds slideshows automatically to make viewing your photos more interesting.

Shared shows photos you are sharing with other people and photos other people are sharing with you. For each group of photos being shared, you see the name of the group and who is sharing it (you, for photos you are sharing, or the name of the person sharing with you). When you tap a shared group, you see the photos it contains and can work with them. (Working with photo sharing is covered in detail in “Using iCloud with Your Photos” later in this chapter.)

Albums allow you to organize your photos in a number of ways. Following are some of the albums or types of albums you might see:
• All Photos or Camera Roll—When you see the All Photos album, you have the iCloud Photo Library enabled so that you can use this album to see all the photos in your library. When this is not enabled, you see Camera Roll instead. When you use the iCloud Photo Library, all the photos that you’ve stored on the iPhone or other devices that are using the same iCloud account are stored here. If you don’t use the iCloud Photo Library, the Camera Roll album contains photos and videos you’ve taken with the iPhone’s camera or saved from other apps, such as attachments to email in Mail.
• Favorites—This folder contains images you have tagged as a favorite by tapping their heart icons.
• Favorite Memories—This folder contains memories you’ve tagged as favorites. This album makes it easy to get back to memories you want to view or use.
• People—This folder contains images based on the people in them (people are identified by the iPhone’s facial recognition software).
• Places—This groups photos by the location at which they were captured.
• Videos—Videos you record are collected in this folder.
• Live Photos—This folder contains your Live Photos (which capture snippets of video along with the still photo).
• Selfies—Photos you take with the front-facing camera are stored here.
• Panoramas, Slo-mo, Time-lapse, Bursts, and Screenshots—These folders contain photos and videos of the types for which they are named.
• Recently Deleted—This folder is a temporary location for photos you have deleted recently. When you delete a photo, it is moved into this folder, where it remains for a period of time (how long depends on how many photos you have deleted and when you deleted them). You can recover photos from this folder if you change your mind. After the holding time passes, photos are permanently deleted and can’t be recovered.
• My Albums—In this section, you see albums you create to manually organize photos. You can create albums for any reason and store photos within them.
Your Albums May Vary
Some apps, such as Instagram, might add their own albums to the Albums tab.
Working with Memories
The Memories feature automatically creates collections of photos for you to view in a number of ways. You can view them in a slideshow, individually, by selecting places, by selecting people, and so on. This feature provides lots of options and at times can be a very interesting way to view photos, because you might be surprised by some of the photos included in a particular memory.
There are a number of ways to access memories, including: tapping the Memories icon on the Dock at the bottom of the screen; tapping a heading for a group of photos when viewing years, collections, or moments; or tapping a Related item on a photo’s Details page.
When you access a memory (no matter how you arrived), you see different options depending on the content of that memory. These can include:
• Slideshow—The photos collected in a memory play in a slideshow that plays using a theme, which has effects and a soundtrack. You can change the theme and length of the slideshow, and you can also edit it.
• Photos—All memories enable you to view the photos they contain just like photos stored in other places.
• People—If the photos in a memory include people, the app identifies those people by facial recognition and enables you to view other photos containing those people or groups of people.
• Groups & People—If the photos in a memory include people that are in consistent groupings, you can use these groups to view photos containing those groupings.
• Places—You can use the Places tool to view the photos in a memory on a map. You can tap locations on the map where photos were taken to view those photos.
• Related—This section of a memory presents other memories that are somehow related to the one you are viewing. This relationship can be based on location, people, and so on.
The Photos app creates memories for you dynamically, meaning they change over time as the photos in your library change. You can save memories that you want to keep as they are. Otherwise, the memories you see change as you take more photos or edit photos you have. This keeps memories a fresh and interesting way to view your photos.
Following are examples of different ways to access memories:

• Memories icon—When you tap the Memories icon on the Dock, you see the Memories screen that contains the current memories the app has created and those you have saved. Tap a memory to open it.

On the memory’s screen, you see different tools for viewing its photos, as described in the previous list, depending on the content of the memory. For example, if there aren’t any people in the photos that the app recognizes via face recognition, there won’t be a People section.


• The heading of group of photos—As you learned earlier, the Photos app collects photos based on the time and location at which they were taken. As you browse these groups, you can tap on a group’s heading to view the photos it contains in a memory.
You can work with memories in a similar way no matter how you open them or what kind of photos they contain. Following are examples showing how to use several of the sections you see in memories.
>>>Go Further: MAKE YOUR OWN MEMORIES
You can edit a memory’s slideshow to change how it plays. Tap Edit; you might see a prompt indicating that the memory is saved to your memories, tap OK if you see this. Tap Title to change the slideshow’s name and title style. Tap Title Image to change the image shown in the video’s opening thumbnail. Tap Music to change its soundtrack; you can choose None to remove the soundtrack, Soundtracks to use one of the default soundtracks, or My Music to use music in your iTunes Music Library. Tap Duration to set the slideshow’s playing time. Tap Photos & Videos to manually select the photos that are included; tap the Trash Can icon to remove a photo from the video (this doesn’t delete the photo from your library, only from the slideshow) or tap Add (+) to include more of the memory’s photos in the slideshow (tap the back icon when you are finished selecting photos). Tap Done to save your slideshow. When you play the slideshow, the options you selected are used. Choose Custom on the Theme bar to view the video you created.
>>>Go Further: MAKING THE MOST OF YOUR MEMORIES
Here are a few more ways to make the most of your memories:
• To view memories based on people or groups of people, tap the person or group in the Groups & People or People section; you see a memory focused on the person or group you selected. Tap Add Name, enter and then tap the name of the person (if she is a contact), and tap Done. The person will be identified by name. When viewing photos containing a person, you can add more photos of a person by tapping REVIEW. You see more photos that might contain that person. Select the photos containing the person and tap Done. Any photos you confirm are added to that person’s memory. (By the way, the Photos app can often identify pets in your photos and create memories focused on them.)
• Tap a memory in the Related section to see a memory that is related to the current one, such as one with photos containing the same people or in the same locations.
• Tap Add to Favorite Memories to add a memory you are viewing to the Favorite Memories album. Tap Remove from Favorite Memories to remove the memory from the Favorite Memories album.
• Tap Add to Memories to add a memory to the Memory screen. For example, when you are viewing a related memory and want to be able to get back to it quickly, tap Add to Memories. That memory appears on the Memories screen.
• Tap Delete Memory and then confirm you want to delete a memory by tapping Delete Memory again; the memory is deleted. When you delete a memory, only the memory is deleted; the photos that were in that memory remain in your photo library. (However, if you delete a photo from within a memory, that photo is deleted from your photo library, too.)
>>>Go Further: ROLL YOUR OWN SLIDESHOWS
The Memories feature creates slideshows that include effects and soundtracks for you automatically. However, you can create your own slideshows manually. View photos in a collection that you want to view as a slideshow; tap Select and then tap the photos you want to view in a slideshow. Tap the Share icon. Tap Slideshow. The slideshow plays. Tap the screen to show the slideshow controls. Tap Options to configure the slideshow, such as to choose music for it. When you’re done configuring the slideshow, tap Done. Tap Done again when you are finished watching a slideshow.
Working with Burst Mode Photos
When you use the Burst mode to take photos, the Camera app rapidly takes a series of photos. (Typically, you use Burst mode to capture motion, where the action is happening too quickly to be able to frame and take individual photos.) You can review the photos taken in Burst mode and save any you want to keep as favorites; your favorites become separate photos just like those you take one at a time.
Burst Mode Photos and Uploads to the Cloud
If the Upload Burst Photos switch on the Photos Settings screen is set to off, burst photos are not uploaded to the cloud until you go through the steps to select and save photos from a burst. The photos you selected to keep are then uploaded to the cloud just like individual photos you take.
Editing Photos
Even though the iPhone has great photo-taking capabilities, not all the photos you take are perfect from the start. Fortunately, you can use the Photos app to improve your photos. The following tools are available to you:
• Enhance—This tool attempts to automatically adjust the colors and other properties of photos to make them better.
• Straighten, Rotate, and Crop—You can rotate your photos to change their orientation and crop out the parts of photos you don’t want to keep.
• Filters—You can apply different filters to your photos for artistic or other purposes.
• Red-eye—This one helps you remove that certain demon-possessed look from the eyes of people in your photos.
• Smart Adjustments—You can adjust the light, color, and even the black-and-white properties of your photos.
• Markups—You can add markups, such as redlines, drawings, and magnification to photos.
Working with Photos
Once you have photos on your iPhone, there are a lot of things you can do with them, including the following:
• Emailing one or more photos to one or more people (see the next task).
• Sending a photo via a text message (see Chapter 9, “Sending, Receiving, and Managing Texts and iMessages”).
• Sharing photos via AirDrop (see Chapter 15, “Working with Other Useful iPhone Apps and Features”).
• Sharing photos with others via iCloud (covered later in this chapter).
• Posting your photos on your Facebook wall or timeline.
• Assigning photos to contacts (see Chapter 6, “Managing Contacts”).
• Using photos as wallpaper (see Chapter 5, “Customizing How Your iPhone Looks and Sounds”).
• Sharing photos via tweets.
• Printing photos from your printer or (see Chapter 2, “Using Your iPhone’s Core Features”).
• Deleting photos (covered later in this chapter).
• Organizing photos in albums (also covered later in this chapter).
Copy ’Em
If you select one or more photos and tap the Copy icon, the images you selected are copied to the iPhone’s clipboard. You can then move into another app and paste them in.
You’ll easily be able to accomplish any actions on your own that are not covered in detail here once you’ve performed a couple of those that are demonstrated in the following tasks.
Individual Versus Groups
Some actions are only available when you are working with an individual photo. For example, you might be able to send only a single photo via some apps, whereas you can email multiple photos at the same time. Any commands that aren’t applicable to the photos that are selected won’t appear on the screen.
>>>Go Further: More Album Fun
You can create a new album from photos you’ve already selected. Perform steps 1 through 6 and then tap New Album. Name the new album and save it. It’s created with the photos you selected already in it.
You can change the order in which albums are listed on the Albums screen. Move to the Albums screen and tap Edit. Drag albums up or down the screen to reposition them. To delete an album that you created in the Photos app, tap its unlock icon (red circle with a –) and then tap Delete Album. (This only deletes the album itself; the photos in your library remain there.) When you’re done making changes to your albums, tap Done.
To remove a photo from an album, view the photo from within the album, tap the Trash Can, and then tap Remove from Album. Photos you remove from an album remain in your photo library; they are only removed from the album.
Recovering Deleted Photos
As you learned earlier, photos you delete are moved to the Recently Deleted folder. You can recover photos you’ve deleted by opening this folder. You see the photos you’ve deleted; each is marked with the time remaining until it is permanently deleted. To restore photos in this folder, tap Select, tap the photos you want to recover, and tap Recover. Tap Recover X Photos, where X is the number of photos you selected (if you select only one, this is labeled as Recover Photo). The photos you selected are returned to the location from which you deleted them.
Deleted Means Deleted
Be aware that when you delete a photo from your iPhone, it is also deleted from your iCloud Library and all the devices sharing that library—not just from your iPhone. (After it has been deleted from the Recently Deleted folder of course.)
Viewing, Editing, and Working with Video on Your iPhone
As explained in Chapter 13, you can capture video clips with your iPhone. Once captured, you can view clips on your iPhone, edit them, and share them.
There’s an App for That
For more powerful video editing on your iPhone, download the iMovie app. This app provides a much more powerful video editor. You can use themes to design a video, add music, include titles and photos, and much more.
>>>Go Further: SHARING VIDEO
There are lots of ways to share your videos. Select the video you want to share. Tap the Share icon. Tap how you want to share the video. There are a number of options including Messages, Mail, iCloud, iCloud Photo Sharing, YouTube, and Facebook. Follow the onscreen prompts to complete the sharing process. The options available to you might depend on the size of the video; for example, you might not be able to email a large video.
Using iCloud with Your Photos
With iCloud, your devices can automatically upload photos to your iCloud account on the Internet. Other devices can automatically download photos from iCloud, so you have your photos available on all your devices at the same time. Using iCloud with your photos has two sides: a sender and receiver. Your iPhone can be both. Photo applications (such as the Photos app on a Mac) can also access your photos and download them to your computer automatically.
In addition to backing up your photos and having all your photos available to you on all your devices, you can also share your photos and videos with others and view photos and videos being shared with you.
Sharing Your Photos
You can share your photos with others by creating a shared album. This is a great way to share photos, because others can subscribe to your shared albums to view and work with the photos you share. When you share photos, you can add them to an album that’s already being shared or create a new shared album.
>>>Go Further: MORE ON iCLOUD PHOTO SHARING
Following are a few more pointers to help you use iCloud photo sharing:
• You can add comments to photos you are sharing. Open the shared album and tap the photo to which you want to add comments. Tap Add a comment. Type your comment and tap Send. People with whom you are sharing the photo receive a notification and can read your comments.
• To add more photos to a shared album, open the album and tap Add (+). Use the resulting screen to select the photos you want to add, include commentary, and post the photos.
• To invite people to join a shared album, open the shared album. Tap the People tab at the bottom of the screen and then tap Invite People. Enter the email addresses of the people you want to invite and tap Add.
• You can configure various aspects of a shared album by opening it and tapping the People tab at the bottom of the screen. You can see the status of people you have invited, determine if the people with whom you are sharing the album can post to it, make the album a public website, determine if notifications are sent, or delete the shared album.
>>>Go Further: MORE ON PHOTOS SHARED WITH YOU
When you share other people’s photos, keep the following points in mind:
• You can do most of the tasks with shared photos that you can with your own, such as emailing them, using them as wallpaper, and so on.
• To unsubscribe from an album, move to its People screen and tap Unsubscribe and confirm that is what you want to do. The shared album is removed from your iPhone.
• To see the activity associated with albums being shared with you, and those you are sharing, open the Activity Album on the iCloud Photo Sharing screen. You see new postings to the albums, when someone comments, and so on.