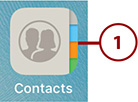6. Managing Contacts

In this chapter, you learn how to ensure that your iPhone has the contact information you need when you need it. Topics include the following:
![]() Setting your Contacts preferences
Setting your Contacts preferences
![]() Creating contacts on your iPhone
Creating contacts on your iPhone
![]() Working with contacts on your iPhone
Working with contacts on your iPhone
![]() Managing contacts on your iPhone
Managing contacts on your iPhone
Contact information, including names, phone numbers, email addresses, and physical addresses, is useful to have on your iPhone. When you want to contact someone, you don’t need to remember an email address or phone number; instead, just tap the name of the person you want and tap how you want to communicate with them. Or, you might want to see a contact’s address in the Maps app.
The Contacts app enables you to do all these things plus much more. This app makes using your contact information seamless. You can access contact information directly in the Contacts app and take action on it (such as placing a call), or you can use your contact information within other apps, such as Mail, Phone, and Messages.
To use contact information, it first must be stored in the Contacts app. You can add this information to your iPhone via iCloud, Exchange, and other similar accounts; by capturing it when you perform tasks (such as reading email); or by entering information manually. You’ll also need to manage your contact information over time, such as adding to it or changing it.
Setting Your Contacts Preferences
Use the Accounts & Passwords settings to configure the online accounts in which you store contact information. Refer to Chapter 3, “Setting Up and Using an Apple ID, iCloud, and Other Online Accounts,” for help setting up online accounts.
Using the Contacts settings, you can determine whether contact information can be used in Siri and other apps, how contacts are sorted and displayed, if or how names are shortened on various screens, your contact information, and which account should be the default for contact information. You can probably work with these settings just fine without making any changes to these Contacts settings, but if you want to make adjustments, open the Settings app and tap Contacts. Use the information in the following table to configure your contact settings.
Settings App Explained
To get detailed information on using the Settings app, see “Working with the Settings App” in Chapter 2, “Using Your iPhone’s Core Features.”
Contacts Settings
Setting |
Description |
|---|---|
Accounts & Passwords |
Use the Accounts & Passwords settings to configure the online accounts you use to store contact information. |
Siri & Search |
Set the Search & Siri Suggestions switch to off (white) if you don’t want to use contact information in searches or to allow Siri to access your contact information. Set Find Contacts in Other Apps to off (white) if you don’t want contact information in the various apps to be suggested to you, such as to automatically complete addresses when you create emails, or try to identify callers when a number calling you is unknown. You typically should leave both of these on (green) unless you find the automatic contact suggestions annoying or not helpful. |
Sort Order |
Tap First, Last to have contacts sorted by first name and then last name or tap Last, First to have contacts sorted by last name and then first name. |
Display Order |
To show contacts in the format first name, last name, tap First, Last. To show contacts in the format last name, first name, tap Last, First. |
Short Name |
You can choose whether short names are used and, if they are, what form they take. Short names are useful because more contact information can be displayed in a smaller area, and they look “friendlier.” To use short names, move the Short Name switch to the on position (green). Tap the format of the short name you want to use. You can choose from a combination of initial and name or just first or last name. If you want nicknames for contacts used for the short name when available, set the Prefer Nicknames switch to on (green). |
My Info |
Use this setting to find and tap your contact information in the Contacts app, which it can insert for you in various places and which Siri can use to call you by name; your current contact information is indicated by the label “me” next to the alphabetical index. |
Default Account |
Tap the account in which you want new contacts to be created by default (which is then marked with a check mark). If you have only one account configured for contacts, you don’t have this option. |
Where Contacts Are Stored Matters
You should store your contacts in an online account (for example, iCloud or Google), because the information is accessible on many devices and it is also backed up. If you don’t have an online account, contact information is stored only on your iPhone. This is not good because, if something happens to your phone, you can lose all of your contacts.
Creating Contacts on Your iPhone
You can create new contacts on an iPhone in a number of ways. You can start with some information, such as the email address on a message you receive, and create a contact from it, or you can create a contact by manually filling in the contact information. In this section, you learn how to create a new contact starting with information in an email message and how to create a new contact manually.
>>>Go Further: MORE ON CREATING CONTACTS FROM APPS
It’s useful to be able to create contact information by starting with some information in an app. Keep these points in mind:
• Mail is only one of the apps from which you can create contacts. You can start a contact in just about any app you use to communicate, such as Messages, or get information, such as Maps. The steps to start a contact in these apps are similar to those for Mail. Tap the Info icon (i) for the person or address for which you want to create a contact, and then tap Create New Contact. The Contacts app fills in as much of the information as it can, and you can complete the rest yourself.
• You can also add more contact information to an existing contact from an app you are currently using. You can do this by viewing the contact information (such as a phone number) and tapping Add to Existing Contact (instead of Create New Contact). You then search for and select the contact to which you want to add the additional information. After it’s saved, the additional information is associated with the contact you selected. For example, suppose you have created a contact for a company but all you have is its phone number. You can quickly add the address to the contact by using the Maps app to look it up and then add the address to the company’s existing contact information by tapping the location, tapping Add to Existing Contact, and selecting the company in your contacts.
Creating Contacts Manually
Most of the time, you’ll want to get some basic information for a new contact from an app, as the previous task demonstrated, or through an online account, such as contacts stored in your Exchange account. If these aren’t available, you can also start a contact from scratch and manually add all the information you need to it. Also, you use the same steps to add information to or change information for an existing contact that you do to create a new one, so even if you don’t start from scratch often, you do need to know how to do so.
The Contacts app leads you through creating each type of information you might want to capture. You can choose to enter some or all of the default information on the New Contact screen, or add additional fields as needed.
Taking Photos
To take a new photo for a contact, tap Take Photo in step 4 instead of Choose Photo. The Camera app’s screen appears. Use the iPhone’s camera to capture the photo you want to associate with the new contact (taking photos is covered in Chapter 13, “Taking Photos and Video with Your iPhone”). Use the Move and Scale screen to adjust the photo so it is what you want to use. Then, tap Use Photo. The photo is pasted into the image icon on the New Contact screen.
>>>Go Further: CREATING CONTACTS EXPANDED
Contacts are useful in many ways, so you should make sure you have all the contact information you need. Here are a few points to ponder:
• You can (and should) sync contacts on multiple devices (computers and other iOS devices) by using iCloud, Exchange, Gmail, or other similar online accounts to store your contact information on the cloud from where all your devices can access it. Refer to Chapter 3 for the details of setting up online accounts.
• Syncing your contacts works in both directions. Any new contacts you create or any changes you make to existing contact information on your iPhone move back to your other devices through the sync process.
• To remove a field in which you’ve entered information, tap Edit, tap the red circle with a dash in it next to the field, and then tap Delete. If you haven’t entered information into a field, just ignore it because empty fields don’t appear on a contact’s screen.
• The address format on the screens in the Contacts app is determined by the country you associate with the address. If the current country isn’t the one you want, tap it and select the country in which the address is located before you enter any information. The fields appropriate for that country’s addresses appear on the screen.
• If you want to add a type of information that doesn’t appear on the New Contact screen, swipe up the screen and tap add field to see a list of fields you can add. Tap a field to add it; for example, tap Nickname to add a nickname for the contact. Then, enter the information for that new field.
• When you add more fields to contact information, those fields appear in the appropriate context on the Info screen. For example, if you add a nickname, it is placed at the top of the screen with the other “name” information. If you add an address, it appears with the other address information.
• As you learn in Chapter 7, “Communicating with the Phone and FaceTime Apps,” you can configure the Phone app to announce the name of callers when you receive calls. This can be even more useful than setting a specific ringtone for your important contacts.
Working with Contacts on Your iPhone
There are many ways to use contact information. The first step is always finding the contact information you need, typically by using the Contacts app. Whether you access it directly or through another app (such as Mail), it works the same way. Then, you select the information you want to use or the action you want to perform.
>>>Go Further: MAKE CONTACT
When working with your contacts, keep the following points in mind:
• Last known contact—The Contacts app remembers where you last were and takes you back there whenever you move into the Contacts app. For example, if you view a contact’s details and then switch to a different app to send a message, and then back to Contacts, you are returned to the screen you were last viewing. To move back to the main Contacts screen, tap the back icon (it is labeled with the previous screen’s name, such as Search or Contacts) in the upper-left corner of the screen.
• Groups—In a contact app on a computer, such as Contacts on a Mac, contacts can be organized into groups, which in turn can be stored in an online account, such as iCloud. When you sync, the groups of contacts move onto the iPhone. You can limit the contacts you browse or search; tap Groups on the Contacts screen.
The Groups screen displays the accounts (such as iCloud or Exchange) with which you are syncing contact information; under each account are the groups of contacts stored in that account. If a group has a check mark next to it, its contacts are displayed on the Contacts screen. To hide a group’s contacts, tap it so that the check mark disappears. To hide or show all of a group’s contacts, tap All account, where account is the name of the account in which those contacts are stored. To make browsing contacts easier, tap Hide All Contacts to hide all the groups and contacts; then, tap each group whose contacts you want to show on the Contacts screen.
Tap Done to move back to the Contacts screen.
• Speaking of contacts—You can use Siri to speak commands to work with contacts, too. You can get information about contacts by asking for it, such as “What is William Wallace’s work phone number?” If you want to see all of a contact’s information, you can say “Show me William Wallace.” When Siri displays contact information, you can tap it to take action, such as tapping a phone number to call it. (See Chapter 11, “Working with Siri,” for more on using Siri.)
It’s Not All Good: Managing Contact Groups
When you create a new contact, it is associated with the account you designated as the default in the Contacts settings and is stored at the account level (not in any of your groups). You can’t create groups in the Contacts app, nor can you change the group with which contacts are associated. You have to use a contacts app on a computer to manage groups and then sync your iPhone (which happens automatically when you use an online account, such as iCloud) to see the changes you make to your contact groups.
Accessing Contacts from Other Apps
You can also access contact information while you are using a different app. For example, you can use a contact’s email address when you create an email message. When you perform such actions, you use the Contacts app to find and select the information you want to use. The following example shows using contact information to send an email message, and using your contact information in other apps (such as Phone or Messages) is similar.
Managing Your Contacts on Your iPhone
When you sync contacts with an iCloud, Exchange, or other account, the changes go both ways. For example, when you change a contact on the iPhone, the synced contact manager application, such as Outlook, makes the changes for those contacts on your computer. Likewise, when you change contact information in a contact manager on your computer, those changes move to the iPhone. If you add a new contact in a contact manager, it moves to the iPhone, and vice versa. You can also change contacts manually in the Contacts app on your iPhone.
No Tones or Vibes?
If you leave the default tones or vibration patterns set for a contact, you won’t see those fields when you view the contact. However, when you edit a contact, all the fields you need to add these to a contact become available.
Adding Information to an Existing Contact While Using Your iPhone
As you use your iPhone, you’ll encounter information related to a contact that isn’t currently part of that contact’s information. For example, a contact might send you an email from a different email address than the one you have stored for her. When this happens, you can easily add the new information to the existing contact. Just tap the information to view it (such as an email address), and then tap Add to Existing Contact. Next, select the existing contact to which you want to add the new information. The new information is added to the contact. Depending on your iPhone model, tap Update or Done (or Cancel, if you decide not to keep the new information) to return to the app you’re working in.
>>>Go Further: LINKING CONTACTS
When you enter Edit mode in a contact, the Linked Contacts section appears at the bottom of the screen. You can use this to combine contacts. For example, if you end up with two contacts for the same person, you can link them to combine their information into one contact. Or, you might want to link multiple people to a company. When you link contacts, information from all the linked contacts appears on one contact, which is the contact from which you start the link process.
To link a contact, tap Edit and then tap link contacts. Find and tap the contact you want to link to the one you are editing. That contact’s information displays. Tap Link.
The information from the second contact is linked to the first. You can repeat this as many times as you want. (Note that you have to have the group within which a contact is stored displayed to be able to link it.) When you are finished linking contacts, tap Done. The contact to which the others are linked is known as the unified contact (or card). It is labeled with the contact from which you started the linking process.
You can change how the information in the unified contact is displayed by viewing the unified contact, and then tapping one of the linked contacts. Tap the command you want to use, such as Use This Photo for Unified Card, which uses the image for the main contact in the unified contact.
To unlink contacts, edit the unified contact, tap the Unlock icon next to a linked contact, and tap Unlink. The contact information is separated as it was before you linked them.