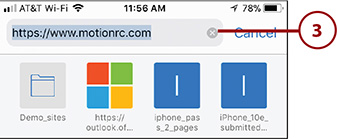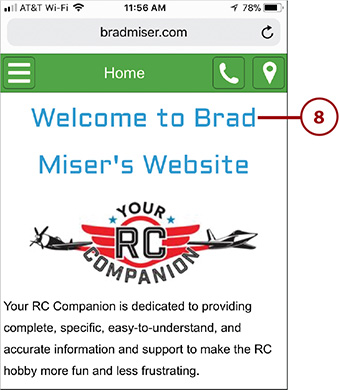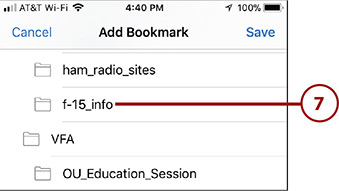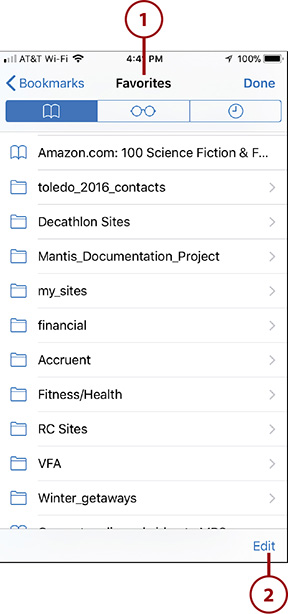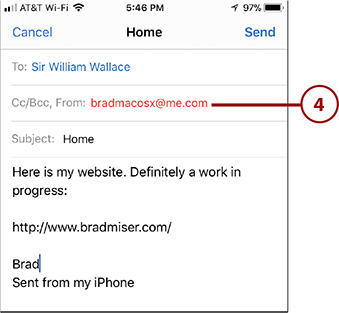12. Surfing the Web

In this chapter, you explore the amazing web browsing functionality your iPhone has to offer. Topics include the following:
![]() Setting Safari preferences
Setting Safari preferences
![]() Visiting websites
Visiting websites
![]() Viewing websites
Viewing websites
![]() Working with multiple websites at the same time
Working with multiple websites at the same time
![]() Searching the Web
Searching the Web
![]() Saving and organizing bookmarks
Saving and organizing bookmarks
![]() Using 3D Touch with Safari
Using 3D Touch with Safari
![]() Sharing web pages
Sharing web pages
![]() Signing in to websites automatically
Signing in to websites automatically
The Web has become an integral part of most of our lives. It is often the first step to search for information, make plans (such as travel arrangements), conduct financial transactions, shop, and so much more. Safari on the iPhone puts the entire Web in the palm of your hand. Safari is a full-featured web browser; anything you can do on a website in a browser on a computer can be done with Safari on your iPhone.
Setting Safari Preferences
Like most apps, Safari offers settings you can use to adjust the way it works. You can likely use Safari with its default settings just fine; when the time comes that you want to tweak how Safari works for you, use the following table as a reference for the available settings. To access these settings, tap the Settings icon on the Home screen, and then tap Safari.
Safari Settings
Settings Area |
Location |
Setting |
Description |
|---|---|---|---|
ALLOW SAFARI TO ACCESS |
Siri & Search |
Siri & Search Suggestions |
Set this switch to on (green) to allow information from Safari to be used in searches, when you perform lookups, and in other places. It also allows Siri to learn from how you use Safari to make better suggestions over time. If you don’t want Safari information to be used in this way, set the switch to off (white). |
SEARCH |
Search Engine |
Search Engine |
Enables you to choose your default search tool; the options are Google (default), Yahoo, Bing, or DuckDuckGo. |
SEARCH |
N/A |
Search Engine Suggestions |
When this switch is on (green), Safari asks your default search engine for suggestions related to what you type in the Address/Search bar. This makes search easier because you can type your search term in the bar instead of first moving to the search web page. |
SEARCH |
N/A |
Safari Suggestions |
When this switch is on (green), Safari makes suggestions related to what you type in the Address/Search bar. This makes search easier because you can type a term in which you are interested in the bar instead of first moving to the search web page. |
SEARCH |
Quick Website Search |
Quick Website Search |
When this switch is on (green), you can perform a search at a specific website by typing its name before your search term. For example, you can type “wiki william wallace” in the Address/Search bar and the first section of the results will be entries in the Wikipedia related to William Wallace; this saves you the steps of moving to the search engine results, and then tapping the articles you want to read because you can do this directly from the Search screen instead. |
SEARCH |
N/A |
Preload Top Hit |
When this switch is on (green), the sites you move to or find more frequently are loaded while you search, making accessing them faster. |
GENERAL |
Autofill |
N/A |
These settings enable you to automatically log in to websites and to quickly complete forms on the Web by automatically filling in key information for you. Set the Use Contact Info switch to on (green), tap My Info, and tap your contact information in the Contacts app. When you use the Auto-Fill function, this is the information that is entered for you. |
GENERAL |
Autofill |
N/A |
You can determine what data is saved on your iPhone by setting the following switches on (green) or off (white): Names and Passwords or Credit Cards. If you want to be able to automatically sign into websites, the Names and Passwords switch must be on. The Credit Cards switch enables you to store credit cards on your iPhone so you can more easily enter their information to make purchases. |
GENERAL |
Autofill |
Autofill |
Tap Saved Credit Cards to view or change existing credit card information or to add new credit cards to Safari. |
GENERAL |
N/A |
Frequently Visited Sites |
When this switch is on (green) and you move into the Address/Search bar, Safari shows a section of sites that you visit frequently, making them easier to return to. |
GENERAL |
Favorites |
Favorites |
Use this option to choose the folder of bookmarks for sites that you use most frequently. The bookmarks in the folder you select appear at the top of the screen when you move into the Address/Search bar, making them fast and easy to use. |
GENERAL |
Open Links |
Open Links |
This tells Safari the option you want to see when you tap and hold a link on a current web page to open a new web page. The In New Tab option causes Safari to open and immediately take you to a new tab displaying the web page with which a link is associated. The In Background option causes Safari to open pages in the background for links you tap so you can view them later. |
GENERAL |
N/A |
Block Pop-ups |
Some websites won’t work properly with pop-ups blocked, so you can use this setting to temporarily enable pop-ups by sliding the switch to off (white). When the Block Pop-ups switch is on (green), pop-ups are blocked. |
PRIVACY & SECURITY |
N/A |
Prevent Cross-Site Tracking |
When enabled (green), this feature attempts to limit tracking of your browsing history by websites that you visit. Its purpose is to limit the exposure of your private information by websites that try to track you as you visit other sites to collect information about you. |
PRIVACY & SECURITY |
N/A |
Block All Cookies |
When enabled (green), Safari doesn’t allow cookies to be stored; cookies are bits of information that websites store about you to use to tailor your experience at that website. If you block all cookies, some sites might not work correctly. Safari only accepts cookies for websites you visit, so, in general, you should leave this feature disabled (white) so websites you visit work correctly. |
PRIVACY & SECURITY |
N/A |
Ask Websites Not To Track Me |
Some websites track your activity in order to tailor the site based on your browsing history. When enabled (green), Safari includes a request not to track you to each website you visit. If the website honors that request, you won’t be tracked. However, it’s up to each website to implement this. |
PRIVACY & SECURITY |
N/A |
Fraudulent Website Warning |
If you don’t want Safari to warn you when you visit websites that appear to be fraudulent, set the Fraudulent Website Warning switch to off (white). You should leave this switch enabled (green). |
PRIVACY & SECURITY |
N/A |
Camera & Microphone Access |
When this switch is on (green) Safari can access the iPhone’s microphone and camera to enable you to present video and transmit and receive audio communication via a website. |
PRIVACY & SECURITY |
N/A |
Check for Apple Pay |
When you visit websites that support Apple Pay with this switch enabled (green), you can use your Apple Pay account to make payments for goods or services. (Refer to Chapter 15, “Working with Other Useful iPhone Apps and Features,” for information about Apple Pay.) |
PRIVACY & SECURITY |
N/A |
Clear History and Website Data |
When you tap this command and confirm it by tapping Clear History and Data at the prompt, Safari removes the websites you have visited from your history list. The list starts over, so the next site you visit is added to your history list again—unless you have enabled private browsing. It also removes all cookies and other website data that have been stored on your iPhone. |
READING LIST |
N/A |
Automatically Save Offline |
The Reading List enables you to store web pages on your iPhone for offline reading. If you want to allow pages to be saved to your iPhone automatically, slide this switch to the on (green) position. |
Advanced |
Website Data |
Website Data |
Website Data displays the amount of data associated with websites you have visited; swipe up on the screen and tap Remove All Website Data to clear this data. |
Advanced |
N/A |
JavaScript |
Set this switch to off (white) to disable JavaScript functionality (however, some sites won’t work properly without JavaScript). |
Advanced |
N/A |
Web Inspector |
This switch controls a feature that is used by website developers to see how their sites work on an iPhone. |
Where, Oh Where Are My Passwords?
When you enable Safari to save your names and passwords, they are stored under the App & Website Passwords settings, which you can access by tapping Accounts & Passwords on the main Settings screen. When you tap App & Website Passwords, you see a list of the usernames and passwords stored on your iPhone sorted by the URL of the website with which they are associated. You can tap a URL to see the username and password for that site and a list of all websites using that information. To remove a URL and its associated username and password from the list, swipe to the left on it and tap Delete. The next time you move to that site, you will need to manually enter your username and password again.
Visiting Websites
If you’ve used a web browser on a computer before, using Safari on an iPhone is a familiar experience. If you’ve not used a web browser before, don’t worry because using Safari on an iPhone is simple and intuitive.
Syncing Bookmarks
Using iCloud, you can synchronize your Internet Explorer favorites or Safari bookmarks on a Windows PC—or Safari bookmarks on a Mac—to your iPhone so you have the same set of bookmarks available on your phone that you do on your computer and other devices, and vice versa (refer to Chapter 3, “Setting Up and Using an Apple ID, iCloud, and Other Online Accounts”). You should enable iCloud’s Safari switch before you start browsing on your iPhone, so you avoid typing URLs or re-creating bookmarks. When you enable Safari syncing via iCloud, you can also view tabs open in Safari on other devices, such as a Mac or an iPad.
iPhone Web Pages
Some websites have been specially formatted for mobile devices. These typically have less complex information on each page, so they load faster. When you move to a site like this, you might be redirected to the mobile version automatically, or you might be prompted to choose which version of the site you want to visit. On the mobile version, there is typically a link that takes you to the “regular” version, too. (It’s sometimes called the Desktop, Full, or Classic version.) Sometimes the version formatted for handheld devices offers less information or fewer tools than the regular version. Because Safari is a full-featured browser, you can use either version.
More Commands
At the top of the Favorites screen, you might see two more commands. Tap Add to Favorites to add a bookmark to the current site to your Favorites folder. Tap Request Desktop Site if you are currently viewing the mobile version of a site and want to see the “full” version; you move to that version after you tap the command.
Viewing Websites
Even though your iPhone is a small device, you’ll be amazed at how well it displays web pages designed for larger screens.
Do More with Links
To see options for a link, tap and hold your finger down for a second or so. (If you are using an iPhone that supports 3D Touch, this can be a bit tricky. If you apply pressure, a Peek appears instead of the menu. To see the menu, place your finger on the screen and hold it there, but don’t put any pressure on the screen.) A menu appears. Tap Open to open the page to replace the current page at which the link points (this is the same as tapping a link). Tap Open in Background to open the page in a new Safari window that opens in the background, or tap Open in New Tab to open the new page in the new tab. (The command that appears depends on the Open Links Safari setting that you learned about earlier in this chapter.) Tap Add to Reading List to add the page to your Reading List. If the link is an image, tap Save Image to save the image on your phone. Tap Copy to copy the link’s URL so that you can paste it elsewhere, such as in an email message. Tap Share to open the Share menu that enables you to share the web page via email, a message, and so on. Tap Cancel to return to the current page and take no action.
Different Phones, Different Look
The type of iPhone you are using to browse the Web affects how pages look and where controls are located. For example, when you use an iPhone 5s, you see black at the top and bottom of the screen whereas you see white there on an iPhone 7. Also, when you rotate an iPhone 5s, the tools are at the top and bottom of the screen, but on an iPhone 7, the controls are all at the top of the screen. Regardless of where the controls appear on the screen, they work in the same way.
Working with Multiple Websites at the Same Time
When you move to a web page by using a bookmark, typing a URL, or tapping a link on the current web page, the new web page replaces the current one. However, you can also open and work with multiple web pages at the same time so that a new web page doesn’t replace the current one.
When you work with multiple web pages, each open page appears in its own tab. You can use the tab view to easily move to and manage your open web pages. You can also close open tabs, and you can even open web pages that are open on other devices on which your iCloud account has been configured and Safari syncing enabled.
There are two ways to open a new web page in a new tab. One is to touch and hold on a link on the current web page; you can use the resulting Open command to open the new page. There are two options for this approach; the one you use is determined by the Open Links preference set as described earlier in this chapter. The In Background option causes the new page to open and move to the background. This is most useful when you want to read the new page at a later time, such as when you are done with the current one. The In New Tab option causes the new page to open and move to the front so you see it instantly while moving the current page and its tab to the background.
The second way to open a new web page in a new tab is by using the Tab Manager.
These options are described in the following tasks.
Tapping Without Holding
When you tap, but don’t hold down, a link on a web page, the web page to which the link points opens and replaces the current web page—no new tab is created. When you touch and hold down on a link, the behavior is determined by the setting you chose in the preferences as covered in a task earlier in this chapter (“Setting Safari Preferences”). To make things a bit more complicated, if your phone supports 3D Touch (iPhone 6s/6s Plus and later), don’t apply pressure to the screen when you tap; if you do, a Peek appears instead (you learn about this in “Using 3D Touch with Safari”).
Just Open It
If you tap the Open command on the menu in step 2 of the previous tasks, the new web page replaces the one you were viewing on the current tab. This is the same as tapping a link on the page rather than touching and holding (but not pressing) on it.
Opening Web Pages That Are Open on Other Devices
When you enable iCloud Safari syncing, iCloud tracks the websites you have open on all the devices on which you have Safari syncing enabled, including your iPhone, iPads, and Macs. This is really handy when you have pages open on another device and want to view them on your iPhone. (Web pages open on your iPhone are available on your other devices, too.) To view a page you have open on another device, do the following:
Searching the Web
In the first section of this chapter, you learned that you can set Safari to search the Web using Google, Yahoo!, Bing, or DuckDuckGo. No matter which search engine you chose, you search the Web in the same way.
Searching on a Web Page
To search for words or phrases on a web page you are viewing, perform these steps, except in step 4, tap the word or phrase for which you want to search in the On This Page section (you might have to swipe up the screen to see this section). You return to the page you are browsing and each occurrence of your search term on the page is highlighted.
Quick Website Search
If you enabled the Quick Website Search feature, you can include the site you want to search in the Address/Search bar, such as “Wiki F-15.” When you do this, the results from the site you entered appear at the top of the list and you can access them directly by tapping the information that appears (as opposed to having to move to the search engine site first as in these steps).
Saving and Organizing Bookmarks
In addition to moving bookmarks from a computer or iCloud onto your iPhone, you can save new bookmarks directly in your iPhone (they are synced onto other devices, too). You can also organize bookmarks on your iPhone to make them easier and faster to access.
Browsing Both Ways
As you browse, make sure you try both the horizontal and vertical orientations. Safari sometimes offers different features in the two orientations on different models. For example, when you open the Bookmarks screen and rotate an iPhone 6 Plus, 6s Plus, or 7 Plus, the screen is divided into two panes. On the left is the Bookmarks pane you are viewing and the right pane shows the web page you were browsing. If you tap a bookmark, the web page in the right pane becomes the page at which the bookmark points.
Using 3D Touch with Safari
Like other default iPhone apps, Safari supports 3D Touch (iPhone 6s and later models), which you can use in a couple of ways.


When you press and hold on the Safari app’s icon, you see the Quick Actions menu. You can select from among its options to quickly perform actions in Safari. For example, choose New Tab to open a new tab in which you can navigate to a web page, or choose Show Bookmarks to jump to the Bookmarks page.



When you are browsing links, such as when you have performed a search, or your bookmarks, press on a link or a bookmark in which you are interested to perform a Peek on it. In the Peek window, you see the web page for the link or web page on which you peeked. If you continue to press on the Peek, it pops open so you can view the web page in Safari. When you perform a Peek on some screens, such as the links resulting from a search, you see an upward-facing arrow at the top of the screen; this indicates you can swipe up the screen to reveal a menu of commands. Tap a command to perform it. For example, tap Open in New Tab to open the web page in a new tab in Safari.
Sharing Web Pages
Safari makes it easy to share web pages that you think will be valuable to others. There are many ways to share, including AirDrop, Message, Mail, Twitter, and Facebook. A couple of examples will prepare you to use any of them.
>>>Go Further: MORE WAYS TO SHARE THE WEB
If you want to share a web page in the old-fashioned way, you can print it by opening the Share menu and tapping Print (assuming you have your iPhone set up to print, as explained in Chapter 2, “Using Your iPhone’s Core Features”). If you tap Copy, the web page’s address is copied to the clipboard, so you can paste it into documents, emails, notes, or messages. You can also share via Twitter and Facebook.
Signing In to Websites Automatically
If you enable Safari to remember usernames and passwords, it can enter this information for you automatically. When Safari encounters a site for which it recognizes and can save login information, you are prompted to allow Safari to save that information. This doesn’t work with all sites; if you aren’t prompted to allow Safari to save login information, you can’t use this feature with the site you are visiting. When saved, this information can be entered for you automatically.
>>>Go Further: LETTING SAFARI CREATE PASSWORDS FOR YOU
If you have enabled the Names and Passwords setting, Safari can create passwords for you. Go to a website that requires you to create a password, such as when you register for a new account. When you tap in a field that Safari recognizes as requiring a password, tap Suggest Password. Safari presents a password for you; most of these are not easy to remember, but that doesn’t matter because it is saved for you automatically so you won’t have to enter it manually. If you want to use the recommended password, tap Use Suggested Password; Safari enters the password in the password and verify password fields. When syncing is enabled, the password is stored on the synced devices, too, so you are able to sign in from those devices just as easily.