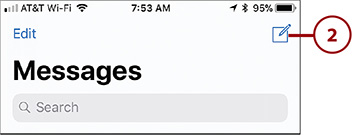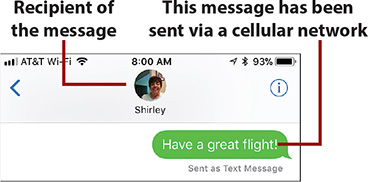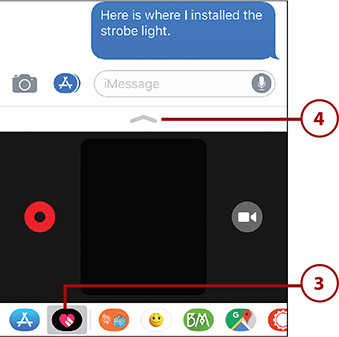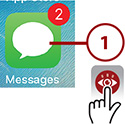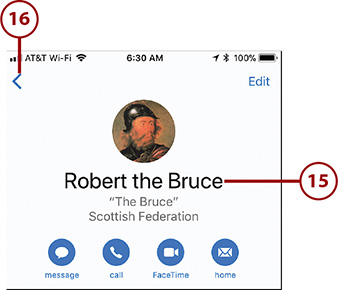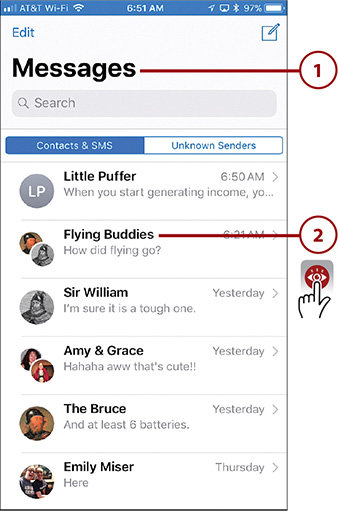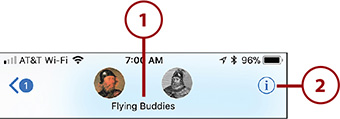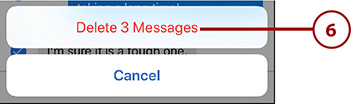9. Sending, Receiving, and Managing Texts and iMessages

In this chapter, you’ll explore the texting and messaging functionality your iPhone has to offer. Topics include the following:
![]() Preparing the Messages app for messaging
Preparing the Messages app for messaging
![]() Sending messages
Sending messages
![]() Receiving, reading, and replying to messages
Receiving, reading, and replying to messages
![]() Working with messages
Working with messages
You can use the iPhone’s Messages app to send, receive, and converse; you can also send and receive images, videos, and links with this app. You can enhance your messages in a number of ways, such as creating dynamic messages, sending Digital Touches, and using apps. You can maintain any number of conversations with other people at the same time, and your iPhone lets you know whenever you receive a new message via audible and visible notifications that you can configure. In addition to conversations with other people, many organizations use text messaging to send important updates, such as airlines communicating flight status changes.
The Messages app can send and receive text messages via your cell network based on telephone numbers—this is the texting function that almost all cell phones support. Using this option, you can send text messages to and receive messages from anyone who has a cell phone capable of text messaging.
You can also use iMessages within the Messages app to send and receive messages via an email account to and from other iOS devices (iOS 5 or newer) or Macs (running OS X Lion or newer). This is especially useful when your cell phone account has a limit on the number of texts you can send via your cell account; when you use iMessage for texting, there is no limit on the amount of data you can send and so you incur no additional costs for your messages. The iMessages option is also really useful because you can send messages to and receive messages from iPod touch, iPad, and Mac users even if these devices don’t have cell phone capability.
Preparing the Messages App for Messaging
Like most of the apps described in this book, there are settings for the Messages app you can configure to choose how the app works for you. For example, you can configure iMessage so you can communicate via email addresses, configure how standard text messages are managed, and so on. You can also choose to block messages from specific people.
Apple ID?
These steps assume you are already signed into an Apple ID on your iPhone (see Chapter 3, “Setting Up and Using an Apple ID, iCloud, and Other Online Accounts” for help with an Apple ID). If you haven’t, when you perform step 7, you’re prompted to provide an Apple ID and password to sign into that Apple ID. If you are already signed into an Apple ID for Messages and see your Apple ID at the top of the iMessage screen, you can skip step 7. If you want to change the Apple ID currently being used for iMessage, tap Send & Receive, tap the Apple ID shown at the top of the iMessage screen, and then tap Sign Out. You can then sign in to a different Apple ID for Messages.
Audio Messages
There are two types of audio messages you can send via the Messages app. Instant audio messages are included as part of the message itself. Audio, such as voice memos, can also be attached to messages. The Expire settings only affect instant audio messages. Audio that is attached to messages is not deleted automatically.
Blocking People from Messaging or Texting You
If you want to block someone before they send messages to you, configure that person’s contact information so you can easily block his messages. Refer to Chapter 6, “Managing Contacts,” for the steps to create contacts. (You can also block someone after you have received messages you don’t want, which doesn’t require that there be a contact first; those steps are provided later in this chapter.) Use the following steps to block a contact from sending messages to you:
>>>Go Further: MORE ON MESSAGES CONFIGURATION
Following are a few more Messages configuration tidbits for your consideration:
• You can use only one Apple ID for iMessages at a time. To change the account you are using, move to the iMessage screen by tapping Send & Receive on the Messages Settings screen. Then tap the Apple ID shown. Tap Sign Out. You can then sign in to a different Apple ID.
• SMS stands for Short Message Service, which is what text messages use. MMS stands for Multimedia Messaging Service, which adds the ability to include multimedia elements (photos, video, sound, and so on) in text messages. All text devices and accounts support SMS, but they don’t all support MMS.
• In the Notifications settings, you can configure the notifications the Messages app uses to communicate with you. You can configure the alert styles (none, temporary banners, or persistent banners), badges on the Messages icon to show you the number of new messages, sounds and vibrations when you receive messages, and so on. Messages also supports repeated alerts, which by default is to send you two notifications for each message you receive but don’t read. Configuring notifications is explained in detail in Chapter 4, “Customizing How Your iPhone Works.”
• To unblock someone so you can receive messages from them again, move to the Messages screen in the Settings app, tap Blocked, swipe to the left across the contact you want to unblock, and tap Unblock.
• You can also block someone without having a contact for them. To do this, move to the details screen for the conversation containing the person you want to block (you learn how to work with conversations later in this chapter). Tap the person, email address, or number you want to block. On the resulting screen, tap Block this Caller. Tap Block Contact at the prompt. That person is blocked from sending you messages.
Sending Messages
You can use the Messages app to send messages to people using a cell phone number (as long as the device receiving it can receive text messages) or an email address that has been registered for iMessage. If the recipient has both a cell number and iMessage-enabled email address, the Messages app assumes you want to use iMessage for the message.
When you send a message to more than one person and at least one of those people can use only the cellular network, all the messages are sent via the cellular network and not as an iMessage.
More on Mixed Recipients
If one of a message’s recipients has an email address that isn’t iMessage-enabled (and doesn’t have a phone number), the Messages app attempts to send the message to that recipient as an email message. The recipient receives the email message in an email app on his phone or computer instead of through the Messages app.
Whether messages are sent via a cellular network or iMessage isn’t terribly important, but there are some differences. If your cellular account has a limit on the number of texts you can send, you should use iMessage when you can because those messages won’t count against your limit. Also, when you use iMessage, you don’t have to worry about a limit on the number of characters in a message. When you send a message via a cellular network, your messages might be limited to 160 characters.
When you send messages to or receive messages from a person or a group of people, you see those messages in a conversation. Every message sent among the same people is added to that conversation. When you send a message to a person or group you haven’t messaged before, a new conversation is created. If you send a message to a person or group you have messaged before, the message is added to the existing conversation.
Messages on an iPhone running iOS 10 or later can include lots of different elements, including effects, Digital Touches, content from apps, and more. When you include these items in your messages sent to other people using devices running iOS 10 or later, they’ll be received as you intended. If they are using devices that aren’t running iOS 10 or later or Macs running macOS Sierra or later, messages with these enhancements might or might not be what you intended. For example, if the recipient is using an older version of the iOS, a Digital Touch message comes in as a static image. If the recipient is using a device not running the iOS at all, such as an Android device, it can be hard to predict what will happen to messages if you enhance them. So, keep the recipients of your messages in mind and adjust the content you send to them accordingly.
Creating a New Message and Conversation
You can send messages by entering a number or email address manually or by selecting a contact from your contacts list.
Go to the Group
You can tap the Info icon (i) next to a group on the suggested recipients list to see the people that are part of that group.
>>>Go Further: TEXT ON
Following are some additional points to help you take your texting to the next level (where is the next level, anyway?):
• iMessage or cell—If the recipient has an iOS device or Mac that has been enabled for iMessage, text messages are sent via iMessage when possible even if you choose the recipient’s phone number.
• Group messaging—If you’ve enabled the Group Messaging setting, when you include more than one recipient, any messages sent in reply are grouped in one conversation. If this setting isn’t enabled, each reply to your message appears in a separate conversation.
• Larger keyboard—Like other areas where you type, you can rotate the iPhone to be horizontal where the keyboard is larger as is each key. This can make texting easier, faster, and more accurate.
• Recents—When you enter To information for a new message, included on the list of potential recipients are people being suggested to you by your iPhone. When a suggested recipient has an Info icon (i), tap that icon, tap Ignore Contact, and then tap Ignore at the prompt to prevent that person from being suggested in the future.
Use the Small Screen
You can create Digital Touches directly in the small Digital Touch panel that appears when you tap the Digital Touch icon. Putting it in full screen mode gives you more room to work but takes slightly longer. To create a touch directly in the panel, use the Digital Touch drawing tools directly in the small window and then tap the Send icon to send it.
>>>Go Further: You’ve Got the Touch
Here are a few more touch-related tidbits:
• You can collapse the full screen Digital Touch pane by tapping the downward-facing arrow in the top-right corner of the screen.
• By default, Digital Touch messages you send or receive expire after two minutes. If you want to keep a Digital Touch message, tap Keep, which appears at the bottom of the message as soon as you send it. The Digital Touch message remains until you delete it manually or it is deleted with the other messages based on the Messages app’s settings.
• You can’t stop a default Digital Touch once you make its gesture. As soon as you make the gesture, it is sent.
• You can take a video or photo and create a Digital Touch on top of it by tapping the Video Camera icon in the Digital Touch pane. The camera view opens and you can take a photo or video. You can draw on or apply a Digital Touch before or during a video capture. You can send the photo or video by tapping the Send icon.
Adding Content from Apps to Messages You Send
You can use the apps on the Messages’ App Drawer to add content to the messages you send. As you saw in the previous task, there are many different types of apps available and each works according to the type of content you can use. Some are quite simple, such as providing icons or images (sometimes called stickers) you can easily add to messages. Others are a bit more complicated, for example, you can use the #images app to search for and add images to your messages. Using any of these apps to add content to your messages follows a similar pattern, so once you see how to use one of them, you can use any of them fairly easily.
Current Locations
When a current location is added to a conversation, it is static, meaning it is only the location at that point in time. It appears as a map thumbnail in the conversation. Recipients can tap it to zoom in on the location, and then tap Directions to Here to generate directions from their location to the one sent as the current location.
Which Device?
If you have multiple devices that can provide your location, you can configure which device is used to determine your location by opening the Settings app, tapping Privacy, tapping Location Services, tapping Share My Location, tapping From, and then tapping the device that should be used for your position.
Receiving, Reading, and Replying to Messages
Text messaging is about communication, so when you send messages you expect to receive responses. People can also send new messages to you. As you learned earlier, the Messages app keeps messages grouped as a conversation consisting of messages you send and replies you receive to the same person or group of people.
Receiving Messages


When you aren’t currently using the Messages screen in the Messages app and receive a new message (as a new conversation or as a new message in an ongoing conversation), you see, hear, and feel the notifications you have configured for the Messages app. (Refer to Chapter 4 to configure your message notifications.)
If you are on the Messages screen in the Messages app when a new message comes in, you hear and feel the new message notification sound and/or vibration, but a notification does not appear. On the conversation list, any conversations containing a new message are marked with a blue circle showing the number of new messages in that conversation.
If a new message is from someone with whom you have previously sent or received a message, and you haven’t deleted all the messages to or from those recipients (no matter how long it has been since a message was added to that conversation), the new message is appended to an ongoing conversation. That conversation then moves to the top of the list of conversations in the Messages app. If there isn’t an existing message to or from the people involved in a new message, a new conversation is started and the message appears at the top of that list.
Speaking of Texting
Using Siri to hear and speak text messages is extremely useful. Check out Chapter 11, “Working with Siri,” for examples showing how you can take advantage of this great feature. One of the most useful Messages commands is to activate Siri and say “Get new messages.” Siri reads any new messages you have received.
Reading Messages
You can get to new messages you receive by doing any of the following:

• Read a message in its alert. Tap a banner alert notification from Messages to move into the message’s conversation in the Messages app.

• If you are using an iPhone that supports 3D Touch, you can press on an alert to open the conversation to which the message was added. You can read all the messages it contains and reply to those messages.

• Open the Messages app and tap a conversation containing a new message; these conversations appear at the top of the Messages list and are marked with a blue circle. The conversation opens and you see the new message.
• Swipe to the right on a message notification when it appears on the Lock screen. You move into the conversation to which the message was sent (you might need to unlock your phone first).
• If you receive a new message in a conversation that you are currently viewing, you immediately see the new message.

However you get to a message, you see the new message in either an existing conversation or a new conversation. The newest messages appear at the bottom of the screen. You can swipe up and down the screen to see all of the messages in the conversation. As you move up the screen, you move back in time.
Messages sent to you are on the left side of the screen and appear in gray bubbles. Just above the bubble is the name of the person sending the message; if you have an image for the contact, that image appears next to the bubble. The color of your bubbles indicates how the message was sent: blue indicates an iMessage while green indicates a cellular message.
Viewing Images or Video You Receive in Messages

When you receive a photo or video as an attachment, it appears in a thumbnail along with the accompanying message.

To view a photo or video attachment, tap it. You see the photo or video at a larger size. You can rotate the phone, zoom, and swipe around the photo just like viewing photos in the Photos app (see Chapter 14 for details). You can watch a video in the same way, too.
Tap the Share icon to share the photo with others via a message, email, tweet, Facebook, and so on. (When you hold an iPhone Plus horizontally, all the icons are at the top of the screen.)
If there is more than one photo or video in the conversation, you see the number of them at the top of the screen. Swipe to the left or right to move through the available photos.
Tap the List icon to see a list of the recent photos in the conversation (this only appears if there is more than one photo in the conversation).

Tap a photo on the list to view it. Tap Close to return to the photo you were viewing.
To move back to the conversation, tap Done.

When you use an iPhone that supports 3D Touch and you press on a photo, it opens in a Peek. If you continue pressing on the photo, it opens in the view window just like when you tap on it in the conversation.
When you are peeking at a photo, swipe up on it to reveal options. You can copy the photo so you can paste it elsewhere, save the photo in the Photos app, or forward it to others.
No 3D Touch?
If your iPhone doesn’t support 3D Touch, you can save a photo by touching the photo (don’t apply pressure) and using the Save Image command on the resulting menu. You can also copy or forward it from this menu.

Listening to Audio in Messages You Receive in Messages
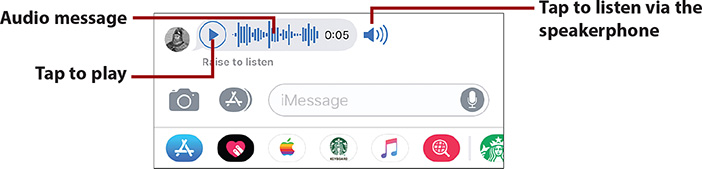
When you receive an audio message, you can tap the Play icon to play it, or, if you enabled the Raise to Listen option, lift the phone to your ear and the message plays automatically. Tap the Speaker icon to hear the message via the iPhone’s speakerphone.

While the message is playing, you see its status along with the Pause icon, which you can tap to pause the audio message. After the message finishes, you see a message saying that it expires in 2 minutes or 1 year, depending on your settings. That message is quickly replaced by Keep.

Tap Keep to save the message on your phone. (Keep disappears indicating the audio is saved.)
Kept Audio Messages
When one or more of the recipients of an audio message that you sent keeps it, a status message is added to the conversation on your phone, so you know who keeps audio messages you have sent. And, others know when you keep their messages, too.
Mix and Match
The Messages app can switch between types of messages. For example, if you have an iMessage conversation going but can’t access the iMessage service for some reason, the app can send messages as a cellular text. It can switch the other way, too. The app tries to send iMessages first if it can but chooses whichever method it needs to get the messages through. (If you disabled the Send as SMS option, messages are only sent via iMessage.)
More Tricks of the Messaging Trade
My Acquisitions Editor Extraordinaire pointed out that people can’t receive messages when their phones aren’t connected to the Internet (via Wi-Fi or cell). You don’t see a warning in this case; you can only tell the message wasn’t delivered because the Delivered status doesn’t appear under the message. The message is delivered as soon as the other person’s phone is connected to the Internet again, and its status is updated accordingly on your phone. Also, when an iMessage can’t be delivered, you can tap and hold on it; then tap Send as Text Message. The app tries to send the message via SMS instead of iMessage.
Seen But Not Read
Don’t take the Read status too literally. All it means is that the conversation to which your message was added has been viewed. Of course, the Messages app can’t know whether the recipient actually read the message.
The iMessage Will Be With You…Always
Messages that are sent with iMessage move with you from device to device, so they appear on every device configured to use your iMessage account. Because of this, you can start a conversation on your iPhone while you are on the move and pick it up on your iPad or Mac later.
Working with Messages
As you send and receive messages, the interaction you have with each person or group becomes a separate conversation. A conversation consists of all the messages that have gone back and forth. You manage your conversations from the Messages screen.
Multiple Conversations with the Same People
The Messages app manages conversations based on the phone number or email address associated with the messages in that conversation rather than the people (contacts) involved in the conversation. So, you might have multiple conversations with the same person if that person used a different means, such as a phone number and an email address, to send messages to you.
Information Messages
Many organizations use messages to keep you informed. Examples are airlines that send flight status information, retailers that use messages to keep you informed about shipping, and so on. These messages are identified by a set of numbers that don’t look like a phone number. You can’t send a response to most of these messages; they are one-way only. In some cases, you can issue commands related to the texts from that organization, such as “Stop” to stop further texts from being sent.
See the Time of Every Message
To see the time or date associated with every message in the conversation being displayed, swipe to the left and hold your finger down on the screen. The messages shift to the left and the time of each message appears along the right side of the screen. The date associated with each message appears right before the first message on that date.
Working with Messages from People You Might Not Know
As you use Messages, it is likely you’ll receive messages from people who aren’t in your contacts or who you haven’t sent messages to before. Some of these will be legitimate contacts with whom you have messaged previously while some will just be because the person sending the message made a mistake, such as not typing the phone number correctly; others will be made for nefarious purposes. The Messages app can filter messages from unknown people for you and put them on the Unknown Senders tab so you can easily identify messages that are from people who you might not know.
To use this functionality, the Filter Unknown Senders switch on the Messages Settings screen must be turned on (green). (The details of configuring Messages settings are provided in “Setting Your Text and iMessage Preferences” earlier in this chapter.) When this switch is on, you see two tabs in the Messages app. The Contacts & SMS tab lists conversations with people who are contacts or with whom you have communicated previously. The Unknown Senders tab lists conversations from people who aren’t contacts or with whom you haven’t communicated previously. (If the Filter Unknown Senders switch is off, you don’t see these tabs.)
If you enable the Filter Unknown Senders feature, you can work with “suspicious” messages as follows:
Deleting Messages and Conversations
Old text conversations never die, nor do they fade away (if you have your Keep Messages setting set to Forever, that is). All the messages you receive from a person or that involve the same group of people stay in the conversation. Over time, you can build up a lot of messages in one conversation, and you can end up with lots of conversations. (If you set the Keep Messages setting to be 30 Days or 1 Year, messages older than the time you set are deleted automatically.)
Long Conversation?
When a conversation gets very long, the Messages app won’t display all its messages. It keeps the more current messages visible on the conversation screen. To see earlier messages, swipe down on the screen to move to the top and tap Load Earlier Messages.
When a conversation gets too long, if you just want to remove specific messages from a conversation, or, if you want to get rid of messages to free up storage space, take these steps:
>>>Go Further: TEXTING LINGO
People frequently use shorthand when they text. Here is some of the more common shorthand you might see. This list is extremely short, but there are many websites dedicated to providing this type of information if you are interested. One that boasts of being the largest list of text message acronyms is www.netlingo.com/acronyms.php.
• FWIW—For What It’s Worth
• LOL—Laughing Out Loud
• ROTFL—Rolling On the Floor Laughing
• CU—See You (later)
• PO—Peace Out
• IMHO—In My Humble Opinion
• TY—Thank You
• RU—Are You
• BRB—Be Right Back
• CM—Call Me
• DND—Do Not Disturb
• EOM—End of Message
• FSR—For Some Reason
• G2G—Got to Go
• IDK—I Don’t Know
• IKR—I Know, Right?
• ILU—I Love You
• NM or NVM—Never Mind
• OMG—Oh My God
• OTP—On the Phone
• P911—Parent Alert
• PLZ—Please