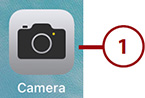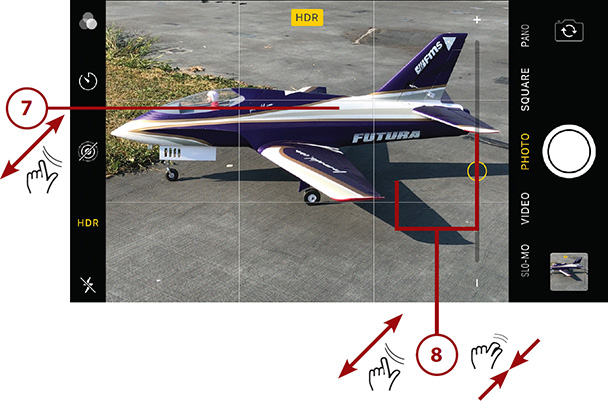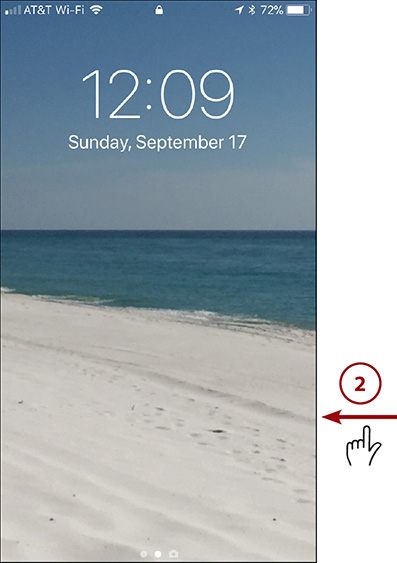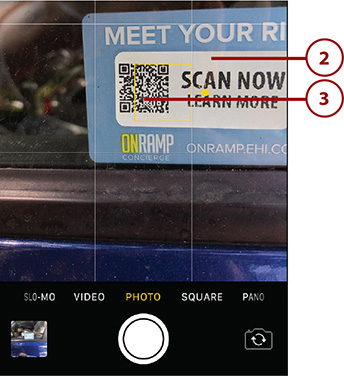13. Taking Photos and Video with Your iPhone

In this chapter, you explore all the photo and video functionality that your iPhone has to offer. Topics include the following:
![]() Setting Camera preferences
Setting Camera preferences
![]() Using the Camera app to take photos and video with your iPhone
Using the Camera app to take photos and video with your iPhone
The iPhone’s cameras and Camera app capture high-quality photos and video. Because you’ll likely have your iPhone with you at all times, it’s handy to capture photos with it whenever and wherever you are. And, you can capture video just as easily.
Whether you’ve taken photos and video on your iPhone or added them from another source, the Photos app enables you to edit, view, organize, and share your photos. (To learn how to use the Photos app with the great photos and video you take, see Chapter 14, “Viewing and Editing Photos and Video with the Photos App.”) You’ll likely find that taking and working with photos and videos are among the most useful things your iPhone can do.
Each generation of iPhone has had different and more sophisticated photo and video capabilities and features than the previous versions. All current versions sport high-quality cameras; in fact, there is a camera on each side of the iPhone. One takes photos of what you are looking at (the back-facing camera, located on the backside of the phone), whereas the other takes photos of what the screen is facing (the front-facing camera, which is usually for taking selfies, located on the face of the phone).
Current generations also have a flash; can zoom; take burst, panoramic, and time-lapse photos; and have other features you expect from a high-quality digital camera. The iPhone 6s and later models can also take Live Photos, which capture a small amount of video along with the photo.
The iPhone 7 and later models have image stabilization, more resolution, and other enhancements to enable them to take even higher quality photos and video with both the back-facing and front-facing cameras.
The iPhone 7 Plus, 8 Plus, and X have two back-facing cameras: one is the wide-angle camera that all models have (in different versions depending on the model), and the other camera has a telephoto lens. These two cameras give these models unique photo capabilities, which are a Telephoto mode that enables you to capture much better quality photos using both optical zoom and software zoom. It also enables you to take Portrait photos in which the subject is in very sharp focus and the background in a soft blur.
The iPhone’s photo and video capabilities and features are probably the largest area of differences between the various models. Because of the fairly large variation in capabilities of iPhone models that can run iOS 11, it’s impossible to cover all the differences in this chapter; the iPhone 7 and 8 are used for the step-by-step tasks in this chapter. If you have a different model, some of the tasks described might not be applicable to you, or some of the details in this chapter might be different than what you see on your iPhone if it is an older model. However, all models can do most of the tasks in this chapter so even if you don’t have an iPhone 7 or 8, you can still take lots of different kinds of photos and videos using the information in this chapter.
Have an iPhone 7 Plus, 8 Plus, or X?
The iPhone 7 Plus, 8 Plus, and X have some amazing photographic features and are significantly more advanced than the iPhone 7 and 8 in this area. If you have one of these models, you can get detailed step-by-step tasks to help you learn to take advantage of their unique features in the online supplement My iPhone X. You can download this supplement from www.informit.com/myiphone11. Of course, these models can do all of the tasks described in this chapter, so its content will help you take great photos and videos just like the iPhone 7 and 8 do.
Additionally, the iPhone’s photo and video capabilities have been increasingly tied into iCloud. For example, you can store your entire photo library under your iCloud account; this offers many benefits, including backing up all your photos, making it easy to access your photos from any device, and being able to quickly share your photos with others. Therefore, I’ve assumed you are using iCloud and have configured it to work with photos as described in Chapter 3, “Setting Up and Using an Apple ID, iCloud, and Other Online Accounts.” Like differences in iPhone camera capabilities, if you don’t use iCloud with your photos, some of the information in this chapter doesn’t apply to you and what you see on your phone might look different than what you see in this chapter.
Setting Camera Preferences
The following table describes options in the Settings app that you can access by tapping Settings, and then tapping Camera. The default settings allow you to take photos and video without making any changes to these settings, but it’s good to know where they are and what they do if you decide to change how your apps work.
Settings App Explained
To get detailed information on using the Settings app, see “Working with the Settings App” in Chapter 2, “Using Your iPhone’s Core Features.”
iPhone 7 Plus, 8 Plus, and X
Because of their unique capabilities, these models of iPhone have slightly different camera settings than those shown in the table. Refer to the online supplement My iPhone X by going to www.informit.com/myiphone11 for the details to configure the Camera settings on these models.
Camera Settings
Section |
Setting |
Description |
|---|---|---|
Preserve Settings |
Camera Mode |
When this switch is on (green), the Camera app retains the mode you most recently used, such as VIDEO or PANO. When off (white), the camera is reset to the PHOTO mode each time you move into the Camera app. |
Preserve Settings |
Filter |
When this switch is on (green), the Camera app retains the filter you most recently used, such as DRAMATIC. When off (white), the camera is reset to the ORIGINAL filter each time you move into the Camera app. |
Preserve Settings |
Live Photo |
When this switch is on (green), the Camera app retains the Live Photo setting you used most recently, such as Off. When off (white), Live Photo is turned on automatically each time you move into the Camera app. |
N/A |
Grid |
When this switch is on (green), you see a grid on the screen when you are taking photos with the Camera app. This grid can help you align the subject of your photos in the image you are capturing. |
N/A |
Scan QR Codes |
When this switch is on (green), you can use the Camera app to scan QR codes that provide information about the object to which they are attached or with which they are associated. For example, many zoos and museums put QR codes on their exhibits; you can use your iPhone’s camera to quickly scan these QR codes to get information about what you are looking at. When this switch is off (white), this feature is disabled. |
N/A |
Record Video |
Use the options under this menu to determine how video is recorded. The options available depend on the model of iPhone you have. You can choose from among different combinations of resolution and frame rate. Higher resolution and frame rates mean better-quality video, but also larger files. |
N/A |
Record Slo-mo |
The selections under this menu determine the resolution and frame rate for slow-motion video. Like regular video, the higher the resolution and frame rate, the better quality the resulting video is and the file sizes are larger. |
Formats |
CAMERA CAPTURE |
Choose High Efficiency if you want your photos to be captured in the HEIF/HEVC format so they use less storage space. Not all devices and apps can use this format, but any that are related to the iPhone (such as iPads and Macs) should be able to. This format results in smaller file sizes so you can store more photos on your iPhone. If you use photos on other types of devices or if you want to make sure your photos are compatible with as many devices and apps as possible, choose Most Compatible instead. |
HDR (High Dynamic Range) |
Keep Normal Photo |
When this switch is on (green), the HDR (read more about this in a later sidebar) and the normal version of photos are stored. When this switch is off (white), only the HDR version of the photo is stored. |
Photos Settings
You should use the Photos settings to determine what happens with your photos and videos after you capture them, such as if they are stored in your iCloud Photo Library and if photos are optimized for storage on your iPhone. See the section “Configuring Photos Settings” in Chapter 14 for a detailed explanation of these settings.
Using the Camera App to Take Photos and Video with Your iPhone
You use the Camera app to take photos and video with your iPhone. This app has a number of controls and features. Some features are easy to spot, whereas others aren’t so obvious. By the end of this section, you’ll know how to use these features to take great photos and video with your iPhone.
The general process for capturing photos or video follows:
1. Choose the type of photo or video you want to capture.
2. Set the options for the type of photo or video you selected.
3. Take the photos or video.
4. View and edit the photos or video you captured using the Photos app.
The information you need to accomplish steps 1 through 3 of this process is provided in tables and tasks throughout this chapter. The details for step 4 are provided in Chapter 14.
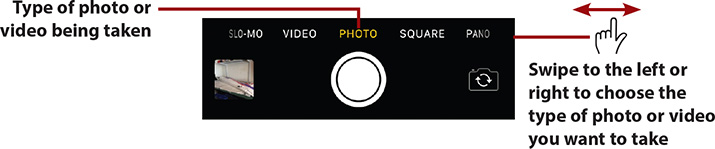
The first step in taking photos or video is to choose the type of photo or video that you want to capture. You do this by swiping to the left or right on the selection bar just above the large shutter button at the bottom of the Camera app’s screen, as shown in the previous figure. The option shown in yellow at the center of the screen just above the shutter button is the current type of photo or video you are capturing. The options available in the Camera app are explained in the following table.
Types of Photo and Video iPhones Can Capture
Type of Photo or Video |
Description |
|---|---|
TIME-LAPSE |
Captures a video with compressed time so that the time displayed in the video occurs much more rapidly than “real time.” This is what is often used to show a process that takes a long time, such as a plant growing, in just a few seconds. |
SLO-MO |
Takes slow motion video so that you can slow down something that happens quickly. |
VIDEO |
Captures video at a real-time speed. The steps to take video are provided in the task “Taking Video,” later in this chapter. |
PHOTO |
Captures still photos (or Live Photos on iPhone 6s/6s Plus or later models). Step-by-step instructions showing how to use this option are provided in the task “Taking Photos,” later in this chapter. |
SQUARE |
Takes “square” photos in which the height and width are the same. |
PANO |
Takes panoramic photos that enable you to capture very wide images. An example of capturing a panoramic photo is provided in the task “Taking Panoramic Photos,” later in this chapter. |
Telephoto and Portrait Photos
The iPhone 7 Plus, 8 Plus, and X can capture telephoto and portrait photos. The step-by-step instructions to take telephoto or portrait photos are provided in the online supplement My iPhone X that you can download by going to www.informit.com/myiphone11. The icons you see on the screen when capturing these types of photos are also explained in the supplement.
When you choose the type of photo or video you want to take, there are quite a few options you can select (the options available to you depend on the specific model of iPhone you are using). When you select options, the icons you see on the screen change to reflect your selection. For example, when you choose a self-timed photo, the Self-timer icon changes to show the time delay you have selected. And, not all options are available at the same time. For example, you can’t set the flash and HDR to go on at the same time because you can’t take HDR images with the flash.
The following table describes the icons and tools available on the Camera app’s screen. (Remember that the specific icons and tools you see depend on the type of photo or video you are capturing and the model of iPhone you are using.)
Photo and Video Options and Icons
Icon |
Description |
|---|---|
|
Flash—When you tap this icon, you see a menu with the flash options, which are Auto (the app uses the flash when required), On (flash is always used), or Off (flash is never used). Tap the option you want to use and the menu closes. When the flash is set to on, the icon is yellow. |
|
Flash Being Used—When this icon appears on the screen, it indicates the flash will be used when taking a photo or video. |
|
High Dynamic Range (HDR)—Tap this to set the HDR options. (You learn more about HDR in the “More on Taking Photos and Video” Go Further sidebar later in this chapter.) The options are Auto, On, or Off. When the flash is set to on, this is disabled and you see a line through the HDR icon because you can’t use the flash with HDR images. |
|
Live Photo on—When this feature is enabled, you take Live Photos (see the “Live Photos” note following this table) and the Live Photos icon is yellow. To turn Live Photos off, tap this icon. |
|
Live Photo off—When disabled, you take static photos and the Live Photos icon is white. To turn Live Photos on, tap this icon. |
|
Self-timer—When you tap this icon, a menu appears on which you can choose (3s or 10s) a 3- or 10-second delay for photos. When you choose a delay, the icon is replaced with one showing the delay you set. When you tap the shutter button, the timer starts and counts down the interval you selected before capturing the image. |
|
Filter—When you tap this icon, a filter selection bar appears above the Shutter button. You can swipe on this bar to see the filters available, with the name of the filter in the center box appearing above it. You can choose from such filters as DRAMATIC WARM and VIVID COOL. Then tap a filter to apply it to the photo or video you are capturing. For example, you can apply the NOIR filter to give the photo a cool Noir-movie look. When you apply a filter, you see the image with the filter applied and you see the name of the filter above its preview on the Filter selection bar. Generally, it’s better to apply filters after you take a photo so that you have an original, unfiltered version of the photo (this is covered in the task “Applying Filters to Photos” in Chapter 14). |
|
Filter applied—When the Filter icon is in color, you know a filter is currently applied. You also see the filter highlighted on the selection bar. When you capture a photo using the filter, the filter preview is marked with a white dot. Tap the Filter icon to close the filter selection bar. To remove a filter, tap the Filter icon, select the ORIGINAL filter, and tap the Filter icon. |
|
Change Camera—When you tap this icon, you toggle between the back-facing and front-facing camera (the front-facing camera is typically used for selfies). |
|
Shutter—This button changes based on the type of photo or video you are taking. For example, when you are taking a photo, this button is white as shown. When you take a video, it becomes red. It looks a bit different for other types as well, such as Time-Lapse. Regardless of what the button looks like, its function is the same. Tap it to start the process, such as to take a photo or start capturing video. If applicable, tap it again to stop the process, such as stopping video capture. To take burst photos, you touch and hold it to capture the burst. |
|
Timer—When you capture video, the timer shows the elapsed time of the video you are capturing. The red dot on the left side of the time indicates you are currently capturing video. |
|
Focus/exposure box—When you frame an image, the camera uses a specific part of the image to set the focus, exposure, and other attributes. The yellow box that appears on the screen indicates the focus/exposure area. You can manually set the location of this box by tapping on the part of the image that you want the app to use to set the image’s attributes. The box moves to the area on which you tapped and sets the attributes of the image based on that area. |
|
Exposure slider—When you tap in an image you are framing, the sun icon appears next to the focus/exposure box. If you tap this icon, you see the exposure slider. Drag the sun up to increase the exposure or down to decrease it. The image changes as you move the slider so you can see its effect immediately. |
|
AE/AF Lock—When you tap an image to set the location of the focus/exposure box and keep your finger on the screen after a second or so, the focus and exposure become locked based on the area you selected. This icon indicates that the exposure and focus are locked so you can move the camera without changing the focus or exposure that is used when you capture the image. Tap the screen to release the lock and refocus on another area. |
|
Faces found—When your iPhone detects faces, it puts this box around them and identifies the area as a face. You can use faces to organize photos by applying names to the faces in your photos. |
|
Zoom slider—You can unpinch on an image to zoom in or pinch on an image to zoom out. When you do, the Zoom slider appears on the screen. This indicates the relative level of zoom you are applying. You can also drag the slider toward the – to zoom out or drag it toward the + to zoom in to change the level of zoom you are using. |
And Now a Few Words on Live Photos
The iPhone 6s/6s Plus and later models can capture Live Photos. A Live Photo is a static image, but it also has a few of what Apple calls “moments” of video around the static image that you take. To capture a Live Photo, you set the Live function to on (it is on by default and its icon is yellow) and take the photo as you normally would. When you are viewing a Live Photo you have taken (these photos have the LIVE icon on them), tap and hold on the photo to see the motion associated with that photo. When you aren’t tapping and holding on a Live Photo, it looks like any other photo you’ve taken.
>>>Go Further: MORE ON TAKING PHOTOS AND VIDEO
The Camera app enables you to do all sorts of interesting and fun things with photos and video. Following are some additional pointers that help you make the most of this great app:
• Set and forget—You need to set the Flash, HDR, and most other options only when you want to change the current settings because these settings are retained even after you move out of the Camera app and back into it. The Camera Mode, Filter, and Live Photo behaviors are controlled by the Preserve Settings described earlier in this chapter.
• HDR—The High Dynamic Range (HDR) feature causes the iPhone to take three shots of each image, with each shot having a different exposure level. It then combines the three images into one higher-quality image. HDR works best for photos that don’t have motion and where there is good lighting. (You can’t use the iPhone’s flash with HDR images.) Also, HDR photos take longer to capture.
When the Keep Normal Photo switch in the Camera Settings is on (green), you see two versions of each HDR photo in the Photos app: One is the HDR version, and the other is the normal version. If you prefer the HDR versions, set the Keep Normal Photo switch to off (white) so that your photos don’t use as much space on your iPhone, and you don’t have twice as many photos to deal with.
HDR photos display the HDR icon in the upper-left corner when you view them.
• Location—The first time you use the Camera app, you are prompted to decide whether you allow it to use Location Services. If you allow the Camera app to use Location Services, the app uses the iPhone’s GPS to tag the location where photos and video were captured. Some apps can use this information, such as the Photos app on your iPhone, to locate your photos on maps, find photos by their locations, and so on.
• Sensitivity—The iPhone’s camera is sensitive to movement, so if your hand moves while you are taking a photo, it’s likely to be blurry; iPhone 6 Plus and later models have image stabilization that mitigates this to some degree. Sometimes, part of the image will be in focus and part of it isn’t, so be sure to check the view before you capture a photo. This is especially true when you zoom in. If you are getting blurry photos, the problem is probably your hand moving while you are taking them. Of course, because it’s digital, you can take as many photos as you need to get it right; delete the rejects as you take them and use the Photos app to periodically review and delete photos you don’t want to keep (see Chapter 14), so you don’t have to waste storage room or clutter up your photo library with photos you don’t want to keep.
• Burst photos—When you touch and hold on the Shutter button while taking photos, a series of images is captured rapidly and you see a counter showing the number being taken. When you release the Shutter button, a burst photo is created; the burst photo contains all of the images you captured but appears as a single image in the Photos app. You can review the images in the burst and choose to keep only the images you want to save (this task is also covered in Chapter 14).
• Self-timer—When you set the Self-timer option, you choose either a 3- or 10-second delay between when you tap the Shutter button and when the image is captured. Like the other settings, the Self-timer is persistent, so you need to turn it off again when you want to stop using it.
• Self-timer and burst—If you set the timer, and then tap and hold on the Shutter button for a second or so, a burst of ten photos is captured when the timer expires.
• Slow-motion video—You can also take slow-motion video. Choose SLO-MO on the selection bar. Set up the shot and take the video as you do with normal speed video. When you play it back, the video plays in slow motion except for the very beginning and ending. (The speed of the video is determined by the Record Slo-mo setting, described earlier.)
• Time-lapse video—When you choose the TIME-LAPSE option, you can set the focus and exposure level and choose the camera you want to use. You record the video just like “real time” video. When you play it back, the video plays back rapidly so you seemingly compress time.
• Screenshots. You can take screenshots of your iPhone’s screen by pressing and holding the Touch ID/Home and Side buttons at the same time (all models except the iPhone X) or pressing and holding the Side button and upper Volume button (iPhone X). The screen flashes white and the shutter sound plays to indicate the screen has been captured. You see a thumbnail of the screen capture. You can tap this to open the screen capture to edit it; when you’re finished editing it, tap Done to close the preview (tap Save to Photos to save it or Delete Screenshot if you don’t want to save it). If you don’t tap the thumbnail, after a couple of seconds, it disappears (you can swipe it off the screen to get rid of it immediately).
If you didn’t preview the screenshot, it automatically is saved. If that happened or you chose to save the preview in the editor, the resulting image is stored in the Screenshots album. You can view the screen captures you take, email them, send them via Messages, or other tasks as you can with photos you take with the iPhone’s camera.