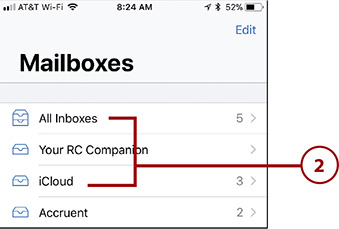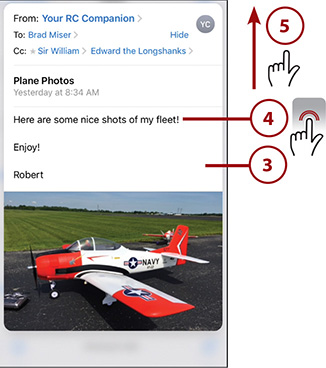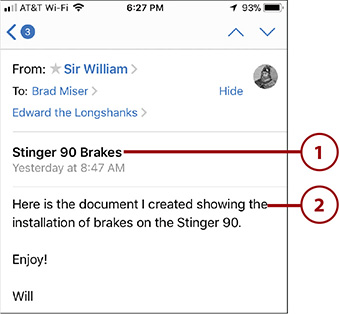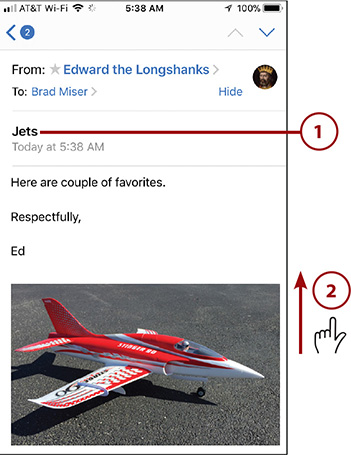8. Sending, Receiving, and Managing Email

In this chapter, you explore all the email functionality that your iPhone has to offer. Topics include the following:
![]() Configuring email accounts
Configuring email accounts
![]() Setting Mail app preferences
Setting Mail app preferences
![]() Working with email
Working with email
![]() Managing email
Managing email
For most of us, email is an important way we communicate with others, both in our professional and personal lives. Fortunately, your iPhone has great email tools so you can work with email no matter where you are. Of course, you need to be connected to the Internet through a Wi-Fi or cellular data connection to send or receive email—although you can read downloaded messages, reply to messages, and compose messages when you aren’t connected.
To use email on your iPhone, you use the Mail app. This app has lots of great features that help you really take advantage of email from all your accounts. Before jumping into the app, you need to have one or more email accounts configured on your iPhone. As you work with your email, there are a number of Mail settings that you might want to configure to tailor how the app works to suit your preferences.
Configuring Email Accounts
Before you can start using an iPhone for email, you have to configure the email accounts you want to access with it. The iPhone supports many kinds of email accounts, including iCloud, Exchange, Gmail, and so on. Setting up the most common types of email accounts is covered in Chapter 3, “Setting Up and Using an Apple ID, iCloud, and Other Online Accounts,” so if you haven’t done that already, go back to that chapter and get your accounts set up. Then come back here to start using those accounts for email.
Setting Mail App Preferences
There are a number of settings that affect how the Mail app works. The good news is that you can use the Mail app with its default settings just fine. However, you might want to tweak how it works for you by making changes using the Settings app; you can use the information in the table that follows to understand the options available to you.
To access the settings in the table, first tap the Settings icon on the Home screen, tap the option listed in the Settings Area column, and then move to the location to make changes to the setting (for example, to change the amount of text shown in email previews, open the Settings app; tap Mail; move to the MESSAGE LIST section; and then tap Preview). For each setting, you see a description of what it does along with options (if applicable).
Settings App Explained
To get detailed information on using the Settings app, see “Working with the Settings App” in Chapter 2, “Using Your iPhone’s Core Features.”
Mail and Related Settings
Settings Area |
Location |
Setting |
Description |
|---|---|---|---|
Accounts & Passwords |
Accounts |
Email accounts |
You can configure the accounts used in the Mail app to determine which account can receive or send email on your iPhone (see Chapter 3 for details). |
Accounts & Passwords |
N/A |
Fetch New Data |
Determines when new email is downloaded to your iPhone (see Chapter 3 for an explanation of the options). |
ALLOW MAIL TO ACCESS |
Siri & Search |
When enabled (green), Search, Siri, and other elements of the iOS can use information in the Mail app. For example, when you search for a person, the Search tool can search your email for relevant information. If you don’t want your email information to be used, set the switch to off (white). |
|
ALLOW MAIL TO ACCESS |
Notifications |
Configure the type of notifications the Mail app uses. See “Configuring Notifications” in Chapter 4, “Customizing How Your iPhone Works,” for a detailed explanation. |
|
ALLOW MAIL TO ACCESS |
Cellular Data |
When enabled (green), Mail can send and receive email when your iPhone is connected to the Internet using the cellular data network. Email typically doesn’t use a lot of data, but if you receive many emails with very large attachments and have a limited data plan, you might want to set this switch to off (white). |
|
MESSAGE LIST |
Preview |
Determines the number of lines you want to display for each email when you view the Inbox and in other locations, such as alerts. This preview enables you to get the gist of an email without opening it. More lines give you more of the message but take up more space on the screen. |
|
MESSAGE LIST |
Show To/Cc Label |
Slide the switch to on (green) to always see a To or Cc label next to the subject line on messages in your inboxes. This helps you know when you are included in the To line or as a Cc, which usually indicates whether you need to do something with the message or if it is just for your information. |
|
MESSAGE LIST |
Swipe Options |
Changes what happens when you swipe to the left or right on email when you are viewing an Inbox. You can set the Swipe Left motion to be None, Mark as Read, Flag, or Move Message. When you do a partial swipe to the left, you see the More icon, which leads to a menu of actions, and the option you configure for the Left Swipe setting. When you do a full swipe to the left, a message is deleted. You can set the Swipe Right motion to be None, Mark as Read, Flag, Move Message, or Archive. When you swipe all the way to the right on a message, the action you configure for the Swipe Right is performed. When you do a partial swipe, you see an icon that you can tap to perform the action. Note that you can’t have the same option configured for both directions. |
|
MESSAGE LIST |
Flag Style |
Determines how messages you flag are marked; you can choose a colored circle or a flag icon. Flagging messages marks messages that you want to know are important or that need your attention. |
|
MESSAGES |
Ask Before Deleting |
When this switch is on (green), you’re prompted to confirm when you delete or archive messages. When this switch is off (white), deleting or archiving messages happens without the confirmation prompt. |
|
MESSAGES |
Load Remote Images |
When this switch is on (green), images in HTML email messages are displayed automatically. When this switch is off (white), you have to manually load images in a message. (If you receive a lot of spam, you should turn this off so that you won’t see images in which you might not be interested.) |
|
THREADING |
Organize By Thread |
When this switch is on (green), messages in a conversation are grouped together as a “thread” on one screen. This makes it easier to read all the messages in a thread. When this switch is off (white), messages are listed individually. (You learn more about working with threads in the “Working with Email” task later in this chapter.) |
|
THREADING |
Collapse Read Messages |
When enabled and you read messages in a thread, the thread collapses so you see the thread rather than the individual messages in the thread. |
|
THREADING |
Most Recent Message on Top |
With this switch set to on (green), the most recent message in a thread appears at the top of the thread and the messages move backward in time as you move down the list of messages. When disabled (white), the first message in the thread displays at the top with the next oldest message appearing next, and so on until the last message, which is the most recent message in the thread. |
|
THREADING |
Complete Threads |
With this switch enabled (green), all the messages in a thread are displayed when you view the thread, even if you’ve moved messages to a different folder (other than the inbox). |
|
COMPOSING |
Always Bcc Myself |
When this switch is on (green), you receive a blind copy of each email you send; this means that you receive the message, but you are hidden on the list of recipients. When this switch is off (white), you don’t receive a blind copy. (Email you send is automatically saved in the Sent folder so you always have a record of emails you send.) |
|
COMPOSING |
Mark Addresses |
This feature highlights addresses in red that are not from domains that you specify. You enter the domains (everything after the @ in email addresses, such as icloud.com) from which you do not want addresses to be marked (highlighted in red) when you create email. You can add multiple domains to the list by separating them with commas. All addresses from domains not listed will be marked in red. To disable this feature, delete all the domains from the list. |
|
COMPOSING |
Increase Quote Level |
When this option is enabled (green), the text of an email you are replying to or forwarding (quoted content) is automatically indented. Generally, you should leave this enabled so it is easier for the recipients to tell when you have added text to an email, versus what is from the previous email messages’ quoted content. |
|
COMPOSING |
Signature |
Signatures are text that is automatically added to the bottom of new email messages that you create. For example, you might want your name and email address added to every email you create. You can configure the same signature for all your email accounts or have a different signature for each account. If you don’t want to use a signature, delete any signatures that are currently configured. (Note that the default signature is “Sent from my iPhone.”) |
|
COMPOSING |
Default Account |
Determines which email account is the default one used when you send an email (this setting isn’t shown if you have only one email account). You can override the default email account for an email you are sending by choosing one of your other email addresses in the From field. |
|
Display & Brightness |
N/A |
Text Size |
Changes the size of text in all apps that support Dynamic Type (Mail does). Drag the slider to the right to make text larger or to the left to make it smaller. |
Display & Brightness |
N/A |
Bold Text |
Changes text to be bold when the Bold Text switch is set to on (green). |
Control Center |
N/A |
Text Size |
Changes the size of text; you can add the Text Size tool to your Control Center to make it quicker and easier to use. See “Configuring the Control Center” in Chapter 4 for the steps to configure your Control Center. |
More on Marking Addresses
When you configure at least one address on the Mark Addresses screen, all addresses from domains except those listed on the Mark Addresses screen are in red text on the New Message screen. This is useful to prevent accidental email going to places where you don’t want it to go. For example, you might want to leave domains associated with your workplace off this list so that whenever you send email to addresses associated with your workplace, the addresses appear in red to remind you to pay closer attention to the messages you are sending.
Email Notifications and Sounds
If you want to be alerted whenever new email is received and when email you create is sent, be sure to configure notifications for the Mail app. These include whether unread messages are shown in the Notification Center, the type of alerts, whether the badge appears on the Mail icon, whether the preview is shown, the alert sound, and whether new messages are shown on the Lock screen. For a detailed explanation of configuring notifications, refer to Chapter 4.
Working with Email
The Mail app offers lots of great features and is ideally suited for working with email on your iPhone. This app offers a consolidated Inbox, so you can view email from all your accounts at the same time. Also, the Mail app organizes your email into threads (assuming you didn’t disable this feature), which makes following a conversation convenient.

When you move to a Home screen, you see the number of new email messages you have in the badge on the Mail app’s icon (assuming you haven’t disabled this); tap the icon to move to the app. Even if you don’t have any new email, the Mail icon still leads you to the Mail app. Other ways Mail notifies you of new messages include by displaying visual notifications and the new mail sound. (You determine which of these options is used for each email account by configuring its notifications as explained in the “Email Notifications and Sounds” note earlier in this chapter.)

If you are using an iPhone that supports 3D Touch (6s/6s Plus or later models), you can press on the Mail icon to open the Quick Actions menu and choose an action you want to perform. For example, you can start a new email message by tapping New Message or move directly to your VIP email by tapping VIP. You can move to the most recent messages from one of your VIPs by tapping him in the MAIL widget.
VIP
You can designate people with whom you correspond as a Very Important Person (VIP). Mail has options specifically for your VIPs, such as a dedicated inbox, the MAIL widget, and so on. You learn more about working with VIPs later in this chapter.
About Assumptions
The steps and figures in this section assume you have more than one email account configured and are actively receiving email from those accounts on your iPhone. If you have only one email account active, your Mailboxes screen contains that account’s folders instead of mailboxes from multiple accounts and the Accounts sections that appear in these figures and steps. Similarly, if you disable the Organize by Thread setting, you won’t see messages in threads as these figures show. Instead, you work with each message individually.
The Mail app enables you to receive and read email for all the email accounts configured on your iPhone. The Mailboxes screen is the top-level screen in the app and is organized into two sections.

The Inboxes section shows the Inbox for each account along with folders for email from people designated as VIPs, your unread messages, and your draft messages (those you’ve started but haven’t sent yet). Next to each Inbox or folder is the number of new emails in that Inbox or folder. (A new message is simply one you haven’t viewed yet.) At the top of the section is All Inboxes, which shows the total number of new messages to all accounts; when you tap this, the integrated Inbox containing email from all your accounts is displayed.
The Accounts section, which is underneath the Inboxes section on the screen, shows the set of inboxes and folders within each email account. The difference between these sections is that the Inbox options take you to just the Inbox for one or all of your accounts or specific folders (such as the VIP folder), whereas the Account options take you to all the folders under each account. You can tap any folder or inbox under an account to view the emails stored in that folder or inbox.
Reading Threads
If you want to read all the messages in a thread instead of individual messages it contains, tap the thread (instead of tapping its arrows to expand it). The thread opens, and you see the title of the thread at the top of the screen in a gray bar. You can browse up and down the thread’s screen to read all of the messages it contains. When you are done with the thread, tap the back icon located in the upper-left corner of the screen.
Two Other Ways to Open New Email
You can view a preview of email messages in notifications you receive and press or swipe on the notification to get to the full message. You can also use Siri to get and read new email. If that isn’t enough ways, you can also use the MAIL widget to quickly get to email from your VIPs.
>>>Go Further: MORE ON RECEIVING AND READING EMAIL
Check out these additional pointers for working with email you receive:
• If more messages are available than are downloaded, tap the Load More Messages link. The additional messages download to the inbox you are viewing.
• You can change the amount of detail you see at the top of the message screen by tapping Details to show all of the detail, such as the entire list of recipients, or Hide to collapse that information.
• A thread is started based on its subject and sender. As replies are made, the messages continue to be categorized by subject because Re: is appended to it. It even remains in the thread if the initial subject continues to be in the message but other words are added.
• If a message includes a photo, Mail displays the photo in the body of the email message if it can (if the image is large, you might have to download it to see it). You can zoom in or out and scroll to view it just as you can for photos in other apps.
• If you tap a PDF attachment in a message and the iBooks app is installed on your iPhone, you’re prompted to select Quick Look or Open in iBooks. If you select Open in iBooks, the document opens in the iBooks app where you can read it using the powerful features it offers for reading ebooks and other documents.
• Some emails, especially HTML messages, are large and don’t immediately download in their entirety. When you open a message that hasn’t been fully downloaded, you see a message stating that this is the case. Tap the link to download the rest of the message.
• If you have other apps with which an attachment is compatible, you can open the attachment in that app. For example, if you have Pages installed on your iPhone and are viewing a Word document attachment, you can tap the Share icon and tap Open in Pages to open the document in the Pages app. You can get the same options by touching and holding on the attachment’s icon in the body of a message until the Share menu appears.
Have Multiple Email Accounts?
If you have more than one email account, it’s important to know from which account you are sending a new message. If you tap the Compose icon while you are on the Mailboxes screen or the Inboxes screen, the From address is the one for the account you set as your default; otherwise, the From address is the email account associated with the Inbox you are in.
Start Writing Now, Finish Writing and Send Later
If you want to save a message you are creating without sending it, tap Cancel. A prompt appears; select Save Draft to save the message; if you don’t want the message, tap Delete Draft instead. When you want to work on a draft message again, touch and hold down the Compose icon. After a moment, you see your most recent draft messages; tap the draft message you want to work on. You can make changes to the message and then send it or save it as a draft again. (You can also move into the Drafts folder to select and work with draft messages; moving to this folder is covered later in this chapter.)
Including a Photo or Video in a Message
To add a photo or video to a message you create (new, reply, or forward), tap twice in the body. Swipe to the left on the resulting toolbar (if you don’t see it immediately) until you see the Insert Photo or Video command, and then tap it. Use the Photos app (see Chapter 14, “Viewing and Editing Photos and Video with the Photos App,” for information about this app) to move to and select the photo or video you want to attach. Tap Choose. The photo or video you selected is added to the message.
Sending Email from All the Right Places
You can send email from a number of places on your iPhone. For example, you can share a photo with someone by viewing the photo, tapping the Share icon, and then tapping Mail. Or you can tap a contact’s email address to send an email from your contacts list. In all cases, the iPhone uses Mail to create a new message that includes the appropriate content, such as a photo or link; you use Mail’s tools to complete and send the email.
Print Email from Your iPhone
If you need to print a message, tap the arrow icon at the bottom of the screen and tap Print. To learn about printing from your iPhone, refer to Chapter 2.
Managing Email
Following are some ways you can manage your email. For example, you can check for new messages, see the status of messages, delete messages, and organize messages using the folders associated with your email accounts.
Checking for New Email

To manually retrieve messages, swipe down from the top of any Inbox or the Mailboxes screen. The screen “stretches” down and when you lift your finger, the Mail app checks for and downloads new messages.
Mail also retrieves messages whenever you move into the app or into any Inbox or all your Inboxes. Of course, it also retrieves messages according to the selected Fetch New Data option. It downloads new messages immediately when they arrive in your account if Push is enabled or automatically at defined intervals if you’ve set Fetch to get new email periodically. (Refer to Chapter 3 for an explanation of these options and how to set them.)

The bottom of the Mailboxes or an Inbox screen always shows when email was most recently downloaded to your iPhone; on the bottom of Inbox screens, you also see the number of new email messages (if there are any unread messages).
Understanding the Status of Email

When you view an Inbox or a message thread, you see icons next to each message to indicate its status (except for messages that you’ve read but not done anything else with and that aren’t from a VIP, which aren’t marked with any icon).
Managing Email from the Message Screen

To delete a message while reading it, tap the Trash icon. If you enabled the warning preference, confirm the deletion and the message is deleted. If you disabled the confirmation prompt, the message is deleted immediately.

To take other action on a message you are reading, tap the Flag icon. On the menu that opens, you can choose a number of commands. The action you select is performed on the message you are viewing.
Dumpster Diving
As long as an account’s trash hasn’t been emptied, you can work with a message you’ve deleted by moving to the account’s screen and opening its Trash folder. Over time, a lot of deleted messages can accumulate in the Trash folder. To get rid of these messages, open the Trash folder under the account. Tap Delete All and tap Delete All again at the prompt. The deleted messages are removed from the folder and are gone forever. This frees up space on the cloud as well as on your iPhone.
Where Has My Email Gone?
When you send an email to the Archive folder, it isn’t deleted. To access messages you’ve archived, tap the back icon in the upper-left corner of the screen until you get to the Mailboxes screen. Tap the Archive folder under the account to which email you’ve archived was sent.
Managing Email from an Inbox
Previously in this chapter, you saw the settings options for swipe actions for email. You can use those to configure how right and left swipes affect your email from an Inbox screen, such as flagging a message with a left swipe. (Depending on the choices you set for the swipe preferences, the results you see when you swipe might be different than shown here. However, the swipe right or swipe left actions still reveal commands you can use unless you chose None in the settings, in which case nothing happens when you swipe on a message.)


Swipe to the right on a message to change its read status. If the message has been read, you can reset its status to unread, or, if it hasn’t been read, you can mark it as read.


Swipe to the left on a message to see several options. Tap Trash to delete the message or messages if you swiped on a thread (the number of messages that will be deleted is shown in parentheses). Tap Flag to flag the message or Unflag to remove the flag. Tap More to open a menu of additional commands.

When you tap More, you see other commands for actions you can take on the message, such as replying to it or moving it to a different folder.
No-Stop Swiping to Delete
If you quickly swipe all the way to the left on a message on an Inbox screen, the message is deleted in one fell swipe.
Move to Other Accounts
If you want to move selected messages to a folder under a different account, tap Accounts in the upper-left corner of the screen. Tap the account to which you want to move the message (not all accounts will be available; if an account is grayed out, you can’t move a message to it). Then tap the mailbox into which you want to move the message.
Makin’ Mailboxes
You can create a new mailbox to organize your email. Move to the Mailboxes screen and tap Edit. Then, tap New Mailbox located at the bottom of the screen. Type the name of the new mailbox. Tap the Mailbox Location and then choose where you want the new mailbox located (for example, you can place the new mailbox inside an existing one). Tap Save. You can then store messages in the new mailbox.
Changing Mailboxes
You can change the mailboxes that appear on the Mailboxes screen. For example, you can display the Attachments mailbox to make messages with attachments easier to get to. Move to the Mailboxes screen and tap Edit. To cause a mailbox to be visible, tap it so that it has a check mark in its circle. To hide a mailbox, tap its check mark so that it shows an empty circle. Drag the Order icon for mailboxes up or down the screen to change the order in which mailboxes appear. Tap Add Mailbox to add a mailbox not shown on the list. Tap Done to save your changes.
>>>Go Further: MORE ON VIPS
Here are a few more tidbits on VIPs:
• Messages from VIPs are marked with the star icon no matter in which mailbox you see the messages. If you haven’t read a VIP message, the star is blue. If you have read it, the star is gray.
• To see the list of your current VIPs, move to the Mailboxes screen and tap the Info icon (i) for the VIP mailbox. You see everyone currently designated as a VIP. Tap Add VIP to add more people to the list. Tap VIP Alerts to create special notifications for VIPs.
• To return a VIP to normal status, view his information and tap Remove from VIP.
Managing Junk Email
Junk email, also known as spam, is an unfortunate reality of email. No matter what precautions you take, you are going to receive some spam emails. Of course, it is good practice to be careful about where you provide your email address to limit the amount of spam you receive.
Consider using a “sacrificial” email account when you shop, post messages, and in the other places where you’re likely to get spammed. If you do get spammed, you can stop using the sacrificial account and create another one to take its place. Or you can delete the sacrificial account from your iPhone and continue to use it on your computer where you likely have better spam tools in place. If you have an iCloud account, you can set up and use email aliases for this purpose.
The Mail app on the iPhone includes a very basic junk management tool. However, if you use an account or an email application on a computer that features a junk mail/spam tool, it acts on mail sent to your iPhone, too. For example, if you configure spam tools for a Gmail account, those tools act on email before it reaches your iPhone. Similarly, if you use the Mail app on a Mac, its rules and junk filter work on email as you receive it; the results of this are also reflected on your iPhone. To change how you deal with junk email on your iPhone, change the junk email settings for your account online (such as for Gmail) or by changing how an email app on a computer deals with junk mail. The results of these changes are reflected in the Mail app on your iPhone.
Many email accounts, including iCloud and Google, have Junk folders; these folders are available in the Mail app on your iPhone. You can open the Junk folder under an account to see the messages that are placed there.
Junk It
You can also move a message to the Junk folder by swiping slowly to the left on it, tapping More, and then tapping Move to Junk. If you swipe quickly all the way to the left side of the screen, you’ll delete the message instead.
Junk It or Trash It?
The primary difference between moving a message to the Junk folder or deleting it is that when you mark a message as junk, future messages from the same sender are moved to the Junk folder automatically. When you delete a message, it doesn’t change how future messages from the same sender are handled.