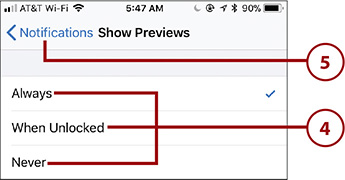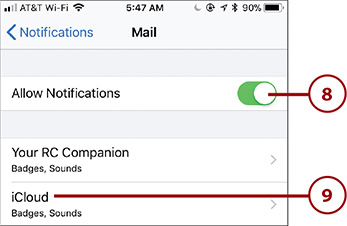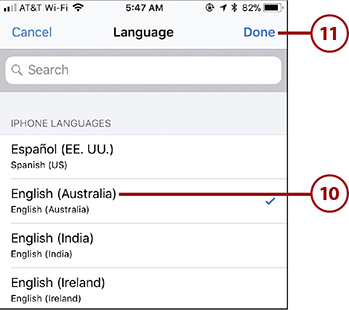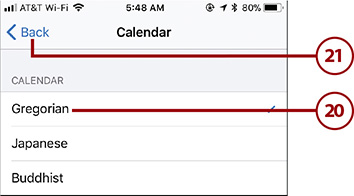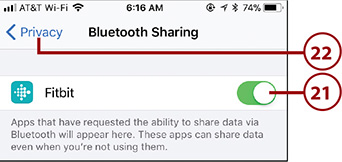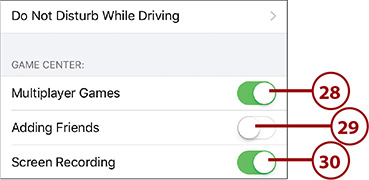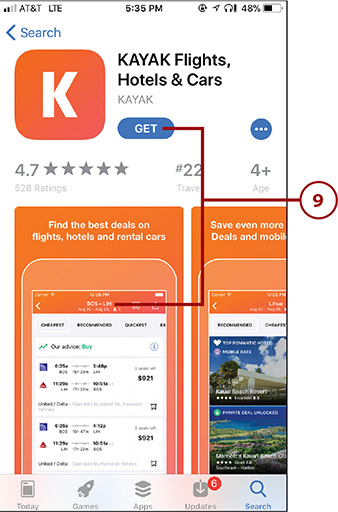4. Customizing How Your iPhone Works

In this chapter, you learn how to make an iPhone into your iPhone. Topics include the following:
![]() Configuring notifications
Configuring notifications
![]() Scheduling Do Not Disturb
Scheduling Do Not Disturb
![]() Configuring the Control Center
Configuring the Control Center
![]() Configuring the Widget Center
Configuring the Widget Center
![]() Setting keyboard, language, and format options
Setting keyboard, language, and format options
![]() Setting Privacy and Location Services preferences
Setting Privacy and Location Services preferences
![]() Setting passcode, Touch ID, and content restrictions
Setting passcode, Touch ID, and content restrictions
![]() Customizing how your iPhone works with apps
Customizing how your iPhone works with apps
As you’ve seen in previous chapters, the Settings app enables you to configure various aspects of your iPhone, such as connecting your iPhone to a Wi-Fi network and configuring iCloud and other online accounts. The Settings app provides many other configuration tools that you can use to tailor how your iPhone works to suit your preferences.
Perhaps the most important settings are related to the security of your iPhone, which you can configure by setting a passcode and fingerprint recognition using Touch ID along with your privacy and location settings. Also very important is configuring the notifications your iPhone uses so you get the information you need without being constantly bombarded; setting a Do Not Disturb schedule helps prevent your iPhone from bothering you when you don’t want it to. You can also configure the Control Center, Widget Center, keyboards, privacy and location services options, and how content on your phone can be accessed.
Although the Settings app enables you to customize how your iPhone works in many ways, installing apps on your iPhone enables it to do so much more than it can “out of the box.” You’ll want to explore and download apps to completely customize how you use your iPhone; the possibilities of what your phone can do with apps are limitless!
Configuring Notifications
In Chapter 2, “Using Your iPhone’s Core Features,” you learned how to work with the various types of notifications your iPhone presents to keep you informed of important (and at times, not-so-important) information. Notifications can become distracting or overwhelming because the apps on your phone can provide notifications about all manner of things—incoming mail, messages, news updates, and so on. If an app manages a lot of activity, it can generate multiple notifications over a short period of time.
You can configure how apps can provide notifications and, if you allow notifications, which type. You can also configure other aspects of notifications, such as whether an app’s notifications appear in the Notification Center or if they appear on the Lock screen. Apps can support different notification options; some apps, such as Mail, support notification configuration by account (for example, you can set a different alert sound for new mail in each account). You can follow the same general steps to configure notifications for each app; you should explore the options for the apps you use most often to ensure they work the best for you.
The steps in the following task show you how to configure Mail’s notifications, which is a good example because it supports a lot of notification features; the notification settings for other apps might have fewer features or might be organized slightly differently. But configuring the notifications for any app follows a similar pattern as exemplified by the steps for Mail’s notification settings.
More Options
Some apps provide notifications for the types of activity they manage. For example, the Calendar app enables you to configure notifications for upcoming events, invitations, and so on. Open the Notification Settings screen for the apps you use frequently to explore the notification options they offer.
>>>Go Further: NOTIFY THIS
Here are some other hopefully useful notification tidbits for your consideration:
• VIPS—Mail supports VIPs, which are people from whom email messages are treated specially, such as having a dedicated mailbox in the Mail app. You can apply specific notification settings to VIP messages using the VIP notification option. These override the notification settings for the email account to which messages from VIPs are sent.
• Threads—Mail can keep related messages together as threads. Like VIP messages, you can override Mail’s notifications for messages that are part of threads using the Thread Notifications option.
• Special sounds and vibrations for contacts—You can override some app’s sounds and vibration notification settings for individuals in your Contacts app. For example, you can configure a specific ringtone, new text tone, and vibrations for calls or texts from a contact. You do this using the contact information screen as explained in Chapter 6, “Managing Contacts.”
• Installed app not shown—You must have opened an app at least once for it to appear on the Notifications screen.
• Initial notification prompt—The first time you open many apps, you are prompted to allow that app to send you notifications. If you allow this, the app is able to send notifications about its activity. If you deny this, the app isn’t able to send notifications. You can always configure the app’s notifications using the steps in this task regardless of your initial decision.
• Lots of apps—If you have a lot of apps or activity on your iPhone, notifications can become disruptive. It can take a little time to set each app’s notifications, but making sure you receive only the notifications that are important to you prevents your iPhone from bothering you unnecessarily.
Scheduling Do Not Disturb
As you learned in Chapter 1 “Getting Started with Your iPhone,” the Do Not Disturb feature enables you to temporarily silence notifications; you can also configure quiet times during which notifications are automatically silenced by performing the following steps:
Configuring the Control Center
As you learned in Chapters 1 and 2, the Control Center provides quick access to a number of your iPhone’s features and tools. The top part of the Control Center screen always contains the same controls, but you can configure the controls toward the bottom of the Control Center by performing the following steps:
Configuring the Widget Center
As described in Chapters 1 and 2, the Widget Center provides quick access to widgets that enable you to take action or to view information. You can determine which widgets are shown in the Widget Center and the order in which those widgets appear on the screen; for example, you might want your most frequently used widgets to be at the top of the screen.
Setting Keyboard, Language, and Format Options
You’ll be working with text in many apps on your iPhone. You can customize a number of keyboard- and format-related options so text appears and behaves the way you want it to.
>>>Go Further: THIRD-PARTY KEYBOARDS
You can install and use keyboards from third parties (meaning not Apple) on your iPhone. To do this, open the App Store app and search for “keyboards for iPhone” or you can search for a specific keyboard by name if you know of one you want to try. (See “Using the App Store App to Find and Install iPhone Apps,” later in this chapter for help using the App Store app.) After you have downloaded the keyboard you want to use, use steps 1–5 to move back to the Keyboards Settings screen. When you open the Add New Keyboard screen, you see a section called THIRD-PARTY KEYBOARDS in which you see the additional keyboards you have installed. Tap a keyboard in this section to activate it as you do with the default keyboards. When you move back to the Keyboards screen, you see the keyboard you just activated. Tap it to configure its additional options. Then you can use the new keyboard just like the others you have activated. Make sure you check out the documentation for any keyboards you download so you take advantage of all of their features.
Language Options
The keyboard options you see depend on the language being used. For example, if settings apply only to a specific language, you see them in that language’s section.
Changing Keyboards
To delete a keyboard, move to the Keyboards Settings screen and swipe to the left on the keyboard you want to remove. Tap Delete. The keyboard is removed from the list of activated keyboards and is no longer available to you when you type. (You can always activate it again later.) To change the order in which keyboards appear, move to the Keyboards screen, tap Edit, and drag the keyboards up and down the screen. When you’ve finished, tap Done. (An explanation of how to switch between keyboards when you type is provided in Chapter 2.)
Shortcuts to Replacements
To change a replacement, tap it. Use the resulting screen to change the phrase or shortcut, and tap Save to update the replacement. To remove a replacement, swipe to the left on it and tap Delete. To search for a replacement, tap in the Search bar at the top of the screen and type the replacements you want to see; you can also use the index along the right side of the screen to find replacements. You can also tap Edit on the Shortcuts screen to change your replacements. And, yes, you can create a phrase without a replacement, but I don’t really see much use for that!
>>>Go Further: THE ACCESSIBLE iPHONE
If you tap the Accessibility option on the General Settings screen, you see a large number of options you can configure to make your iPhone more accessible. For example, you can enable VoiceOver to have the iPhone guide you through screens by speaking their contents. Zoom magnifies the entire screen. Magnifier enables you to use the iPhone’s camera to quickly magnify things. Under the Speech option, Speak Selection has the iPhone speak text you have selected, and Speak Auto-text has the iPhone speak corrections it suggests to you, such as auto-capitalizations. There are other options you can configure; explore this screen to find settings of interest to you. If your iPhone starts looking or behaving quite differently, move back to this screen to make sure an Accessibility option hasn’t been enabled accidentally. There are many options here, and sometimes one or more of them is turned on accidentally, and it can be confusing if you aren’t expecting it. Even if you don’t have any type of physical challenges, some of these options can still be quite useful. For example, the Magnifier comes in really handy when you need to look at something too small to see comfortably without an aid (you can put the Magnifier on your Control Center for quick access).
Setting Privacy and Location Services Preferences
Using its GPS or network connection, your iPhone’s Location Services feature can determine where the phone is. This is useful in many situations, such as in the Maps app when you want to generate directions. Lots of other apps use this capability, too, such as apps that provide you location-specific information (the Uber app uses it to determine your location when you request a ride, for example). You can configure certain aspects of how these services work. And, if you don’t want specific apps to be able to access your iPhone’s current location, you can disable this feature for those apps. Of course, if you do, apps that rely on this capability don’t work properly (they prompt you to allow access to this service as you try to use them).
You can also determine which apps can access certain kinds of information, such as the apps that are able to access your contact information in the Contacts app.
Share with Family?
The iPhone’s Family Sharing feature enables you to designate up to five other people as a family (they don’t actually have to be related to you in any way). When you do this, you can allow members of this group to share content you have downloaded, such as music or movies, from the iTunes Store. You can also share your location information with them. When Family Sharing is enabled, you see the members of the family group on the Share My Location screen. You can tap each person and tap Share My Location to share your location with that person. The people in your family with whom you share your location can see it in the Find Friends app.
>>>Go Further: MORE ON SYSTEM SERVICES
One of the System Services is Significant Locations. This service tracks places you visit. This information is used to improve the performance of some apps. If you want to prevent this, tap Significant Locations, enter your passcode or touch the Touch ID/Home button, and then set the Significant Locations switch to off (white).
You can use the switches in the PRODUCT IMPROVEMENT section to enable or disable various types of information from being collected, such as what is popular near you.
Use the Status Bar Icon switch to enable or disable the Location Services arrow at the top of the screen when a system service is accessing location information. (This arrow always appears when apps use location information.)
>>>Go Further: MORE ON PRIVACY
At the bottom of the Privacy screen, you see Analytics. Under this section, you can determine if information about performance of apps and your device is communicated back to Apple. You can also determine if information about the performance of apps is shared with app developers.
You also see the Advertising option. If you tap this, you can limit the tracking of ads you view by setting the Limit Ad Tracking switch to on (green). Typically, this tracking is used by advertisers to present ads that are related to ads you have viewed (the point being to make the ads more effective). You can reset the identifier used to identify you by tapping Reset Advertising Identifier and then tapping Reset Identifier. You can tap View Ad Information to see your status with respect to advertising in Apple apps.
Configuring Passcode, Touch ID, and Content Restrictions
Your iPhone contains data you probably don’t want others to access. You can (and should) require a passcode so your iPhone can’t be unlocked without the proper passcode being entered. This gives you a measure of protection should you lose control of your phone. If you have an iPhone 5s or later, you can record your fingerprints so that you can unlock your phone (by automatically entering the passcode) and enter your Apple ID password by touching the Touch ID/Home button. The capability can also be used in other apps and services that require confirmation, such as Apple Pay, banking apps, and others.
You can also restrict the access to specific content and apps on your phone. Suppose you let other people borrow your iPhone but don’t want them to use certain apps or to see data you’d rather keep to yourself. You can enable a restriction to prevent someone from accessing these areas without entering the restriction code. You can also restrict the use of apps, movies, music, and other content based on the age rating that the app or other content has.
Are You Complex?
By default, your passcode is a simple six-digit number. If you want to have a more complex (and more secure) passcode, on the Create or Change Passcode screen, tap Passcode Options. You are prompted to create a new, complex passcode. You can choose Custom Alphanumeric Code, Custom Numeric Code, or 4-Digit Numeric Code (this is a less secure option and I don’t recommend it). Choose the option you want and then follow the onscreen prompts to create it. The Alphanumeric Code option is the most secure, especially if you use a code that is eight characters or longer that includes both letters and numbers. The steps to set a complex passcode are similar; the difference is that you use the keyboard and numeric keypad to configure the passcode instead of just the numeric keypad.
Touch ID and Apps
The first time you launch an app that supports Touch ID, you’re prompted to enable Touch ID in that app. If you allow this, you can log into the associated account by touching the Touch ID button, just like unlocking your phone or using Apple Pay.
Automatic Erase
When you have enabled the Erase Data function and you enter an incorrect passcode when unlocking your iPhone, you see a counter showing the number of unsuccessful attempts. When this reaches 10, all the data on your iPhone is erased on the next unsuccessful attempt.
Making Changes
Any time you want to make changes to your passcode and fingerprint (iPhone 5s or later) settings, move back to the Passcode Lock screen by tapping Touch ID & Passcode and entering your passcode. To disable the passcode (not recommended), tap Turn Passcode Off, tap Turn Off, and enter the passcode. To change your passcode, tap Change Passcode. You then enter your current passcode and enter your new passcode twice. You return to the Passcode Lock screen, and the new passcode takes effect. You can change the other settings similar to how you set them initially as described in these steps. For example, you can add new fingerprints. To remove a fingerprint, move to the Fingerprints screen, swipe to the left on the fingerprint you want to remove, and tap Delete.
Automatic Locking
For security purposes, you should configure your iPhone so that it locks automatically after a specific amount of idle time passes. To do this, you use the Auto-Lock setting on the Display & Brightness settings screen as explained in Chapter 5.
Removing Restrictions
To remove all restrictions, move to the Restrictions screen (your Restrictions passcode is required) and tap Disable Restrictions. Enter your Restrictions passcode, and all restrictions are removed.
Customizing How Your iPhone Works with Apps
Installing apps on your iPhone enables you to add more functionality than you can probably imagine. As the old Apple ad use to proclaim, “There’s an app for that.” And in all likelihood, there probably is an app for a lot of what you would like to use your iPhone for. The App Store app enables you to find, download, and install apps onto your iPhone.
Before you jump into the App Store, take a few moments to ensure your iPhone is configured for maximum ease and efficiency of dealing with new apps.
Using the App Store App to Find and Install iPhone Apps
The App Store app enables you to quickly and easily browse and search for apps, view information about them, and then download and install them on your iPhone with just a few taps.
When you use the App Store app, you can find apps to download using any of the following options:
• Today—This tab takes you to apps featured in the App Store on the day you go into the store. They are grouped in various ways, such as APP OF THE DAY, based on what is trending, and so on. When you tap any of the items on the Today screen, you move into the group or app on which you tapped.
• Games—Easily the most popular category of apps, Games enables you to find those critical games you need to prove your skills and pass the time. When you move into the Games area, the games are also grouped in various ways, such as Top Paid, Top Free, Top Categories, etc.
• Apps—This category leads you to apps that aren’t games. On this screen, in addition to the Top Paid and Top Free lists, you see apps organized by category. Tap a category to explore the apps it contains.
• Updates—Through this option, you can update your apps (if you don’t have automatic updates set as described earlier) or if you have automatic updates enabled, you see the list of updates made to the apps on your iPhone along with those that are pending.
• Search—This tool enables you to search for apps. You can search by name, developer, and other keywords.
Finding and downloading any kind of app follows this same pattern:
1. Find the app you are interested in. You can use the options described in the previous list to find apps by browsing for them, or you can use the search option to find a specific app quickly and easily.
2. Evaluate the app. The information screen for apps provides lots of information that you can use to decide whether you want to download an app (or not). The information available includes a text description, screenshots, ratings and reviews from users, and so on.
3. Download and install the app.
The following tasks provide detailed examples for each of these steps.
>>>Go Further: MORE ON FINDING APPS
Following are a few pointers to help you use the App Store:
• When you see a + inside an app’s price or Get button, that means the app is a universal app, which means it runs equally as well on iPhones, iPads, and iPod touches.
• Some apps include video previews. When you see the Play icon on an image, it is a video preview. Tap the Play icon to watch it. Tap Done in the upper-left corner of the screen to move back to the screenshots.
• After you have used an app, you can add your own review by moving back to its Reviews tab and tapping Write a Review. You move to the Write a Review screen where you have to enter your iTunes Store account information before you can write and submit a review.
• You can read user reviews of the apps in the App Store. You should take these with a grain of salt. Some people have an issue with the developer or the type of app; are reviewing an older version of the app; or are commenting on issues unrelated to the app itself; and these issues can cause them to provide unfairly low ratings. The most useful individual user reviews are very specific, as in “I wanted the app to do x, but it only does y.” It can be more helpful to look at the number of reviews and the average user rating than reading the individual reviews.
>>>Go Further: MORE ON APPS
As you use the App Store app to install apps on your iPhone, keep the following hints handy:
• Like other software, apps are updated regularly to fix problems, add features, or make other changes. If you set the iTunes & App Store Updates setting to on (green) as described earlier in this chapter, updates to your apps happen automatically in the background. Your apps are always current so you don’t have to update them manually. (More information on updating apps is in Chapter 16, “Maintaining and Protecting Your iPhone and Solving Problems.”)
• If you see the Download icon next to an app rather than Get or Buy, that means you have previously downloaded (and paid for if it isn’t free) the app but it is not currently installed on your iPhone. Tap the icon to download and install it.
• To let someone else know about an app, tap the Share icon and then tap how you want to let him know; the options include AirDrop, Message, Mail, Twitter, and Facebook. To buy an app for someone, tap Gift.
• Apps can work in the background to keep their information current, such as Weather and Stocks. To configure this, open the Settings app, tap General, and tap Background App Refresh. Tap Background App Refresh and tap Off to disable this, Wi-Fi to enable it only when your iPhone is connected to a Wi-Fi network, or Wi-Fi & Cellular Data to allow it any time your iPhone is connected to the Internet. Tap the Back icon, located in the upper-left corner of the screen, to see the list of apps installed on your iPhone. To enable an app to work in the background, set its switch to on (green). To disable background activity for an app, set its switch to off (white).
• After you install an app, move to the Settings screen and look for the app’s icon. If it is there, the app has additional settings you can use to configure the way it works. Tap the app’s icon in the Settings app and use its Settings screen to configure it.