 Configuring business hours and non-working days
by Dieter Casser, Steve Buchanan, Steve Beaumont, Andreas Baumgarten, Anders Asp
Microsoft System Center 2016 Service Manager Cookbook - Second Edition
Configuring business hours and non-working days
by Dieter Casser, Steve Buchanan, Steve Beaumont, Andreas Baumgarten, Anders Asp
Microsoft System Center 2016 Service Manager Cookbook - Second Edition
- Microsoft System Center 2016 Service Manager Cookbook - Second Edition
- Microsoft System Center 2016 Service Manager Cookbook - Second Edition
- Credits
- Foreword
- About the Authors
- About the Reviewers
- www.PacktPub.com
- Customer Feedback
- Preface
- 1. ITSM and ITIL Frameworks and Processes
- Introduction
- Understanding ITSM frameworks
- ITIL© processes
- Creating an Asset Management process
- Creating a Configuration Management System (CMS) process
- Creating a Service Request Fulfilment process
- Creating an Incident and Problem Management process
- Creating a Change and Release Management process
- Creating an IT Service Desk
- The Service Level Management process
- Dependencies and relationships between ITSM processes
- 2. Personalizing SCSM 2016 Administration
- Introduction
- Configuring how long to keep your SCSM data
- Configuring the Incident Management global settings
- Configuring the Problem Management global settings
- Configuring the Service Requests, Activity, Release, Knowledge, and Change Management global settings
- Configuring the behavior of child incidents when resolving, reactivating, and closing the parent incident
- Configuring the priority and urgency for your SLA targets
- Creating Management Packs to save your SCSM personalization
- Creating a configuration item group
- Creating a basic queue
- Creating SCSM console tasks
- Configuring global e-mail notification infrastructure settings
- Creating formatted e-mail notification templates
- 3. Configuring Service Level Agreements (SLAs)
- Introduction
- Creating priority queues
- Configuring business hours and non-working days
- Creating SLA metrics
- Creating SLOs
- Creating Incident Management SLAs
- Creating Service Request SLAs
- Viewing SLA warnings and breaches
- Setting up SLA notifications for warnings and breaches
- Creating repeated notifications before SLA breaches with escalation
- 4. Building the Configuration Management Database (CMDB)
- Introduction
- Adding configuration items manually
- Importing Active Directory configuration items
- Importing Configuration Manager configuration items
- Importing Operations Manager configuration items
- Importing Virtual Machine Manager configuration items
- Importing Orchestrator runbooks
- Using a CSV file to import items into the CMDB
- Creating a Business Service
- Personalizing and organizing configuration item views
- 5. Deploying Service Request Fulfilment
- Introduction
- Creating Support Groups for Service Requests
- Creating Service Request templates
- Creating Service Request activities
- Creating Service Offering categories
- Creating Service Catalog Request Offerings
- Creating Service Catalog Service Offerings
- Publishing Service Offerings and Request Offerings
- Working with Service Requests in the Self-Service Portal
- Filling in the Service Request Description with User Input from the Request Offering
- Creating Service Request notifications
- 6. Deploying and Configuring the HTML5 Self-Service Portal
- Introduction
- Choosing the right deployment model
- Deploying the HTML5 Self-Service Portal
- Configuring permissions
- Configuring cache settings
- Customizing the Self-Service Portal
- Customizing the Self-Service Portal further
- Getting ready
- How to do it...
- Lower-left side of fly out menu
- Icons
- Side bar links
- Colors look and feel
- Custom error message
- 7. Working with Incident and Problem Management
- Introduction
- Configuring incident and problem lists
- Creating an incident template
- Creating a subscription to notify the affected user upon the creation of an incident
- Adding a task to the incident form
- Creating a view to display the problem records created in the last 30 days
- Configuring the Global Operators Group
- Downloading, installing, and configuring the Exchange Connector
- Making the description field in the incident form auto-grow
- Extending the Incident class with a new property
- Using Advanced Search to find very specific incidents
- 8. Designing and Configuring Change Management and Release Management
- Introduction
- Creating and configuring Change Request Templates
- Creating and managing Change Management Review Activities
- Creating Manual Activities for Change Management
- Creating and managing Dependent Activities in Change Management
- Creating and personalizing Change Management Parallel Activities
- Creating and personalizing Change Management Sequential Activities
- Creating and personalizing Change Management Activity notifications
- Creating and managing Build and Environment Release Records
- Creating and managing Release Record Templates
- Working with Change Requests and Release Records
- Filling in all related Activity Descriptions with Descriptions from parent Change Requests
- 9. Implementing Security Roles
- Introduction
- Viewing basic settings for Security roles
- Adding users to the End Users role
- Creating and managing Service Request roles
- Creating and managing Incident Management roles
- Creating and managing Problem Management roles
- Creating and managing Change and Release Management roles
- Creating hybrid roles
- Configuring the Self-Service Catalog security role
- Listing SCSM security role details with PowerShell
- Getting SCSM security roles of a specific user with PowerShell
- 10. Working with the Data Warehouse and Reporting
- Introduction
- Viewing SCSM reports
- Creating favorite and linked reports
- Understanding the Service Manager Data Warehouse data mart
- Creating reports with Report Builder
- Configuring report permissions
- Delivering reports automatically using report subscriptions
- Analyzing data with Microsoft Excel
- Using the Analysis Library to publish Excel reports
- 11. Extending SCSM with Advanced Personalization
- 12. Automating Service Manager 2016
- Introduction
- Routing incidents automatically using workflows
- Downloading and installing SMLets
- Using SMLets to delete a work item
- Exporting your unsealed management packs using SMLets
- Creating a custom workflow in the Authoring Tool - exporting your unsealed management packs
- Autoclosing resolved incidents with SMLets and a custom workflow
- Automating your request offerings with Orchestrator
- Creating new work items with SMLets
- 13. Whats New in SCSM 2016 and Upgrading from SCSM 2012 R2
- Introduction
- What's new in Service Manager 2016?
- Preparing for Service Manager 2016
- Upgrading to Service Manager 2016
- A. Community Extensions and Third-Party Commercial SCSM Solutions
- Introduction
- Cireson solutions for Microsoft Service Manager
- itnetX
- Provance
- Derdack
- Gridpro
- SCUtils
- Axians
- B. Useful Websites and Community Resources
This recipe will define the hours that your business offers services, which allows calculation of resolution and response times against SLAs.
For this recipe, it is required that you have already assessed the business hours that your IT services will offer to your organization, and that you have custom management packs in place to store your queue customizations.
The following steps will guide you through the process of configuring business hours and non-working days within Service Manager:
- Under Administration, expand Service Level Management and then click on Calendar.
- Under Tasks on the right-hand side of the screen, click on Create Calendar.
- Give the calendar a meaningful name; in this example, we have used
Core Business Hours: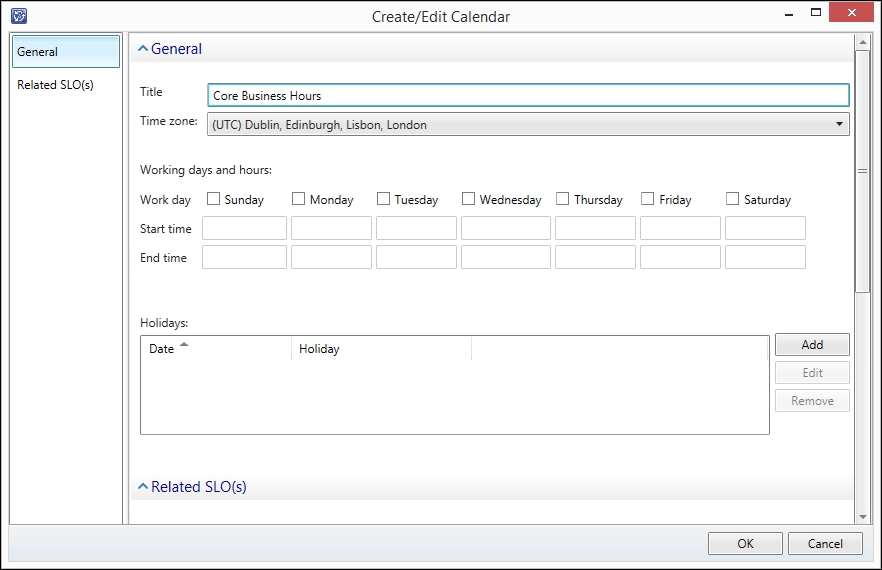
- Choose the relevant time zone.
- Place a check mark against all the days for which you offer services.
- Under each working day, enter a start time and an end time in the
00:00:00format, for example,8am should be entered as08:00:00:
- You can also specify the non-working days using the Holidays section; under the Holidays pane, click on Add.
- In the Add Holiday window that opens enter a name for the Holiday, for example,
New Year's Day. - Either manually enter the date in the format relevant for your regional settings (for example, for the United Kingdom regional settings, use DD/MM/YYYY) or use the visual calendar by clicking on the button to the right of the date entry textbox:

- Click on OK for each holiday. Once all holidays have been added, click on OK to close the Create/Edit Calendar window.
When you specify the business hours and non-working days, Service Manager will take these into consideration when calculating SLA metrics, such as resolution time and first response time for all work items that are affected by the calendar.
A calendar on its own has no impact on service levels. The calendar is one part of the SLO configuration. The rest of this chapter provides additional recipes to complete the configuration.
Adding holidays manually can be a very time consuming process. Our co-author Anders Asp has automated the process using PowerShell to import a list of holidays.
Note
You can download the script and read about the process on the TechNet Gallery at http://gallery.technet.microsoft.com/Generate-SCSMHolidaysCSVps1-a32722ce.
-
No Comment